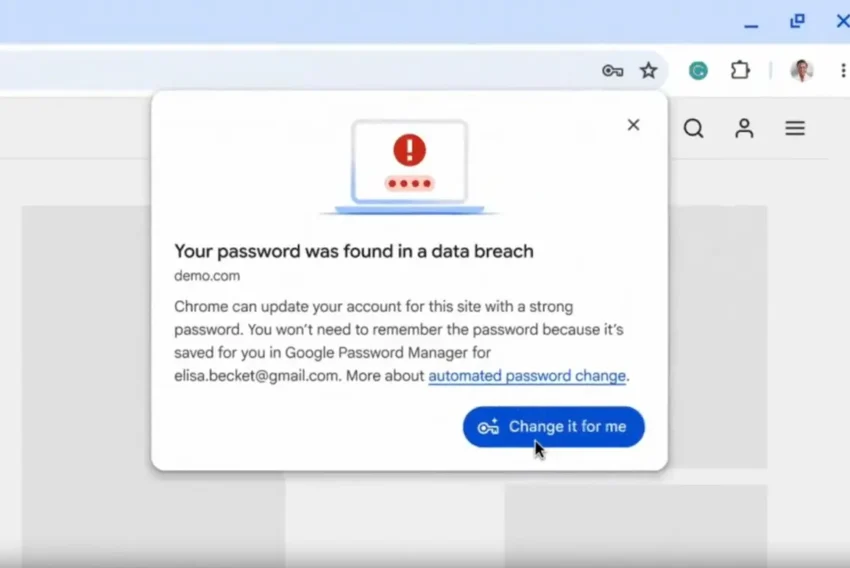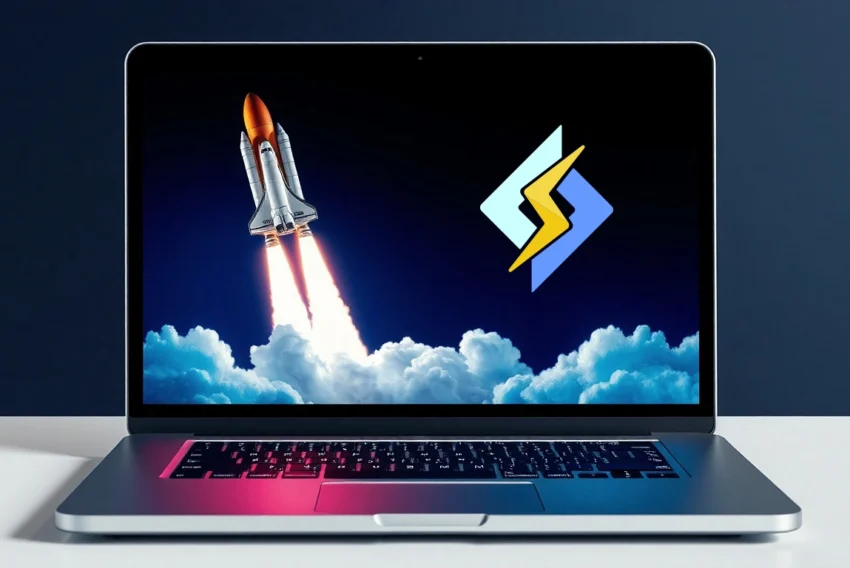Chapadlo, které chytne
Nejen chobotnice se může chlubit chapadlem, ale po tomto tutoriálu i vy. Efekt není náročný, ale vyžaduje zkušenosti práce s Photoshopem a základy Illustratoru. Nemáte-li Illustrator, nezahazujte flintu do žita. Nic vám nebrání v tom, abyste si stáhli předpřipravenou křivku a s ní tvořili.
Tento tutoriál by vás neměl jen naučit udělat chapadlo, ale ukázat i méně používané funkce. Ostatně jakýkoli návod byste měli brát jako průvodce otevírající možnosti a ne jako nepružnou cestu.
Pozn.: Je možné, že křivku lze importovat i z jiných vektorových programů jako je Corel Draw, Zoner Callisto, Freehand atd. Bohužel z pochopitelných důvodů není v silách autora obsáhnout všechny tyto programy.
Začneme prací ve Photoshopu, kde si vytvoříte pracovní soubor. Doporučuji pracovat s větším obrázkem, než jaký zamýšlíte mít na konci, je to především kvůli práci se světelnými efekty (Lighting Effects Filter). Klidně mějte pracovní obrázek i dvakrát větší než finální výsledek, určitě tím nic nezkazíte.
Nejprve vytvořte plochu ve Photoshopu (Ctrl+N) o doporučených rozměrech 850 px x 850 px s transparentním pozadím. Poté vytvořte novou vrtsvu (Shift+Ctrl+N).
Nyní se na chvíli přepněte do Illustratoru, kde si vyrobíte elegantní křivku podle svých představ. To je také to jediné, k čemu ho použijete. Tvar křivky bude základem pro chapadlo, proto ho udělejte co nejelegantněji. Úkolem tohoto tutoriálu není výuka vektorového programu, proto jen informačně: křivku udělejte pomocí Pen Tool (P) o tloušťce 1 px bez výplně, uvědomte si, že body na křivce znamenají zalomení, které definuje novou vodící čáru. I v případě, že se křivka jeví celistvá, ji Photoshop a Illustrator definují jako lomenou, což se pro vaše potřeby nehodí.
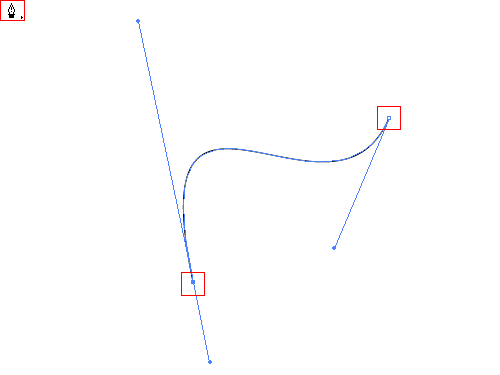
Vytvořenou křivku zkopírujte (Ctrl+C) a přepněte se zpět do Photoshopu. Nyní křivku vložte do předpřipravené plochy, přičemž dostanete na výběr tři možnosti importu. Vyberte tu prostřední – Path.
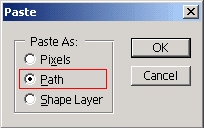
Pokud nemáte zobrazenou lištu Paths, pak ji zobrazíte pomocí Windows | Show Path. Po klepnutí na plnou šipku vyjede nabídka. Vyberte Save Path a pojmenujte ji krivka – chapadlo 1.
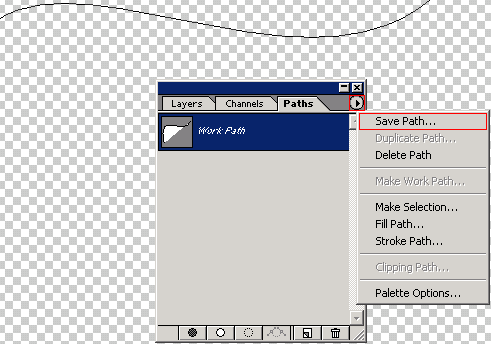
Nyní se naučíte měnit parametry štětce. Vyberte z nástrojové lišty Paintbrush Tool (B) a otevřete výběr štětců. Obdobně jako v Paths, klepněte na šipku a vyjede nabídka. Použijte New Brush.
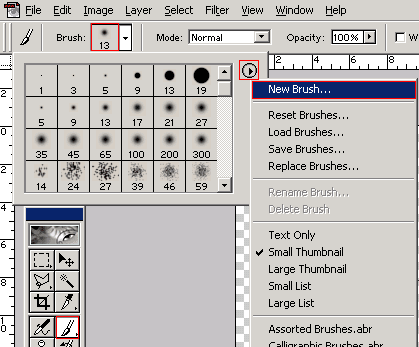
V okně, které se zobrazí, definujte parametry nového štětce. Pojmenujte ho stetec pro chapadlo. Diameter nastavte na 150 px, hardness na 100 % a spacing na 1 %. Mnoho uživatelů se spokojuje s přednastavenými štětci a nemění u nich procentuální přítlak (hardness), což je škoda. Spacing v podstatě znamená, kolikrát Photoshop řadí za sebou dotyky štětce. Ve výsledku podle toho vzniká kvalita zamýšlené linie. Čím menší rozpětí, tím je větší nárok na výkon procesu a výpočetní doby. Většinou je nastaveno dostatečných 10 %, ale vy potřebujete čistou kontinuální křivku vysoké kvality, proto jste nastavili 1 %. Je tedy možné, že při použití takto nastaveného štětce se Photoshop trochu zpomalí.
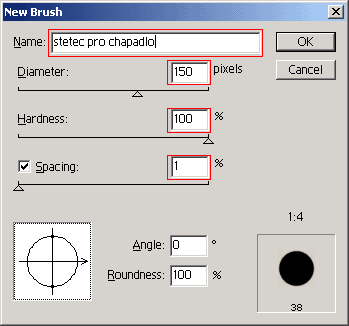
Se štětcem si ještě trochu pohrajte, aby posloužil lépe, než pouze dobře. Vyberte Brush Dynamics, které se u Photoshopu nacházejí vpravo nahoře. Zobrazí se ale jen tehdy, pokud máte vybrán štětec.
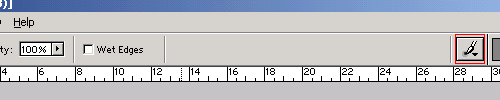
V Size nastavte Fade na 925. Štětec se pak bude postupně automaticky zmenšovat tak, abyste získali zužující se typ křivky a tím i tvar chapadla. Pressure a Color nechte vypnuté (off). Snad jenom pro informaci a další experimenty: Pressure může například postupně měnit přítlak do ztracena. Obdobnou funkci má i Color.
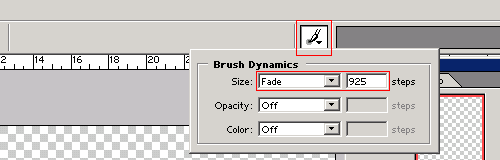
S vybraným nástrojem Paintbrush Tool (B) a upraveným štětcem se pusťte do jednoho úžasného kousku – bude okouzlující především pro ty, co ho dosud neznají. Pro štětec si vyberte nějakou přiměřenou šedou barvu (např. RGB 141, 141, 141) a přepněte se do Paths, pokud tam nejste. Klepněte znovu na plnou šipku, aby se vyrolovala nabídka. Z ní si vyberte Stroke Path. Pokud jste měli předtím aktivovaný štětec, vyskočí lišta s nabídkou. Stejně, jako bylo doporučeno, měla by se automaticky nabídnout položka Paintbrush. Nestane-li se tak, pak ji vyberte a potvrďte.
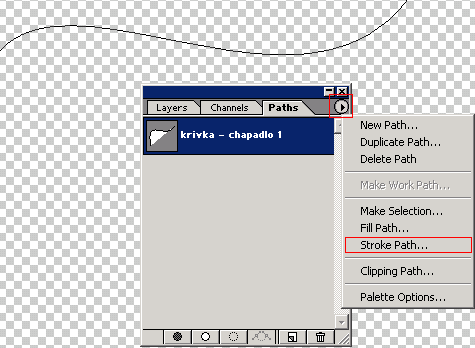
Jestliže jste dodrželi výše popsaný postup, pak byste měli vytvořit tento efekt:
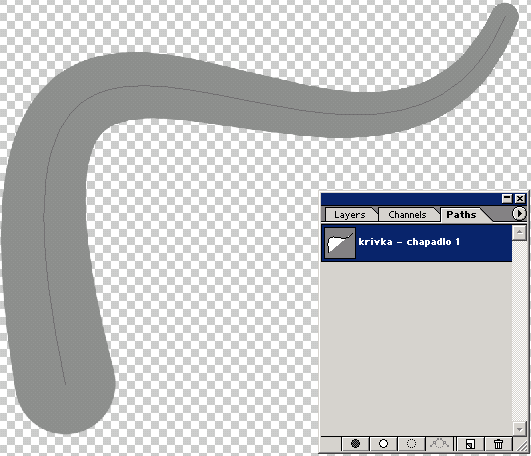
Nyní si znovu pohrajte se štětcem a vytvořte si ještě jeden, který nazvete stetec pro chapadlo – fazovani a zadáte mu tyto parametry: Diameter 150 px, Hardness 100 %, Spacing 90 %. Oproti původnímu štětci je rozdíl pouze ve Spacing.
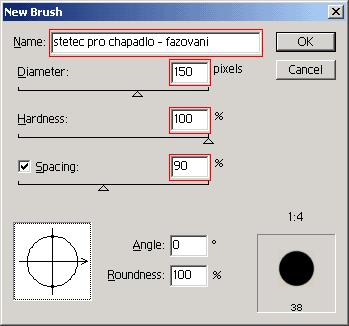
V Brush Dynamics nyní změňte Fade na 11 kroků.
Pro štětec vyberte naprosto černou barvu (RGB – 0, 0, 0). Ujistěte se, zda stále používáte štětec s názvem stetec pro chapadlo – fazovani. Vytvořte novou vrstvu (Ctrl+Shift+N) a dejte jí název fazovaci krivka. Znovu použijte již známé Paths | Stroke Path | Paintbrush. Po aplikování by se mělo zobrazit přibližně devět "teček", záleží na tom, jak moc jste změnili různé parametry.
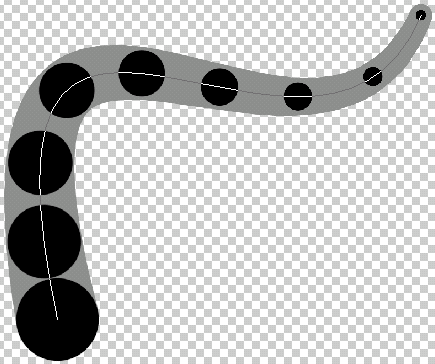
Nyní přijde nejméně obtížná část, ale relativně nudná, přesto však velmi nutná. Musíte devětkrát nakopírovat vrstvu pojmenovanou krivka (ta první originální je určena pro výběr, abyste při malování nepřesáhli hrany). Takže zvesela: krivka copy, krivka copy 1, … až po krivka copy 8. Poté se vrátíme ke kreativitě. Vyberte vrstvu fazovaci krivka a pak klepněte na krivka, ale současně mějte stisknuté Ctrl (uděláte tak jenom označování obrysů vrstvy, zatímco vybraná bude stále předešlá vrstva). Nyní si vezměte jakýkoli štětec (například s rozměrem 19 px) a vymalujte mezeru mezi dvěma prvními puntíky, tak jako na obrázku. Díky aktivnímu výběru nepřetáhněte přes hrany.
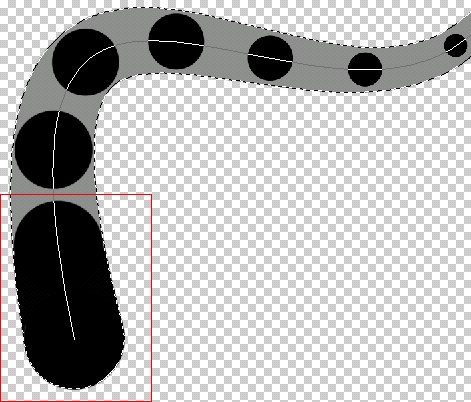
Odznačte výběr (Ctrl+D) a vyberte nástroj Magic Wound (W), s nímž označíte poslední část chapadla na aktivní vrstvě fazovaci krivka. Přepněte se na vrstvu krivka copy, invertujte výběr (Ctrl+Shift+I) a stiskněte klávesu Delete. Mělo by vzniknout následující torzo:
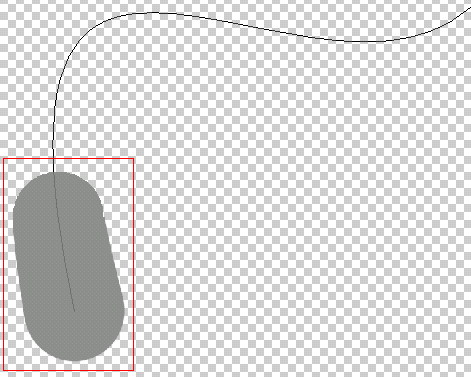
Daný postup zopakujte pro každou postupnou vrtsvu, tedy jinak řečeno druhý segment k vrstvě krivka copy 2, třetí segment k vrstvě krivka copy 3 atd., až k poslednímu osmému. Vždy přimalujete výplň k danému segmentu od širší části celého chapadla. Dělá-li vám tato část problémy, stáhněte si psd soubor, v němž je tento krok dokončen a porovnejte jej s tím, co jste vytvořili.
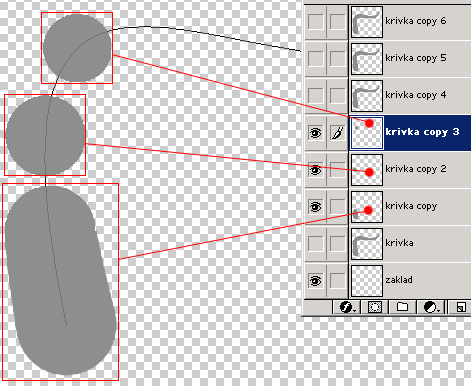
Další opakovanou činností bude udělat tečku (kolečko) na tom samém místě v pozici, v jaké je znázorněno na obrázku. Poslouží vám jako kotva pro světelný efekt. Ten musíte vytvořit opět zvlášť pro každou část chapadla (vrstvu). Nastavte si světlo podle svého citu, ale stejně pro každý segment.
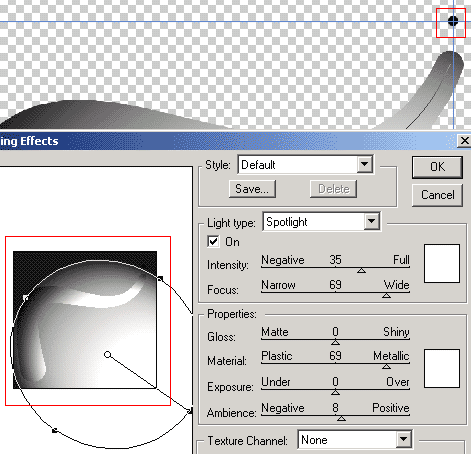
Vyberte si vrstvu nejmenší části segmentu a udělejte výběr kombem Ctrl+levé tlačítko myši. Projděte Select | Modify | Expand a nastavte hodnotu na 4 px.
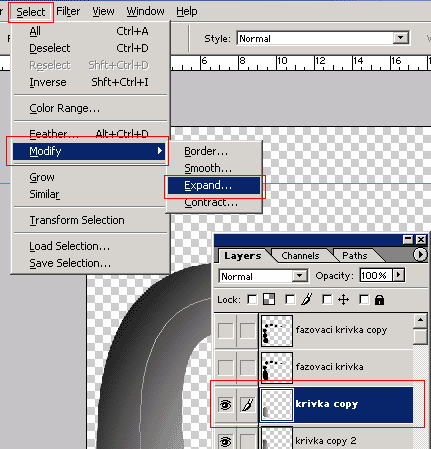
Nyní vyberte vrstvu, která má segment větší o jeden stupeň a stiskněte na klávesnici tlačítko Delete. Měli byste dostat tvar, jaký vidíte pod tímto odstavcem.
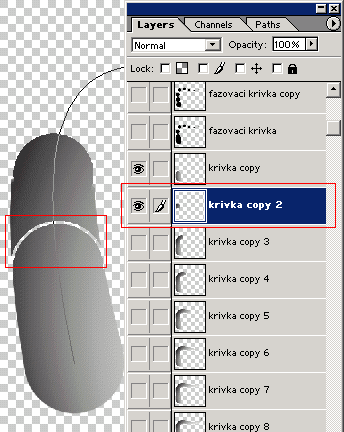
Líbilo se? Tak to je dobře, protože si to zopakujete u každé vrstvy. Nakonec byste měli vytvořit tento obrazec:
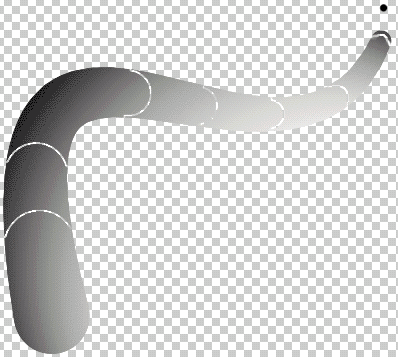
Přepněte na Path a smažte vytahovací křivku. Vrátíte se do Layers a pomocí Saturation (Ctrl+U) ztmavíte vrstvu krivka načerno tím, že dáte Lightness na -100. Všechny segmentové vrstvy stáhnete do jedné tak, že je spojíte "řetězením" a pak použijete Ctrl+E.
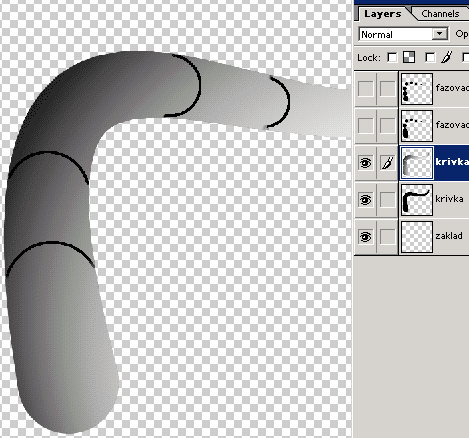
Na výslednou vrstvu aplikujte Gaussian Blur o hodnotě 1,7 px. Ten samý filtr dáte i na spodní vrstvu krivka. Přeskočte zase na předcházející vrstvu a použijte efekt Inner Shadow s hodnotami, které vidíte na obrázku. Nikdo neříká, že hodnoty jsou závazné, vše závisí na vašem citu a kreativitě.
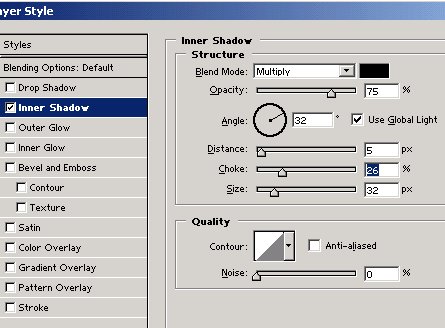
"Odstřihněte" pryč kotvící bod pro světlo a vrstvě zaklad dejte na celou plochu jakoukoli barvu (zde je použita R,G,B 111, 111, 111). Na tuto vrstvu použijte Lightning Effects tak, jak cítíte, že by měl být použit (alespoň částečně ale respekujte původní nasvícení segmentů chapadla). Na vrstvu krivka použijte efekt Drop Shadow také podle svého citu.
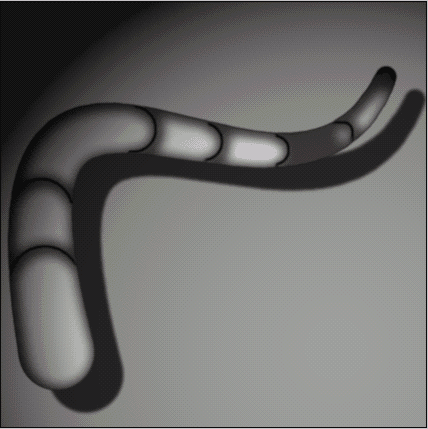
Další rozšíření a práce s maskováním a efekty může dovést dílo třeba do této podoby, ale to už záleží na vaší kreativitě, zkušenostech a vkusu.
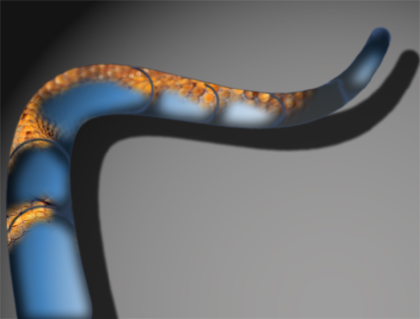
Starší komentáře ke článku
Pokud máte zájem o starší komentáře k tomuto článku, naleznete je zde.
Mohlo by vás také zajímat
-

-
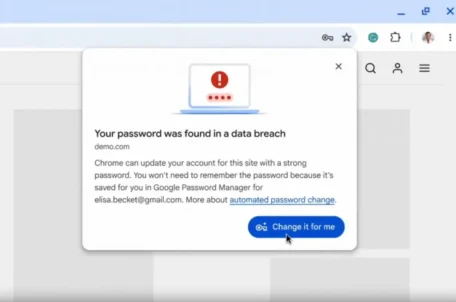
Google Chrome nyní mění kompromitovaná hesla – jak to funguje?
28. května 2025 -

Zrychlete svůj web s LiteSpeed a CZECHIA.COM
29. dubna 2025 -

Umělá inteligence: Co je to GPT?
12. května 2025
Nejnovější
-

Jak vytvořit web zdarma?
5. srpna 2025 -

10 nejčastějších chyb při tvorbě webu na WordPressu
28. července 2025 -

Co je to neuronová síť
21. července 2025 -

Elektronický podpis – má dnes ještě uplatnění?
16. července 2025