Změna barvy vybrané části obrázku pomocí Photoshopu
Určitě jste se již při úpravě obrázku setkali s problémem, jak nahradit jednu barvu za druhou. V dnešním článku si ukážeme dva postupy, jak této změny dosáhnout. Jako grafický editor použijeme Adobe Photoshop 6. Výsledného efektu však dosáhnete i v nižších verzích tohoto programu.
Prvním krokem je otevření fotografie, ve které chceme provést změnu barvy nějaké části nebo některého z objektů. V našem případě se jedná o fotografii automobilu a cílem bude změnit barvu kapoty.

původní fotografie
Před vlastní změnou barvy je potřeba fotografii trochu upravit. Fotografie získané z digitálního fotoaparátu nebo pomocí skeneru nemají vyrovnané úrovně jednotlivých barev. Ve většině případů stačí použít funkci Úrovně automaticky (Auto Levels SHIFT+CRTL+L). V případě, že by tato funkce nestačila musíme šáhnout po ručním nastavení Úrovní (Levels CTRL+L). U některých fotografií je potřeba upravit i jas a kontrast. Všechny tyto úpravy jsou umístěny v menu Obraz – Přizpůsobit (Image – Adjust).
Po úpravě fotografie se můžeme pustit do samotné změny barvy kapoty. Pro výběr kapoty použijeme nástroj Laso (Lasso Tool L). Výsledek výběru si můžeme prohlédnout na následujícím obrázku.

výběr kapoty
V dalším kroku si vytvoříme novou vrstvu, do které vložíme vybranou část fotografie. Tuto vrstvu odbarvíme pomocí funkce Odbarvit (Desaturate SHIFT+CTRL+U). Rozdíl oproti předchozímu obrázku je sice minimální, ale to je dáno stříbrnou barvou kapoty.

kapota po desaturaci
Nyní se dostáváme k vlastnímu nastavení barvy kapoty. První možností je vytvořit nad vrstvou s kapotou novou vrstvu, kterou vyplníme požadovanou barvou (například #323A49). Vrstvu s barvou seskupíme s předchozí vrstvou pomocí funkce Seskupit s předchozí (Group with Previous CRTL+G). Panel s vrstvami by měl po této akci vypadat následovně.
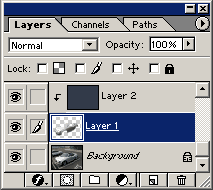
panel vrstev
Naše fotografie na tom však bude o poznání hůř. Nebojte se, v dalším kroku to vše napravíme.

kapota po vytvoření a seskupení vrstev
V panelu vrstev vyberte vrstu s barvou a nastavte režim vrstvy (Blend Mode) na tvrdé světlo (Hard Light) a kapacitu na 75%. Tímto však ještě nejsme u konce. Zbývá odstranit drobné detaily, které zůstaly překryty (například světla, přední maska nebo SPZ) a nějaké nerovnosti, které vznikly v důsledku nepřesného použití nástroje Laso. Výsledná fotografie by měla vypadat následovně.

výsledná fotografie
Druhou možností jak obarvit naši kapotu je použití funkce Variace (Variations). Pokud se vrátíme o pár kroků zpět, tedy před vytvoření vrstvy s barvou a na vrstvu s kapotou použijeme funkci Variace, objeví se nám následující okno.
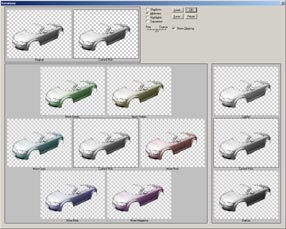
okno Variace
V tomto okně si můžeme nastavit barvu stínů, středních tónů, jasných tónů a sytost. Dále můžeme přidávat nebo ubírat jas vrstvy. Výsledek funkce Variace může vypadat například takto.

výsledná fotografie po použití funkce Variace
Rozdíl mezi těmito dvěma postupy je minimální. První postup je sice zdlouhavější, ale zase nabízí možnost dalších změn barvy a režimu vrstvy. Druhý postup je jednodušší pro začínající uživatele, který zatím nepronikl do tajů vrstev a prací s nimi. Doufám, že byl pro bás dnešní článek přínosem a sejdeme se spolu u dalšího článku na téma Photoshop. Pokud by jste měli nějaký zajímavý námět na článek, tak mi můžete dát vědět na můj e-mail.
Přeji pěkný den.
Starší komentáře ke článku
Pokud máte zájem o starší komentáře k tomuto článku, naleznete je zde.
Mohlo by vás také zajímat
-

-

Dostali jste k vánocům PC? Využijte jeho AI potenciál!
3. ledna 2025 -
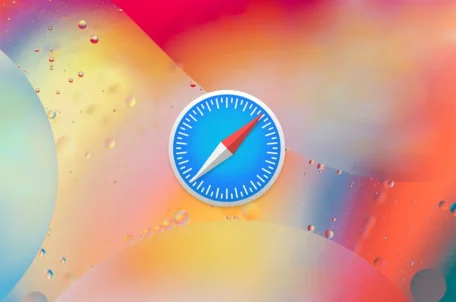
-
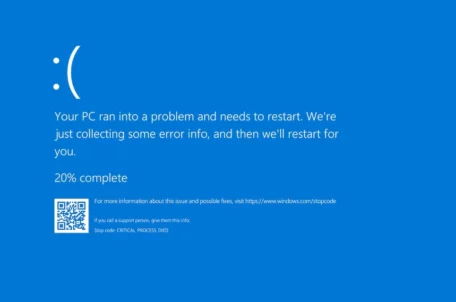
Globální výpadek IT systémů: Může za to jediná aktualizace
19. července 2024
Nejnovější
-
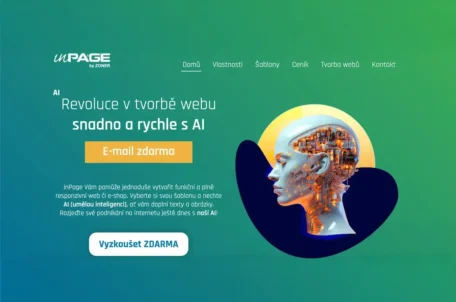
Jaké jsou nejlepší nástroje pro tvorbu webového designu
3. října 2025 -

Rozhovor s vývojářem: „AI mi šetří hodiny práce měsíčně“
30. září 2025 -

.ai: Umělá inteligence a tak trošku ukradená doména
17. září 2025 -

Proč jsou důležité správné údaje o vlastnících domén
11. září 2025


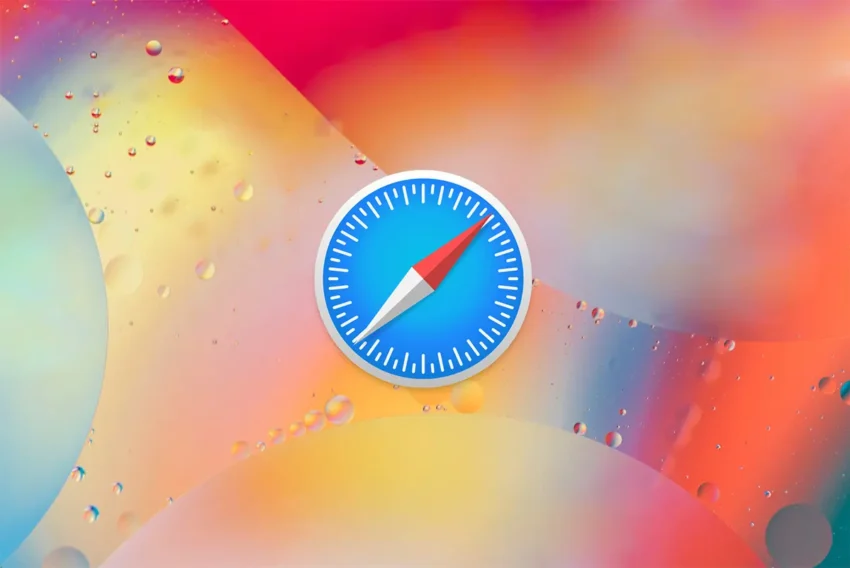
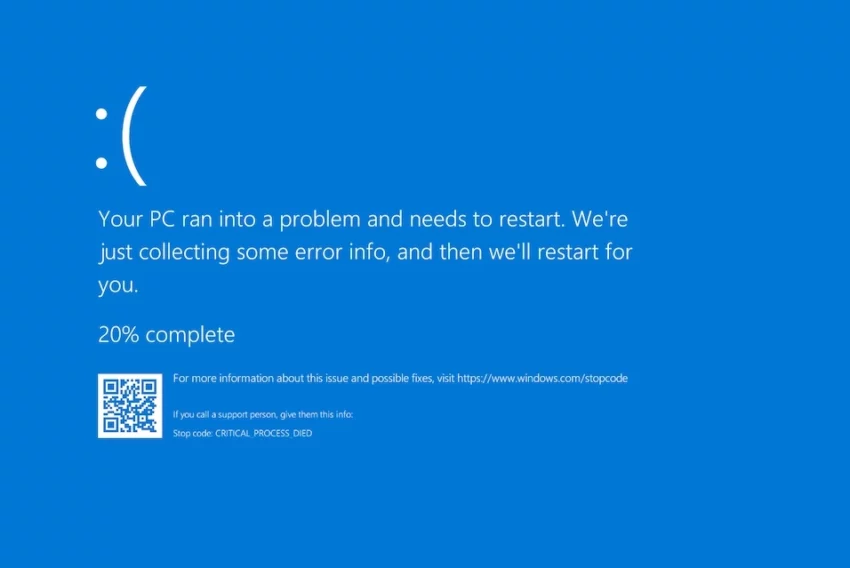
John
Led 25, 2011 v 20:41No řekl bych že je to celkem dobrý, akorát je tam chyba u té první varianty jak se to nabarvilo na šedo, připadá mi to takový zvláštní povrch, ale přitom je na tom odraz, což mi k tomu povrchu moc nesedí.
Anonym
Zář 11, 2012 v 12:54dd
Aku
Čvn 17, 2015 v 11:11absolutne neprehledny navod v prostredni casti..je pekne napsat ze neco vytvorime a pak nedat navod jak vytvorime ale jen obrazek jak by mel panel vypadat ale jak k tomu docilime aby tak panel vypadal ani carku….