Adobe Photoshop 5.5 – popis nástrojů 2.
V tomto článku pokračujeme v popisování možností práce s nástroji (levý panel na obrazovce Photoshopu). Výklad je vyčerpávající, tj. jsou vysvětleny jak jednoduché, tak složité věci, ovšem vše formou srozumitelnou i začátečníkům, tudíž věřím, že své si zde najde jak člověk, který Photoshop spustil poprvé, tak zběhlý uživatel – zkrátka každý, kdo se chce s nástroji v Photoshopu naučit pořádně pracovat.
Razítko/Razítko se vzorkem – Rubber stamp/Pattern stamp
![]()
Razítko slouží k duplikování. Opět vybíráte z režimů překrývání a míry krytí. A jak probíhá duplikace? Zmáčknete Alt a kliknete myší na místo, které má být duplikováno (resp. od kterého má být obrázek duplikován), potom kurzor dáte na místo, kam chcete duplikát umístit, kliknete a dokud tlačítko držíte zmáčknuté, můžete přejíždět po cílovém místě, kde se vám bude postupně objevovat duplikát (velikostí kurzoru (nastavíte v Brushes („Stopy“)) určíte velikost razítkované plochy).
Jako první ikonka je razítko pro klonování – Rubber stamp. Pokud chcete razítkovat ze všech vrstev, zašktněte si stejnojmenné okénko. Když zaškrtnete další okénko – „Aligned“ („Pevně“), měla by se objevovat v jedné kopii, i když její duplikování přerušíte (pustíte tlačítko myši a poté ho opět zmáčknete a pokračujete v duplikaci). Je to užitečné tehdy, když během duplikace potřebujete měnit velikost stopy. Záměrně jsem řekla „měla by“ – u mně totiž tato funkce ve verzi 5.5 nefunguje. Duplikovaný obraz se objevuje v několika kopiích tak, jak by to mělo být, jen když je okénko „Aligned“ („Pevně“) nezaškrtnuté. Při klonování se na obrazovce objeví křížek – je to lokátor právě klonovaného místa. Při klonování lze zaškrtnout volbu „Use all layers“ („Ze všech vrstev“).
Druhá ikonka rozvinuté ikonky razítka – razítko se vzorkem neboli vzorkovač (Pattern stamp) umožňuje vzorkovat, tj. „pokládat dlaždice“ se stejným vzorkem. To se dělá následovně: Označíte si určitou pravoúholou oblast, což bude vzorek, který bude duplikován na způsob dlaždic (to vysvětluje nutnost pravoúhlého výběru). Potom dáte Edit -> Define pattern (Úpravy -> Definovat vzorek) a selekci zrušíte. Následně si označíte oblast (jakéhokoli tvaru), do které chcete duplikovat, zaškrtnete „Aligned“ – to když chcete, aby se dlaždice vzorkovaly jen v jedné kopii, i když pustíte tlačítko myši (třeba kvůli změně síly stopy) a následně ho opět zmáčknete. Když necháte „Aligned“ odškrtnuté, při každém dalším kliknutí se začnou „klást dlaždice“ znovu (i překrývají již nakladené). V „Options“ lze ještě nastavit míru krytí („Opacity“).
Štětec historie/Umělecký štětec historie – History brush/Art history brush
![]()
Abych vám mohla vysvětlit, k čemu je dobrý tento nástroj, musím trochu zabrousit do historie (v základním slova smyslu): Jak jistě víte, ve starších verzích Photoshopu byla velice nedokonalá funkce návratů – Undo. Bylo možné vrátit se pouze o jeden krok, což bylo dost nepříjemné. Například já jsem tento nedostatek řešila průběžným ukládáním rozpracovaného obrázku, ovšem tato metoda není efektivní. Konečně však od verze 5.0 zde máme nástroj historie, kde se zaznamenávají všechny kroky či určitý počet, podle toho, jakou hodnotu si nastavíte v „History options“ („Volby historie“) (objeví se po kliknutí na malou šipičku v pravém horním rohu panelu). Ovšem pozor – historie se s obrázkem neuloží.
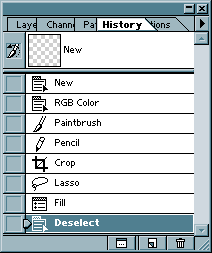
Zde můžete odstraňovat kroky, které se vám nepovedly, a to jednoduše tak, že krok, od kterého se vám postup nelíbí, chytíte myší a „hodíte do koše“, tj. přesunete jej na ikonku popelničky v pravém dolním rohu. Pokud si nejste jisti, kde je místo, od kterého se vám postup přestal dařit, chyťte myší jezdítko (je nalevo na panelu) a jeďte s ním pomalu nahoru. Jak bude míjet jednotlivé kroky, ty budou z obrázku mizet. Když dojedete až na místo, po které chcete postup zachovat, můžete začít rovnou tvořit další – zešedlé („nechtěné“) položky se přepíší. Když začnete klikat na dolní prostřední ikonku (list papíru s ohnutým rohem), budou se vám ukazovat tzv. snapshoty (snímky), tj. náhledy na obrázek ve všech stádiích. Levé dolní tlačítko slouží k duplikování obrázku v momentální fázi zpracování.
Pokud se vám aplikovaný postup líbí jen na některých částech obrázku, snadná pomoc – je tu štětec historie (History brush). V panelu „Volby“ si nastavíme režim překrývání a míru krytí, můžeme také zaškrtnout volbu „Impresionisticky“, s níž by tahy štětce měly napodobovat zmíněný malířský styl, ovšem z mého čistě subjektivního pohledu to spíše vypadá jako mazanice :). Potom si označíme ten snímek, kterým budeme malovat (tj. jehož podobu budeme malováním odkrývat, ale jen na námi vybrané části obrázku). Označuje se tak, že v panelu Historie se do čtverečku vlevo od něj klikne (objeví se tam obrázek štětce historie). Dá se to říci také tak, že na efekt, který se nám líbí jen na určitých částech obrázku, se progumujeme – označujeme si totiž vždy obrázek, na který chceme gumovat (tj. jehož podobu chceme odkrýt).
Umělecký štětec historie (Art history brush) slouží ke stylizovanému kreslení, napodobujícímu různé malířské styly, přičemž využívá data z vámi specifikovaného snapshotu. Takže: U rozpracovaného obrázku (musí být v módu RGB) přepněte na panel historie a klikněte do čtverečku vlevo od snapshotu, který chcete použít jako zdroj dat barev. Objeví se vám tam ikonka se štětcem. Pokud otevíráte nový obrázek, kde je v History jen jeden snapshot, štětec je u něj automaticky. Potom klikněte v panelu nástrojů na umělecký štětec historie (druhý na rozvinuté ikonce) a v panelu „Options“ („Volby“) si nastavte tyto věci: Režim překrývání, „Opacity“ neboli krytí, dále tvar stopy (což jsou vlastně cákance), kterou budete obrázek přetvářet, „Fidelity“ (českou transkripci neznám, zřejmě to však bude „Věrnost“ (příp. „Přesnost“) – (1-100%) zde se určuje, jak mnoho barevných variací se ze zdrojových dat vytvoří. Čím nižší číslo, tím více barevných variací.
Jako další kolonka je „Area“ (v české verzi zřejmě „Plocha“). Zde si číselně určíte velikost plochy, na kterou se aplikují cákance barvy. Samozřejmě čím větší číslo, tím větší plocha. „Tolerance“ limituje barevnou oblast, na kterou budou cákance aplikovány. Vysoká tolerance umožní aplikovat je kamkoli, nehledě na barvu plochy, nízká bude značně limitovat – omezí aplikaci cákanců na oblasti, které se barevně shodují s barvou zdroje (viz obrázky níže). V paletě stop („Brushes“) si vyberte velikost – tou určíte velikost a šířku cákanců.
Zde vidíte rozdíl mezi nízkou a vysokou tolerancí. Při malbě uměleckým štětcem na první obrázek byla nastavena velmi nízká míra tolerance, při malbě na druhý nejvyšší (100%).
 |  |
Guma – Eraser/Background Eraser/Magic Eraser
![]()
Guma vymazává do průhlednosti, do stavu uloženého obrázku či přemazává neaktivní barvou. Pokud pracujete na vrstvě „pozadí“, guma přemazává neaktivní barvou, v ostatních vrstvách vymazává do průhlednosti. Podle mého názoru je to trošku nepraktické, protože pokud chcete z obrázku, který je jakožto vrstva „pozadí“ něco vygumovat, musíte si ho rozkopírovat do dalšího layeru („pozadí kopie“) a teprve tam můžete ugumovávat. Rozkopírování layeru provedete tak, že na něj kliknete myší, podržíte a potáhnete o kousek níže na ikonku listu papíru s přehnutým rohem (zdlouhavěji to jde i přes menu – Layer -> Duplicate layer (Vrstva -> Duplikovat vrstvu)). Se zapnutou volbou „Erase to history“ („Mazat na historii“) v „Options“ navrátí místu podobu, v jaké je v obrázku uložena.
V „Options“ můžeme nastavovat další parametry: formu gumy „Paintbrush“, „Airbrush“, „Pencil“, „Block“ (štětec, rozprašovač, tužka, blok) – štětec a rozprašovač gumují s plynulou hranicí, tužka a blok s ostrou. U štětce je navíc možno zvolit volbu „Wet edges“ („Vlhké okraje“) – zde lze mazat s efektem akvarelu – mazání bude výraznější na okrajích tahu. Kromě bloku lze u všech nastavit krytí, tj. hloubku výmazu – při 100%ním krytí zcela vymažete danou oblast, při 50%ním krytí vymažete jen 50% barvy. Dále se dá nastavit rychlost odeznění stopy („Fade xx steps“).
Rozeberu trochu více funkce „Erase to history“ („Mazat na uložené“). Funguje takto: Když z obrázku něco vymažete a pak zjistíte, že jste udělali špatně, můžete výmaz vrátit. Zaškrtnete „Mazat na uložené“ a inkriminované místo přejedete gumou. Objeví se původní obraz. Tuto funkci lze však využívat pouze tehdy, když vrstvy se shodují s uloženými. Oproti tomu když např. vrstvu pozadí rozkopírujete, pak na kopii mažete a následně chcete mazání vrátit, Photoshop vám to nedovolí, protože vrstvy, se kterými jste pracovali, se neshodují s vrstvami, které jsou v původním obrázku, který je uložen na disku.
Vymazávač pozadí (Background eraser) – slouží k vymazání (do průhlednosti) pozadí určitého předmětu (osoby, atd.). Lze ho použít pouze v případě, že hranice objektu je jasně zřetelná, tj. objekt je barevně odlišný od pozadí. Používá se tak, že kliknete, držíte tlačítko myši a přejíždíte po oblasti, kterou chcete vygumovat. V panelu „Volby“ si určujete různé aspekty výmazu. Jako první je kolonka kde se vám nabízí tři možnosti (v pořadí jak jsou zde uvedeny): Discontiguous (vymaže se nasamplovaná barva, ať je kdekoli v layeru), Contiguous (vymaží se plochy nasamplované barvy, které jsou spojené) a Find Edges (to samé jako Contiguous s tím rozdílem, že hranice výmazu by měla být ostřejší). (Pozn.: Takto by to mělo být, ovšem v mé verzi Photoshopu se volba Contiguous chovala stejně jako Discontiguous).
A jak že je to s tím samplováním neboli určením barvy, která se bude mazat? Způsob nasamplování se určuje v následující kolonce „Sampling“. Zde jsou opět tři možnosti nastavení: Continuous – vygumuje všechny barvy, přes které jedete kurzorem; hodí se u nestejnoměrně barevného pozadí. Once – vygumuje jen barvu, která byla nasamplována, tj. na kterou jste klikli (která byla pod křížkem uprostřed kurzoru při prvním kliknutí). Background swatch – vymaže barvu, která je neaktivní (tj. barva, která je v pozadí v ikonce s barvami na panelu nástrojů). U Tolerance se určuje, jaká šíře barevných odstínů vybrané (nasamplované) barvy se do výmazu zahrne. Čím větší tolerance, tím více barevných odstínů vybrané barvy bude vymazáno. Zaškrtnutá volba „Protect foreground color“ zajistí, že barva, kterou máte jako aktivní (je v popředí na ikonce barev v panelu nástrojů) zůstane zachována.
Magická guma (Magic eraser) – vymazává určité barvy. „Tolerance“ určuje, kolik barev příbuzných té, na kterou kliknete, se vymaže. Čím větší tolerance, tím více barev bude vymazáno. Volba „Use all layers“ („Ze všech vrstev“) zajistí, že se vymaží viditelné barvy ze všech vrstev. Když zaškrtnete „Anti-aliased“ („Vyhlazení“), okraje vygumované plochy budou jemnější. Zaškrtnutá volba „Contiguous“ způsobí, že se vymažou jen barvy, které jsou s místem, kde se kliklo, vybranou barvou spojeny, tj. tvoří jen jednu jednolitou plochu. Nezaškrtnutá volba „Contiguous“ způsobí, že se vymažou všechny plochy dané barvy a barev jí příbuzných na obrázku (dle nastavené míry tolerance).
Tužka/Čára – Pencil/Line
![]()
Tužka provádí to samé jako štětec, jen s tím rozdílem, že čára zde má ostré okraje. Je tu ještě jedna změna, která se hodí pro bitmapové obrázky. Je to volba „Mazat“ („Auto-Erase“), kdy při malování na místo, které neobsahuje aktivní barvu, je tato aktivní barva malována, a při malování na místo, kde již aktivní barva je, kreslí se barva neaktivní.
Čárka slouží ke kreslení čar. Shiftem omezíme úhly náklonu čáry na násobky 45ti stupňů. V „Options“ se dá nastavit režim překrývání, míra krytí, tloušťka čáry v pixelech („Linewidth“), anti-aliasing („Vyhlazení“).
Tato ikonka umožňuje také kreslit šipky. Stačí zaškrtnout „Arrowheads“ – okénko „Start“ či „End“, když chceme jednosměrnou šipku, obě, když chceme šipku oboustrannou. Pod tlačítkem „Shape“ („Tvar“) se nastavují další parametry šipky a to: „Šířka“ od 10% do 1000% zadané tloušťky čáry, „Délka“ od 10% do 1000% tloušťky čáry a „Vydutost“ hrotu od -50% do +50% .
Rozostření/Zaostření/Rozmazávání – Blur/Sharpen/Smudge
![]()
Tato ikonka má jednak dvě prosté funkce – klasická kapka rozostřuje (blur) a trojúhelníková kapka zaostřuje (sharpen). Na panelu „Volby“ se definuje intenzita („Pressure“), režim překrývání (nabízí se jich zde méně, než jsme zvyklí) a použití/nepoužití viditelných barev ze všech layerů („Use all layers“, „Ze všech vrstev“). Velikost kurzoru a tím pádem oblasti, na které se pracuje, určujete na panelu „Brushes“ („Stopy“). Poznámka: Tyto nástroje nelze použít pro bitmapové obrázky a obrázky v indexovaných barvách.
Třetí a poslední funkcí je rozmazávání (smudge) s prstem ve znaku. Je to velmi užitečná funkce. Rozmazává barvy ve směru tažení. Dají se zde přepínat dva módy – rozmazávání barev, které jsou na obrázku (prst nabere barvu v počátečním místě tahu) a rozmazávání barev s tím, že počátek tahu bude aktivní barvou. Pouze barvy obrázku rozmazáváme, když okénko „Finger painting“ („Malba prstem“) v „Options“ není zaškrtnuté, naopak, když zaškrtnuté je, děláme tahy, které začínají aktivní barvou. Jezdítkem „Pressure“ („Tlak“) určujeme sílu tlaku prstu. Čím silnější tlak, tím výraznější bude rozmazávání (tím více barvy s sebou prst bude tahat). I zde se – podobně jako u rozprašovače, štětce a tužky dá nastavit režim překrývání. „Malba prstem“ se dá též simulovat bez toho, že byste měli toto okénko zaškrtnuté – stačí při tahu podržet Alt.
Je zde ještě volba „Ze všech vrstev“. Když ji zaškrtnete (přičemž okénko „Malba prstem“ („Finger painting“) zůstane neoznačené), rozmazáváte prstem všechny viditelné barvy ze všech vrstev (zde záleží na nastavení režimu překrývání, protože např. s módem Normal vidíte jen barvy vrchní vrstvy a tudíž barvy z ostatních vrstev nebudou do tahu zahrnuty).
Prstem se dají dělat nejen šmouhy, ale také deformovat útvary: vybereme si nějakou tlustší stopu a pomocí krátkých tahů objekt buď zvětšujeme (tahy zevnitř směrem ven), nebo naopak zmenšujeme (krátké tahy od vnějších okrajů oblasti směrem dovnitř). Při této metodě se nevyhneme částečné deformaci, což může být někdy zápor, jindy však klad – a to právě tehdy, když chceme obrázek nějak zajímavě deformovat.
Poznámka: Ani jednu z funkcí nelze použít pro bitmapové obrázky a obrázky s indexovanými barvami.
Obrázek ukazuje, jak je možné nakreslit paprsky pomocí nástroje rozmazávání. Rovným tahem získáte rovný paprsek, vlnitým tahem získáte vlnovku.
Zesvětlení/Ztmavení/Houba – Dodge/Burn/Sponge
![]()
Tato ikonka obsahuje tři nástroje: Zesvětlení, ztmavení a „houbu“, která umožňuje dolaďovat (zintenzivňovat či ubírat – saturate/desaturate) sytost barev. Zesvětlení je symbolizováno něčím, co připomíná černé lízátko či placku výpravčího :) (logika mezi tvarem obrázku a funkcí mi trochu uniká).
Na druhém místě v rozvinuté ikonce je ruka, která ztmavuje, a třetí je již zmiňovaná houba. O velikosti dolaďované plochy a intenzitě funkcí platí totéž, co u minulé ikony. U zesvětlení a ztmavení si na panelu „Options“ („Volby“) volíme, zda je chceme aplikovat na stíny, střední tóny či světla (shadows, midtones, highlights), u houby vybíráme z voleb „odbarvení“ a „zvětšení sytosti“ (desaturate, saturate). Alt+Zesvětlení = Ztmavení, Alt+Ztmavení = Zesvětlení.
Poznámka: Tyto nástroje nelze použít pro bitmapové obrázky a obrázky v indexovaných barvách.
Článek musel být pro svoji délku rozdělen do čtyř částí. Další část článku by měla vyjít v pondělí 15.05.2000.
Starší komentáře ke článku
Pokud máte zájem o starší komentáře k tomuto článku, naleznete je zde.
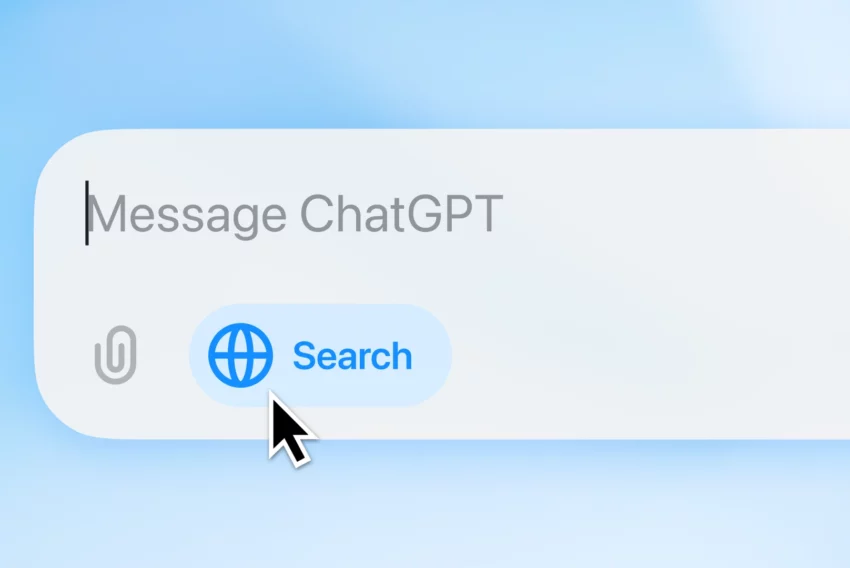
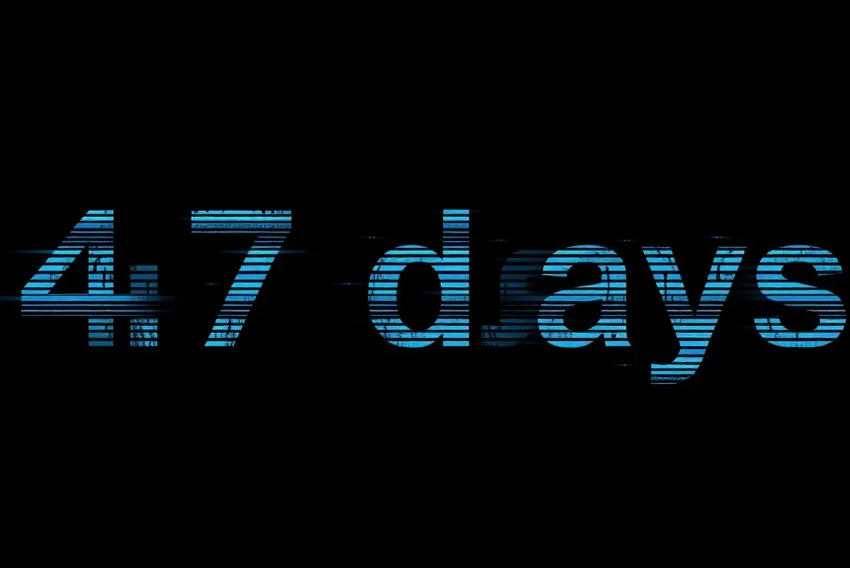


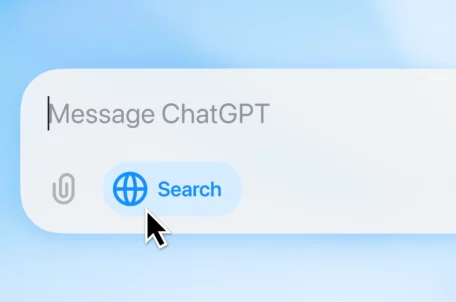







Whos
Čvc 23, 2009 v 7:23Mám header,a ten má písmo,a to písmo nevím jak mám odstranit poradite mi? prosím?