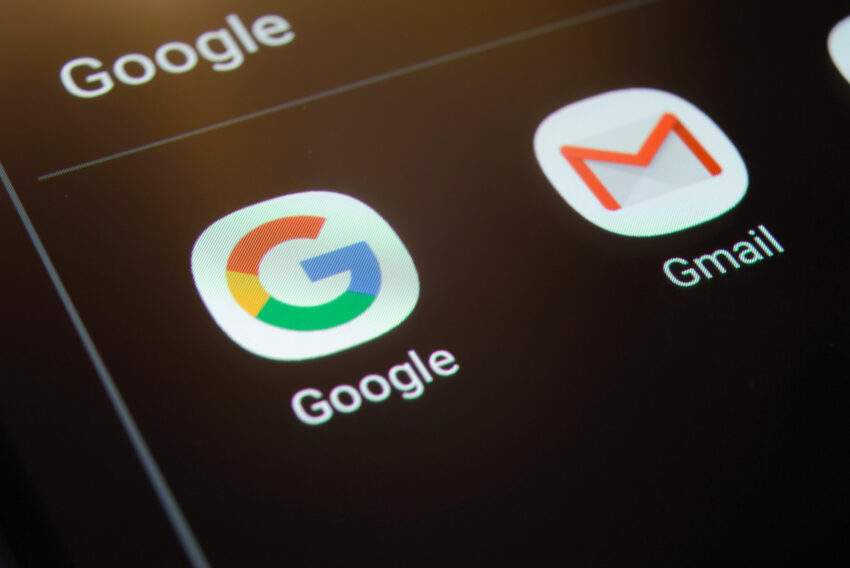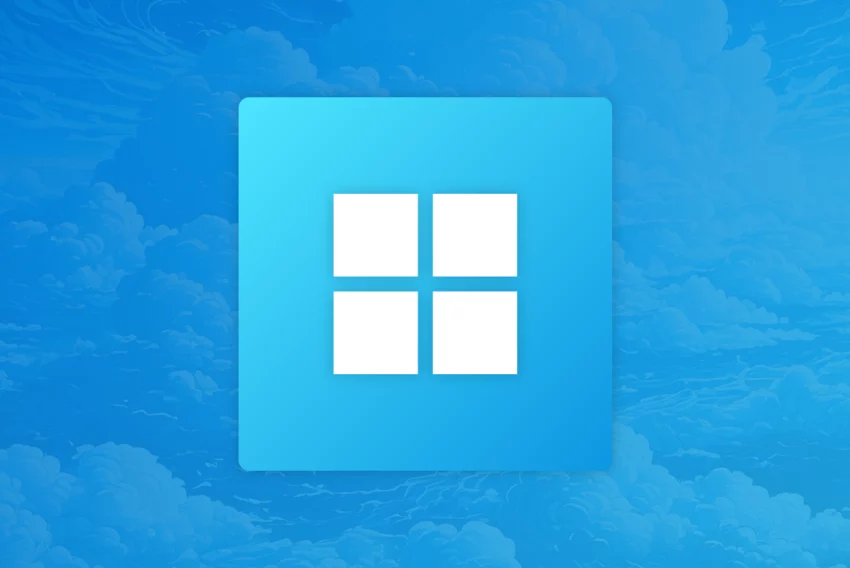Banner Maker Pro – pomocník každého webmastera
Pokud patříte mezi lidi, kteří si často a rádi hrají s grafikou svých stránek určitě oceníte sharewarový prográmek Banner Maker Pro 2.01 – tvořič bannerů, tlačítek a záhlaví. Jednoduché prostředí s velice snadným ovládáním – doporučuji skloubit s jiným programem tohoto typu a máte vyhráno.
Základní informace
Po instalaci se vám program nahraje do lokálního disku do Program Files, kde jsou také umístěny odkládací složky vámi vytvořených prací. Banner Maker Pro zabírá pouze 1,49 MB a není náročný ani po hardwarové stránce – běžet může na slabších počítačích s levnou grafickou kartou. Určen je pro aplikace Windows 95/98/NT/2000. Do nabídky Start se zkopírují dva zástupci – Banner Maker Pro a bannermaker – nevidím v tom žáden hlubší smysl, oba zástupci dělají totéž – spustí se vám samotný program bez nějakého rozdílu. Sharewarová verze je omezena 30 denním používáním a obsahuje reklamní banner.
Vzhled programu
Po zapnutí celého programu vám naskočí obdélníkové okno, v základní nabídce je nastavení programu. V horní části se nachází lišta s přepínači mezi jednotlivými funkcemi celého programu. Zde můžete měnit text a obsah vámi vytvořeného okna, pracovat se styly a barvami a mnoho dalších funkcí. Ve střední části se nachází tlačítka, kde můžete program zaregistrovat, vyvolat nápovědu systému, vyjet si informace o verzi programu a vašeho systému atd. Jedno z důležitých tlačítek je Options. Zde si nastavíte, zda chcete vámi vytvořené dokumenty uložit ve formátu BMP, JPG, TIFF, GIF a jiné. Zvolíte si velikost a kvalitu obrazu, velikost používaných fontů a tři cílové složky, do kterých se budou ukládat jednotlivé části výtvoru – složka pro pozadí, použité obrázky a pro celý dokument. Přednastavené jsou programové složky v Program Files, doporučuji neměnit.
V nejspodnější části okna je proužek, v němž ihned vidíte, co jste již vytvořili a případné efekty. To je velmi dobré, jelikož potom nemusíte nic složitě předělávat – pokud se vám to nelíbí, ihned to změníte.
Funkce programu
První z mnoha funkcí je Size – jak název napovídá, bude se jednat o změny velikostí. V okénku si číselně určíte hodnotu velikosti pro výšku a šířku. Napravo máte malou legendu, která vám zhruba popisuje jakou velikost máte zvolit, abyste dosáhli požadovaných rozměrů.
Další funkcí je Backround. Pokud zvolíte Pick a color, můžete si určit pouze jednobarevné pozadí. Výběr máte ze základní nabídky, dobré je, že můžete také tvořit vlastní odstíny barev (všichni známe z Office). Při instalaci programu se vám do adresáře automaticky zkopírovaly obrázky pozadí ve formátu .JPG. Mnohé z nich jsou velice pěkné, popravdě – některé z nich jsem si zkopíroval a používám ve Front page. Ovšem pozor – zvolte si takové pozadí, které vám bude ladit s vašim dosavadním pozadím – toto je vhodné dělat pouze tehdy, pokud používáte stejný obrázek na pozadí v celém dokumentu. Menší nevýhodou je, že nemůžete načítat obrázky, které jste si například stáhli z internetu. Možná by pomohlo pohrát si s odkazovacím adresářem, tam zkopírovat váš obrázek a potom ho najít listováním v backroundech programu.
Následující je funkce Border. Nejčastěji ji používám, pokud tvořím ohraničená pozadí. Pokud jste si totiž zvolili pod text obrázek, můžete jeho dosavadní okraje potlačit a vytvořit nové. Okno funkce je rozděleno na několik části – nejdříve si vyberte barvu potlačených okrajů. Můžete tak učinit dvakrát, přičemž jedna barva bude překrývat tu druhou. Nyní můžete začít kouzlit – na boku jsou přepínače, z nichž každý má svojí specifickou funkci. Je pouze na vás, co se vám bude líbit – a je teda mnoho věcí, které můžete udělat. Vybráním té správné funkce můžete zvýraznit horní okraj, potlačit bok a spodek, nechat vrhat stíny, jednotlivé okraje mohou vystupovat a nebo se vnořovat – záleží pouze na tom, co vašemu webu „sluší“. Výhodou je, že pokud učiníte jakýkoliv chybný tah, můžete vše napravit volbou None, takže se nemusíte piplat se vším, co jste doposud vytvořili znovu. Pokud jste si zvolili dvě různé barvy, můžete je přes sebe navzájem překrývat, zvýrazňovat je, volit tloušťky jejich okrajů – prostě téměř vše, co vás napadne. Nejlépe, když necháte zapracovat vlastní fantazii.
Pokud zvolíte funkci Bevel Width a Border Width, pozadí se změní na kaskádu a obrazce barev – velmi mi to připomíná ikony v kostele. Ovšem pouze z těch dvou barev, které jste si vybrali – obrázek pozadí je téměř celý potlačen. Toto se mi ovšem nejeví jako nejšťastnější řešení, jelikož to připomíná postmoderní styl, který se zrovna moc nehodí na zářivý a grafický web.
Další a velmi zajímavou je funkce Shapes. Zde můžete do tvořeného obrázku přidávat různé geometrické vzory a šrafovat či jinak je vybarvovat. Velmi efektivně vypadá Banner s plným kolečkem a nápisem za ním. Svádí k tomu, že klikáte přímo na vytvořené kolečko – tudíž na vašich stránkách nebudou přehlídnuté různé odkazy a reklamy – je to velice vhodný prvek pro optické zvýraznění. Nejdříve si zvolte barvy – první je pro barevnost okrajů tvořeného prvku, druhá slouží jako barva šrafované výplně. Po zadání New shape můžete začít pracovat – vyberte si tvar (kolečko, elipsa, čtverec, čtverec se zaobleným okrajem, atd.) Nyní si zvolte tvar šraf – zde je trochu širší výběr – šrafy klasické, příčné, mřížka, do hvězdy – záleží zase jenom, opravdu na vás, čemu dáte přednost. Můžete si také zvolit, zda budou mít horizontální nebo vertikální tvar, velice dobře je můžete posunovat myší nebo šipkami, které jsou umístěny vpravo. Dle mého názoru není tato funkce moc potřebná, jelikož nevytváří zcela efektivní design.
Funkce Images přidá do objektu obrázek (podporovány jsou všechny známé formáty). Pozor – obrázek se nedostává do pozadí, ale překrývá vše, co jste dosud vytvořili. Nejlepší je obrázek předem zmenšit, aby nepřekrýval tak velkou plochu, potom vložit a šipkami umístit. Tato funkce je vhodná pouze pro tvorbu reklamních bannerů, které se stabilně mění (obrázek vám může přicházet a odcházet). Můžete si zvolit vertikální nebo horizontální polohu obrázku.
Funkce text je celkem jasná. Do kolonky New text zadáte vámi požadovaný text, zvolíte jeho velikost, barvu písma, jestli ho chcete normální, zvýrazněné, zkosené či vše dohromady, vyberete si fonty, kterými ho chcete mít napsaný (program podporuje fonty s háčky a čárkami), umístíte si ho do polohy, která je vám nejmilejší, můžete ho podtrhnout nebo přeškrtnout a určit si jeho polohu horizontální nebo vertikální.
To nejdůležitější teprve přijde. Funkce Text+ . Zde opět můžete zapojit vaší fantazii a vyhrát si. Funkcí Angle můžete nechat text rotovat o 360 stupňů v obou směrech, text můžete mít zešikma, prostě jak se vám zlíbí. Rádius vám naopak text zaoblí – ovšem poloměry nejsou moc veliké, takže se vám sotva podaří utvořit půlkruh. Pokud zaškrtnete funkci Enabled, půlka textu se vám změní na barvu, kterou si zvolíte jako jinou – takže můžete mít dvojbarevný text. Někdy je také viditelné plynulý přechod mezi oběmi barvami. Můžete také určit, zde barvy budou přecházet v horizontální nebo vertikální poloze. Nelíbí se vám jednoduchost písma – tak použijte 3D efekty (slovo 3D mi připadá v tomto případě mírně přehnané). Text můžete zvýraznit, dát mu plastičnost, zdvojit mu okraje, dát za něj jeho vlastní stín – nabízí se tu toho spousta. Jako vždy i tady si můžete určit, zda text bude vodorovný či svislý. Pokud jste došli až sem vězte, že vaše tvorba skončila.
Nyní se vrhneme do fáze ukládání. Vyberte si kvalitu, se kterou se bude obrázek ukládat – pokud chcete mít lepší obraz, zvolte 24 pixel – ale pozor, obrázek se bude déle načítat. Tak samo můžete i zvolit kompresní kvalitu na stupnici – ovšem pokud dáte slabší kvalitu, na první pohled nic nepoznáte, pokud nebudete obrázek moc roztahovat – začal by se totiž rozmazávat a to není zrovna moc efektivní. Vše záleží na tom, v jakém formátu obrázek ukládáte – pro každý formát jsou jiné specifické vlastnosti. Tlačítkem save uložíte obrázek do vámi požadovaného adresáře – ukládá se v přednastaveném formátu ( BMP. JPG, GIF).
Pokud váš záměr bylo vytvořit pohyblivý Banner, patří vám funkce Animation. Načtěte si obrázek ve formátu GIF, který se bude měnit s vámi právě vytvořeným, určete si rychlost, se kterou se budou obrázky měnit a také transparentní barvu. Pokud toto všechno máte, můžete si zvolit vlastnosti – obrázek se může posouvat,přeskakovat . jak vám to vyhovuje. Obrázek, který se bude překrývat, můžete také zvlášť uložit do jiného adresáře (pro jistotu).
Banner Maker Pro
Výhody
- Jednoduchost ovládání
- Grafická nenáročnost
- Přímý náhled obrázku
- Možnost detailního zpracování
- Množství funkcí
- Hardwarová nenáročnost
Nevýhody
- Neprofesionální efekty
- Styl
- Omezená volba pozadí
Pokud nepatříte mezi náročné webmastery je tento program pro vás vhodným nástrojem pro doplnění efektů na vaší stránce. Banner Maker najdete na těchto stránkách.
Mohlo by vás také zajímat
-
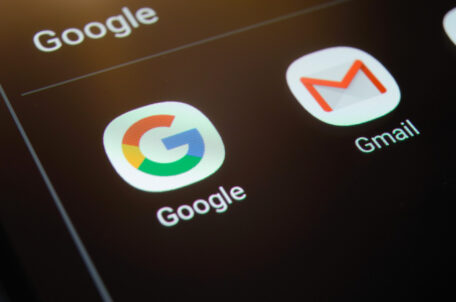
-
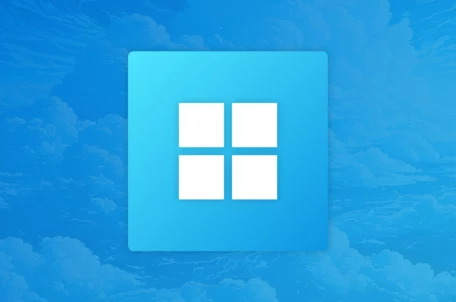
Windows App: Pracujte odkudkoliv, kdykoliv
3. listopadu 2024 -
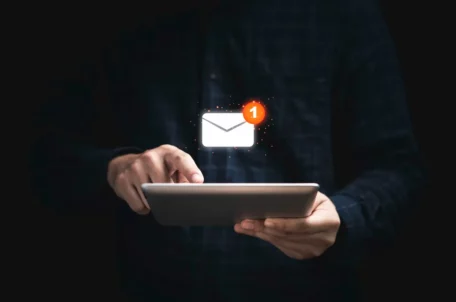
ZONER Webmail jako první v Česku přináší BIMI s VMC
11. července 2024 -

Co je to GPSR a jak ovlivní české e‑shopy?
28. ledna 2025
Nejnovější
-

Jak vytvořit web zdarma?
5. srpna 2025 -

10 nejčastějších chyb při tvorbě webu na WordPressu
28. července 2025 -

Co je to neuronová síť
21. července 2025 -

Elektronický podpis – má dnes ještě uplatnění?
16. července 2025