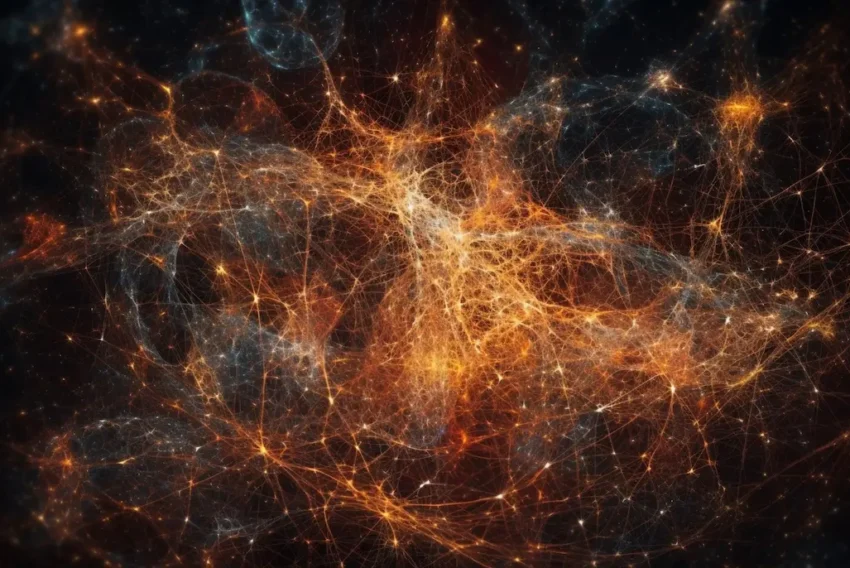Dálkové ovládání vašeho serveru
„Jsem z Brna a vlastním server s operačním systémem MS W2000 advanced server. Můj server je umístěn na páteřním uzlu v Praze a já na něm dost často provádím administraci a nahrávám nová data. Auto nemám, takže musím jezdit autobusem s daty vypálenými na CD…“ Takový příběh je asi zcela zbytečný. Vždyť kdo dnes ještě neslyšel o nástrojích vzdálené správy? V tomto článku se podíváme hned na dva takové, konkrétně to budou Terminal Services a PCAnywhere.
Proč vzdálená správa? Již úvodní odstavec napovídá, proč administrátoři využívají vzdálené správy systému. Server je daleko, je výhodné připojit se k němu odkudkoli a jeho administraci neodkládat na chvíli přítomnosti přímo u stroje. Terminálové programy umožní administrátorovi po přístupu na server v mnoha případech kompletní správu systému. Není tedy nutné zaměstnávat programátory a vytvářet skripty pro správu IIS, uživatelských účtů a podobně.
PCAnywhere

Okno PCAnywhere – kopírování do schránky server/terminál
Po instalaci serverové části běží PCAnywhere jako služba systému (service). Spouští se se startem serveru, očekává žádosti na spojení, zprostředkovává distribuci informací pro klientskou verzi programu a přijímá odezvy z klávesnice a myši. Má ale několik drobných nevýhod:
- Může přes něj na server přistupovat pouze jeden klient.
- Pokud server po ukončení práce neuzamknete (podotýkám jen pro přesnost Ctrl+Alt+Delete -> Uzamknout počítač), může se na něj dostat obsluha serverovny či kterýkoli její návštěvník. Taktéž lze této situace využít při vytažení síťové šňůry ze serveru ve chvíli použití PCAnywhere. Na připojeném monitoru je totiž vidět vše tak, jak se odehrává na vašem monitoru na klientské části.
- Při častém použití je službu jednou za čas třeba restartovat (z vlastní zkušenosti asi jednou za měsíc při denním použití).
1. ![]() 2.
2. ![]() 3.
3. ![]() 4.
4. ![]()
Po zalogování na server nabízí PCAnywhere na horní liště několik důležitých tlačítek. Kromě změny velikosti okna a volby nastavení poskytuje také například Transfer manager (správce přenosu souborů), který pak řídí přesun souborů mezi serverem a klientem nebo Transfer clipboard (správce přenosu schránky), který řídí směr přenosu a typ dat přenášených ze schránky do schránky. Dalším je tlačítko trojkliku Ctrl+Alt+Delete pro uzamknutí serveru před odpojením nebo pro spuštění Správce úloh a tlačítka pro ukončení práce na serveru – přerušení spojení a ukončení spojení se serverem.
Problémem PCAnywhere je, že nesdílí s klientskou stanicí „schránku“. Vše, co nakopírujete do schránky na svém počítači, musíte tlačítkem v okně sdíleného připojení přesunout do schránky serveru. Když kopírujete po třicáté text ze stanice na server, už jste mírně rozladěni, a po dvoustém kopírování už vaše nálada bezpochyby poklesne na bod mrazu. A když chcete snad nakopírovat text ze serveru na PC, pak absolvujete ještě jeden krok navíc, změnu směru kopírování schránky. Alespoň že přesun souborů je bezproblémový!
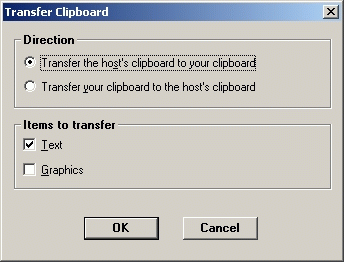
Přesun schránky do schránky – kdo se v tom má vyznat?
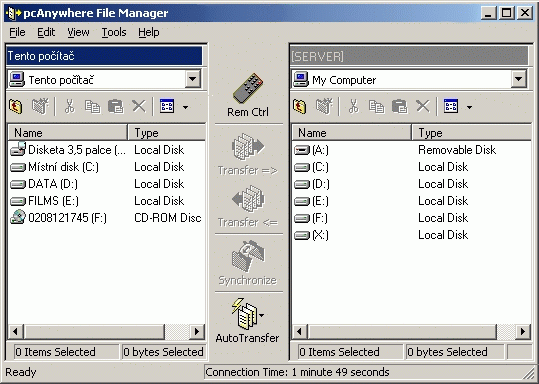
Přesun souborů mezi serverem a vaším PC je vcelku podařený
Terminal Services
Terminal Services jsou součástí MS W2000 server. Z toho vyplývá jedna podstatná výhoda, že jsou zdarma, respektive si je platíte při pořizování serveru. Tudíž se nabízí otázka, proč je nepoužít. Pro instalaci klientské části servisu jsou v adresáři C:WINNTsystem32clientstsclient umístěny verze pro 32 a 16ti bytový operační systém (mám na mysli okenní). Instalace se vejde na 2 diskety a není třeba žádné další součásti, poplatky a licence.
Oproti PCAnywhere mají Terminal Services několik výhod, zejména bezpečnostních. Je například možné připojení až dvou terminálů k jednomu serveru v jeden okamžik, přičemž každý uživatel má vlastní nastavení a vlastní plochu (podle zvyklostí víceuživatelského systému). Práce přes Terminal services se z pohledu serveru děje na „zamčeném“ serveru, tudíž nehrozí napadení v době vzdáleného připojení. A v neposlední řadě, Terminal services sdílejí schránku, což usnadňuje zpracování serverových dat na lokálním počítači a opačně.
Aby nezněla jen chvála, je třeba poukázat také na zjištěné chyby. Terminal Services například můžete jednoduše zablokovat, pokud řádně neukončíte spojení, takže je nutný restart služby nebo serveru (podobný neduh jako u PCAnywhere, pokud neprovedete nastavení bezpečnostních politik pro čas držení logovaného uživatele). Kromě toho je ve standardní instalaci úplně opomenuto přenášení souborů. Je tedy nutné používat FTP protokol a server podle potřeby přenastavovat.
Všude, kde jsou k dispozici, používejte Terminal services. Je to funkční nadstavba operačního systému a je na něj správně naladěna.
Terminal Services – kopírujeme soubory
Terminal Services se tváří na první pohled inteligentněji než PcAnywhere. Například sdílí schránku. Je příjemné se jen přepínat do okna serveru a kopírovat a kopírovat (funguje to oboustranně). Ale vzápětí přichází studená sprška. Zatímco PCAnywhere má celkem podařený nástroj na kopírování souborů mezi stanicí a serverem, Terminal Services to v základní podobě neumí. Základní podobou se myslí standardní instalace.
Jak to tedy (ne)funguje? Terminal Services přenáší mezi počítači stream (datový tok) o velikosti řádově několika kilobajtů. To stačí pohodlně na přenosy částí textu, nikoli však celých souborů. Na internetových stránkách Microsoftu je však umístěn nástroj, který tento stream rozšiřuje až do závratných velikostí a umožňuje pohodlný přesun souborů.
Postup instalace tohoto nástroje by stručně vypadal asi následovně:
A: Na serveru proveďte následující kroky:
- Nainstalujte Windows 2000 Server Resource Kit (je součástí balíku MS W2000 server/advanced server)
- Stáhněte ze serveru Microsoftu program Rdpclip a nainstalujte jej.
- Spusťte na serveru Průzkumníka a přepněte se do složky Resource Kit.
- Zkontrolujte verzi následujících souborů (je uvedena ve vlastnostech souborů na záložce „Verze“):
C:Program FilesResource KitRdpclip.exe – 5.0.2205.1
C:Program FilesResource KitFxfr.dll – 5.0.2064.1
C:Program FilesResource KitRdpdr.dll – 5.0.2205.1 - Spusťte editor registru (Regedit.exe).
- Přejděte do následující větve: HKEY_LOCAL_MACHINESYSTEMCurrentControlSetControlTerminal ServerAddInsClip Redirector
- Změňte hodnotu „rdpclip“ proměné „Name“ na novou hodnotu „fxrdpclp“
- Přejděte do následující větve: HKEY_LOCAL_MACHINESYSTEMCurrentControlSetControlTerminal ServerWdsrdpwd
- Změňte hodnotu „rdpclip“ proměné „Startup Programs“ na novou hodnotu „fxrdpclp“
- Přejděte v Průzkumníkovi do složky Resource Kit a přejmenujte program „Rdpclip.exe“ na „Fxrdpclp.exe“
- Zkopírujte ze složky Resource Kit soubory „Fxrdpclp.exe“ a „Fxfr.dll“ do složky C:WINNTSystem32
- Restartujte službu Terminal Server, popřípadě server
B: Na svém terminálu (pracovní stanici) proveďte následující:
- Stáhněte ze serveru do složky na vaší stanici (obvykle C:Program FilesTerminal Services Client) soubory „Fxfr.dll“ a „Rdpdr.dll“
- Nyní se spojte přes Terminal Services na server
- Pravým tlačítkem zvolte kopírovat soubor či složku na straně serveru či stanice
- Pravým tlačítkem zvolte vložit soubor či složku na straně serveru či stanice
Kopírování mezi serverem a stanicí je aktivováno vždy stiskem pravého tlačítka myši a následným otevřením okna „transfering“. Přesun lze stornovat. Po úspěšném přenosu se okno zavře a data jsou překopírována do schránky cíle. Pak je lze uložit na určené místo. Tato procedura není funkční ve verzi Terminal Services Advanced Client.
Malou nevýhodou je absence ukazatele stavu kopírování. Musíte si být vědomi, že přenos je skoro tak rychlý jako přenos přes FTP protokol, je závislý na rychlosti připojení vaší stanice (nepředpokládám, že by stanice byla připojena rychlejší linkou než server) a na vytížení linky.
Terminal Services – bezpečnost
Výhodou Terminal Services je možnost změnit port, na kterém standardně komunikují (port 3389). Dalším zabezpečením komunikace je použití IPSec, ale to už je na jiné povídání. Uvedu tedy alespoň postup pro zmiňovanou změnu portu:
A: Na serveru:
- Spusťte regedit a přejděte do větve HKEY_LOCAL_MACHINESystemCurrentControlSetControlTerminal ServerWinStationsRDP-Tcp
- Změňte hodnotu PortNumber na nové číslo portu
B: Na svém terminálu (pracovní stanici):
- Otevřete Client Connection Manager
- Označte připravenou konexi na server a prostřednictvím nebídky File ji exportujte do souboru
- Soubor otevřete v poznámkovém bloku a přepište Server port na hodnotu nového portu (šestá položka v konfiguračním souboru)
- Uložte změnu a soubor opět naimportujte do Client Connection Manageru
Starší komentáře ke článku
Pokud máte zájem o starší komentáře k tomuto článku, naleznete je zde.
Mohlo by vás také zajímat
-

Jak zvýšit CTR vašeho e-mail marketingu
9. září 2024 -

Co je to neuronová síť
21. července 2025 -

-

Co je to VRAM a jak ji navýšit bez drahého upgradu?
20. srpna 2024
Nejnovější
-

-

-

Jak vytvořit web zdarma?
5. srpna 2025 -

10 nejčastějších chyb při tvorbě webu na WordPressu
28. července 2025