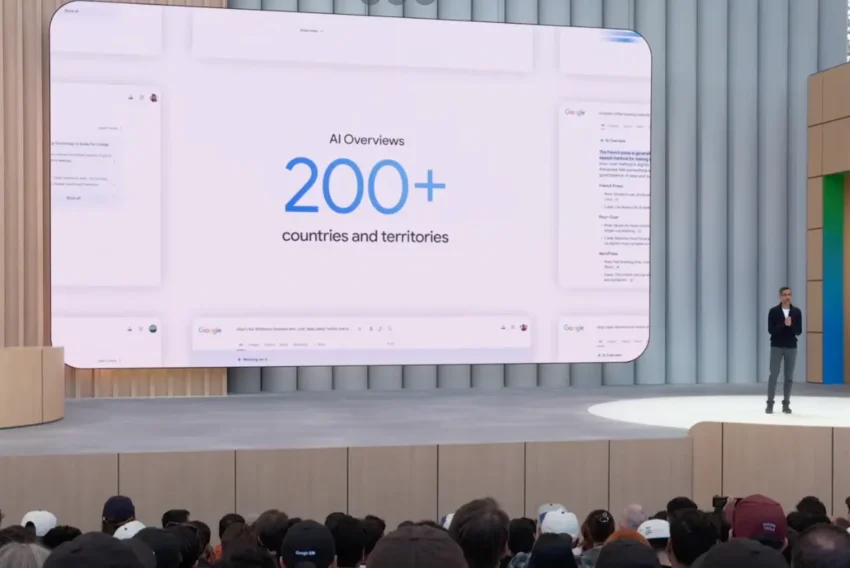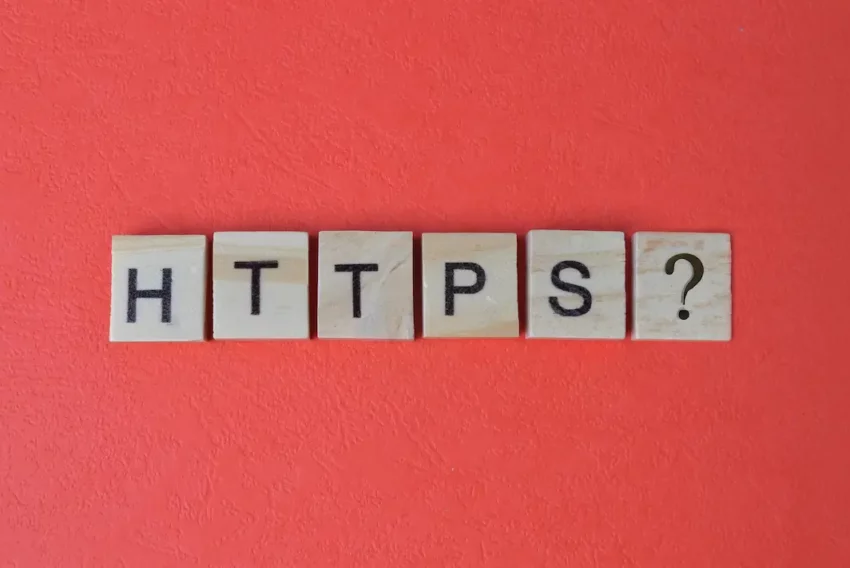Jak na mřížky ve Photoshopu?
Potřebovali jste někdy nakreslit mřížku a nevěděli jste jak na to, případně jste mřížku dlouho a pracně kreslili? Je tu jiný způsob – přečtěte si tento článek a zjistíte, že na tom vlastně nic není.
Vytvořte si nový soubor o velikosti asi 200×200 pixelů. Pozadí můžete zvolit podle sebe. V našem příkladu třeba bílé. Z nabídky nástrojů vyberte Výběr (Rectangular Marquee Tool – M). Tímto nástrojem vytvořte čtvercovou selekci. Čtvercové selekce dosáhnete, pokud při výběru držíte SHIFT nebo si v okně Volby výběru (Marquee Options) nastavíte Styl (Style) na Pevný poměr stran (Constrained Aspect Ratio). Velikost selekce zvolte podle toho jakou mřížku požadujete. Čím menší selekce, tím bude mřížka hustší. Pokud máte hotový čtvercový výběr, vytvořte novou vrstvu a výběr vyplňte požadovanou barvou. Tato barva bude ve výsledné mřížce barvou pozadí. V našem příkladu zvolíme barvu černou.
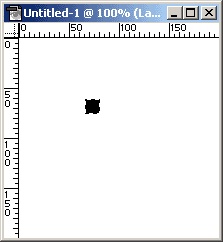
Dalším krokem bude posun selekce. Tento posun nám určí šířku čar, které budou tvořit mřížku. Posun můžete provést pomocí myši nebo přesněji a pohodlněji pomocí kurzorových kláves. V našem příkladu stiskněte dvakrát šipku dolů a dvakrát šipku doleva. Tímto posunem docílíme u výsledné mřížky šířku čary 2 pixely. Výsledek posunu je názorný z následujícího obrázku.
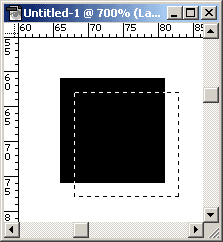
Závěrečnou fází tvorby je definice vzorku. Pro tyto účely slouží položka Definovat vzorek (Define Pattern) v menu Úpravy (Edit). Zvolením této položky, bude vámi vytvořený výběr brán jako vzorek pro další práci. Pokud máte vzorek nadefinovaný, můžete přistoupit k poslednímu kroku. Vytvořte si další vrstvu a v menu zvolte Výběr > Vybrat vše (Select > All) nebo stiskněte CTRL-A. Z menu Úpravy (Edit) vyberte Vyplnit (Fill). V sekci Obsah (Contents) u položky Použít (Use) vyberte možnost Vzorek (Pattern). Ostatní volby nastavte podle následujícího obrázku a potvrďte.
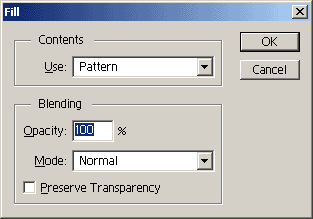
Výsledkem vašeho snažení by měla být podobná mřížka.
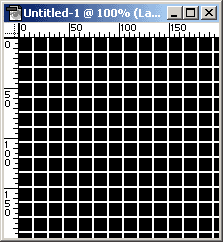
Existuje však spousta možností jak mřížku zdokonalit nebo úplně pozměnit její vzhled. Zkuste si třeba na hotovou mřížku několikrát použít volbu Hledat obrysy, která se nachazí v menu Filtr > Stylizace > Hledat obrysy ( Filtr > Stylize >Find Edges).
Starší komentáře ke článku
Pokud máte zájem o starší komentáře k tomuto článku, naleznete je zde.
Mohlo by vás také zajímat
-

-

Co je to DNSSEC, jak funguje a jak si ho nastavit?
14. srpna 2024 -
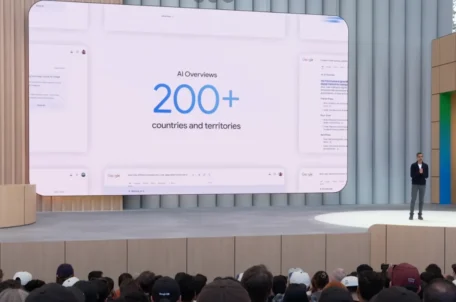
Google spouští AI Přehledy ve vyhledávání v Česku
23. května 2025 -
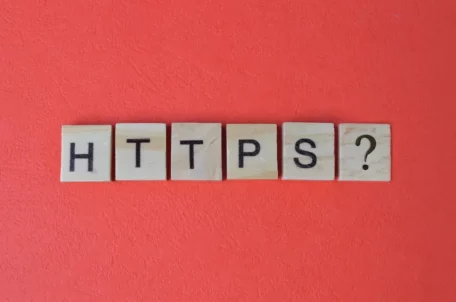
Certifikáty Entrust ztratí důvěru Google Chrome
8. července 2024
Nejnovější
-

Co je to neuronová síť
21. července 2025 -

Elektronický podpis – má dnes ještě uplatnění?
16. července 2025 -

Co je to Generative Engine Optimization (GEO)
11. července 2025 -

Počítač v kapse: Android 16 připravuje průlomový Desktop Mode
8. července 2025