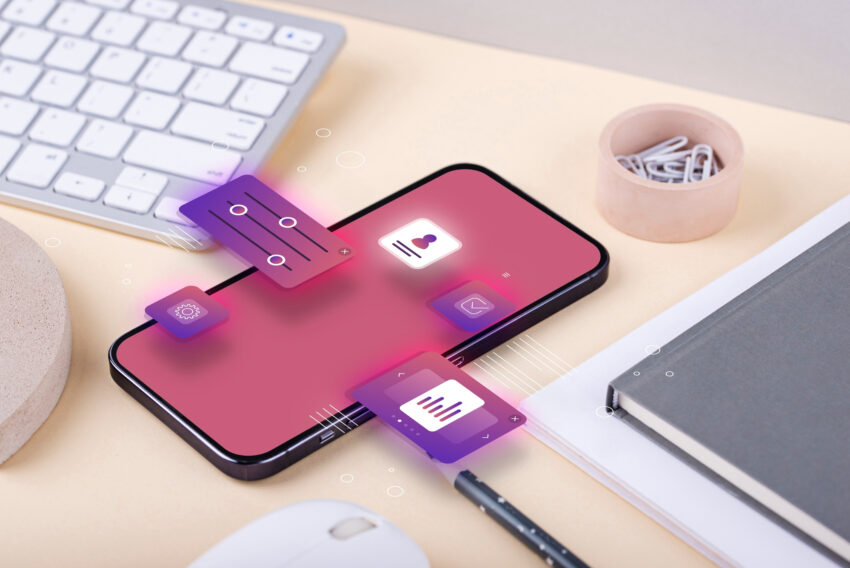Nástroj Crop – ořezávátko pro Photoshop 6.0
Seznámit se blíže s nástrojem „Crop“ (Oříznout) je výhodné zejména proto, že dokáže ušetřit mnoho vašeho cenného času. Asi nejlépe se hodí pro úpravy obrázků určených na web nebo fotografií, které si chcete uložit do svého digitálního alba. Samozřejmě ovšem najde uplatnění i jinde. Tutoriál je určen především začátečníkům, kteří s tímto nástrojem nemají žádné nebo jen malé zkušenosti.
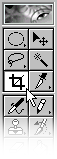
Nástroj „Crop“ (Oříznout) lze využít dvěma způsoby. První způsob spočívá v přístupu přes klasické menu. Předtím je však nutné vytvořit nějakou selekci, výhodou přitom je, že můžete použít jakýkoliv výřez, tedy například i eliptický. Pro úplnost dodávám jednoduchý příklad:
1. Označíme část, kterou chceme v obrázku ponechat

2. V menu „Image“ (Obrázek) zvolíme „Crop“ (Oříznout)
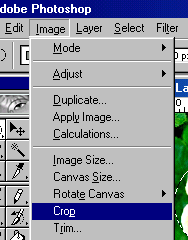
3. Obrázek je oříznut přesně podle proporcí elipsy
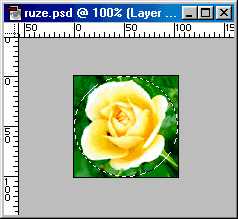
Druhý způsob spočívá přímo ve využití nástroje „Crop“ (Oříznout), který najdeme v paletce nástrojů Photoshopu, třetí ikonka odshora vlevo. Klikneme na něj a označíme s ním část, kterou chceme v obrázku ponechat. Jakmile tuto akci dokončíme, objeví se kolem označené části obrázku barevná hranice a změní se panel „Paleta voleb“, který obvykle bývá umístěný úplně nahoře pod hlavním menu:
![]()
Nyní si vysvětlíme jednotlivé položky. První je „Shield cropped area“ (Chránit plochu ořezu) a její zatržení neznamená nic jiného, než že se kolem označené části objeví právě onen barevný nádech. Jeho barvu můžeme měnit hned v sousední položce označené jako „Color“ (Barva). Třetí položka „Opacity“ (Krytí) udává jeho průhlednost, která může být od 0 % do 100 % (nejlépe je to někde uprostřed).
Nyní přichází na řadu o něco složitější volba – využití zaškrtávátka nadepsaného „Perspective“ (Perspektiva). To slouží k 3D transformacím podobným, které dokáže filtr 3D Transform. Ukažme si to na příkladu:
1. Vytvoříme nový soubor a vložíme do něj obrázek nějakého hranatého objektu. Může to být krabice, budova nebo cokoliv jiného. Je důležité, aby tento obrázek představoval novou vrstvu, nikoliv pozadí (background).
2. Zvolíme nástroj „Crop“ (Oříznout), ve volbách nástroje zaškrtneme „Perspective“ (Perspektiva). Pokud je volba „Perspective“ (Perspektiva) šedivá a nejde zaškrtnout, musíme nejprve změnit „Cropped area“ (Oříznutá plocha) na „Delete“ (Odstranit). Uděláme první výřez na té straně objektu, kterou chceme transformovat (srovnat do roviny obrazovky). Pak myší uchopíme jednotlivé rohy výřezu a umístíme je do rohů stěn objektu.
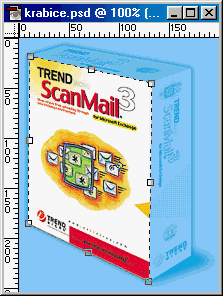
3. Jakmile budeme mít všechno na správném místě, stiskneme ENTER nebo klikneme na ikonku s podtržítkem v panelu „Paleta voleb“. Občas se může stát, že obrázek oříznout nepůjde, potom je nutné umístit rohy do nepatrně odlišných pozic a prostě to zkoušet, dokud se Photoshop nepodvolí. Nakonec by vám mělo vyjít něco podobného:
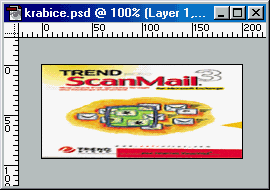
4. Jistě, k dokonalosti to má daleko, ovšem s využitím filtru „Sharpen“ (Zostření) a opatrnými úpravami velikosti obrázku a jeho proporcí můžeme nakonec dosáhnout mnohem lepšího výsledku:
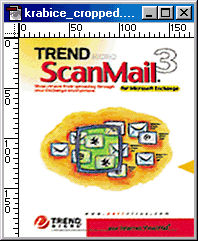
Samozřejmě, že k podobnému účelu slouží také nástroj „Perspective“ (Perspektiva), ale důležité je vědět, že Photoshop nabízí více možností jak provést jeden a ten samý úkon.
Zbývají dvě volby, o kterých jsem se zatím podrobněji nezmínil. Vedle popisku „Cropped area“ (Oříznutá plocha) jsou možnosti „Delete“ (Odstranit) a „Hide“ (Skrýt). Pokud zaškrtnete „Delete“ (Odstranit), zbytek obrázku je po oříznutí smazán, prostě natvrdo oříznut. Při zaškrtnutí „Hide“ (Skrýt) je, logicky, pouze skryt. Obrázek se jakoby zmenší na velikost požadovaného výřezu, ale ve skutečnosti zůstane celý.

V praxi má nástroj „Crop“ (Oříznout) mnohostranné využití, hodí se například pro úpravu naskenovaných fotografií, kdy lze s jeho pomocí velmi snadno a hlavně rychle ořezávat špatně nasnímané nebo nepotřebné části obrázků.
Starší komentáře ke článku
Pokud máte zájem o starší komentáře k tomuto článku, naleznete je zde.
Mohlo by vás také zajímat
-
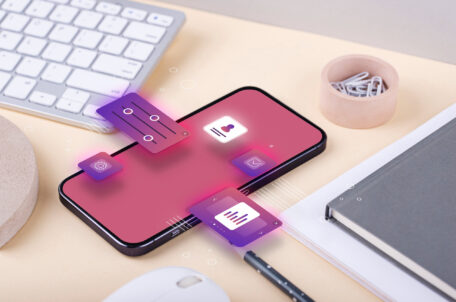
Responzivní design: Proč by ho neměl ignorovat žádný vývojář?
27. listopadu 2023 -

Šokující data od Microsoftu: Kyberútoky rostou o stovky procent!
8. listopadu 2024 -

-

Nejnovější
-

Jak vytvořit web zdarma?
5. srpna 2025 -

10 nejčastějších chyb při tvorbě webu na WordPressu
28. července 2025 -

Co je to neuronová síť
21. července 2025 -

Elektronický podpis – má dnes ještě uplatnění?
16. července 2025