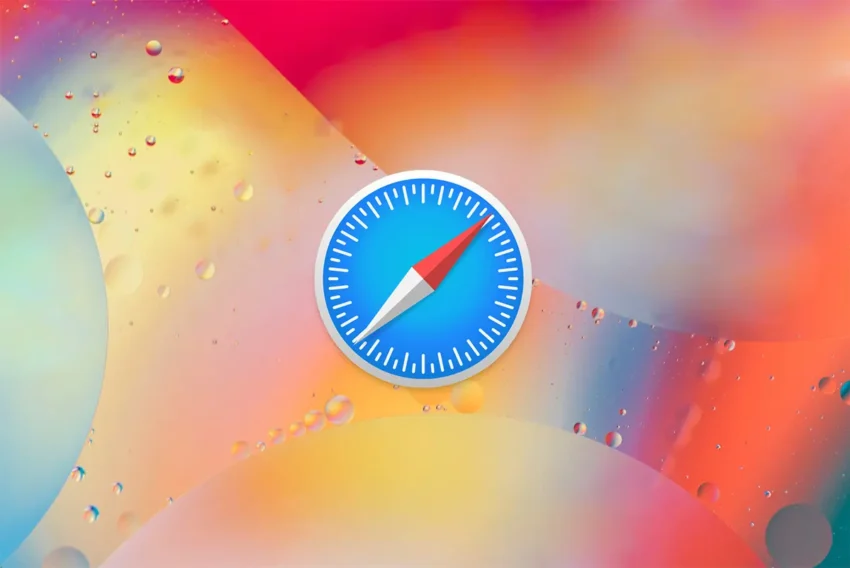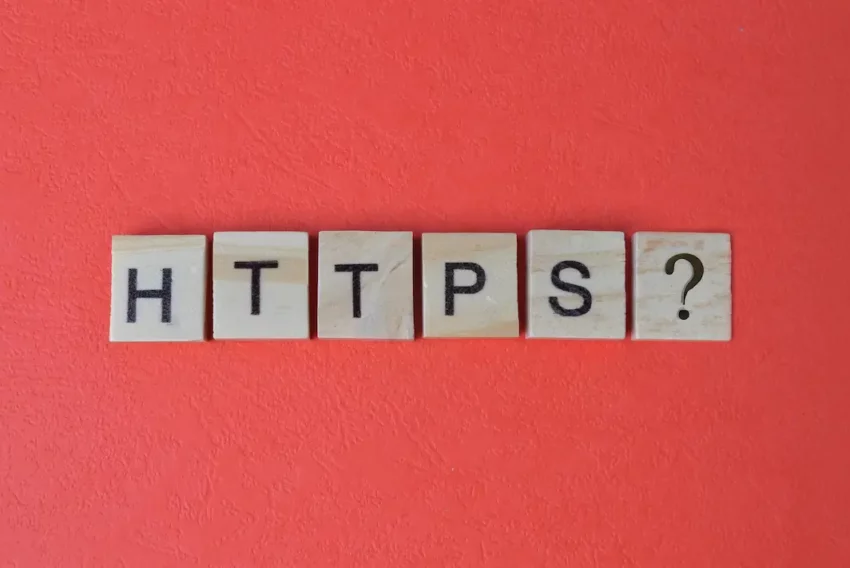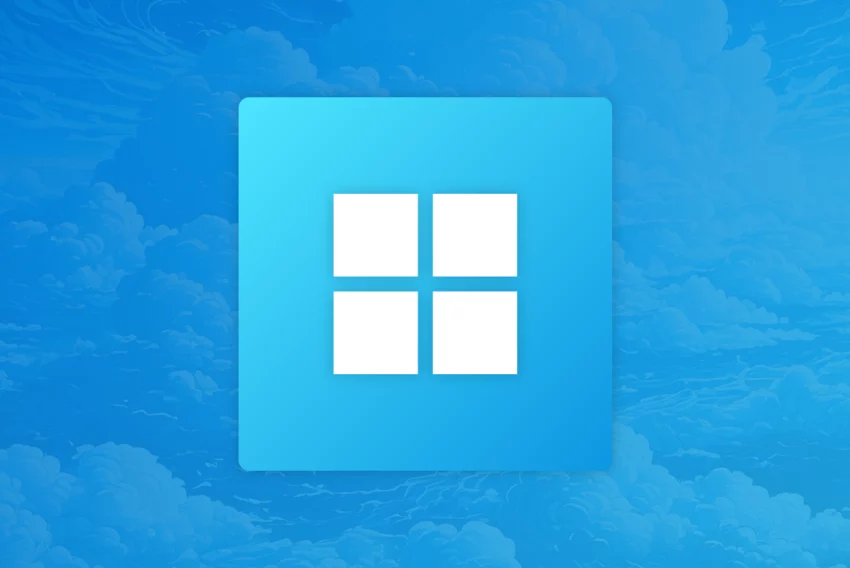Photoshop 6 – efekty a další drobnosti
Když Photoshop 5.5 přišel s vrstevnými efekty, mnoho uživatelů to kvitovalo s povděkem, protože tento nástroj skutečně velmi urychlil a zjednodušil práci např. se stíny. Někomu (mně) vadilo možná trochu kostrbaté ovládání, ale pořád to bylo mnohem lepší než používat externí pluginy, za které se většinou platí a které navíc provádějí změny do obrázku nevratně. Pokud vás zajímá, jaké změny se udály právě v oblasti vrstevných efektů v novém Photoshopu, je tento článek pro vás ten pravý.
Efekty vrstev
Efekty vrstev doznali v nové verzi Photoshopu poměrně velkých změn a nutno podotknout, že jde rozhodně o změny k dobrému. K těmto efektům jsme se dříve dostávali přes položku Effects v menu paletky layers. Tvůrci Photoshopu udělali drobnou změnu a panel pro tvorbu efektů nyní vyvoláte poklepáním (dvojklik) na vrstvu. Poklep na vrstvu dříve umožnil měnit jméno vrstvy. Tato možnost je dostupná pomocí ALT + poklepání. Pokud tedy poklepete na vrstvu, otevče se takovýto panel:
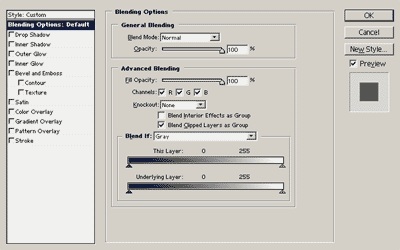
Jak vidíte, vypadá to "maličko" jinak než předtím. Někdo u Adobe konečně pochopil, že pokud je všechno pěkně přehledně na jedné obrazovce, je to mnohem lepší, než se pořád proklikávat nějakými roletkami. Po levé straně panelu tedy vidíte seznam všech efektů, které je možné zapnout. Vedle každého efektu je malé zatrhávací políčko. Pokud je zaškrtnuté tak vidíte, že efekt je aktivní. Pokud zaškrtnuté není, můžete jeho zatržením efekt aktivovat. Pokud klepnete ne na toto políčko, ale na název efektu, objeví se v prostřední části panelu nastavení daného efektu (k tomu se vrátíme podrobněji později). Na pravé straně je klasické tlačítko OK a Cancel a taky volba Preview (Náhled). Pokud je Preview zatržené, zobrazuje se aktuální nastavení okamžitě v okně obrázku. Pod políčkem preview se nachází další novinka – malý šedý čtvereček, na kterém se také (vždy) zobrazuje náhled aktuálního nastavení.
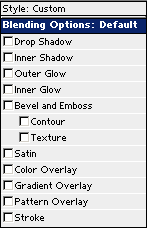
Jak vidíte na obrázku, seznam efektů se nám trochu rozšířil. Pozitivní je, že nebyly přidány nějaké kýčovité módní věcičky, ale skutečně užitečné nástroje. Probereme si tento seznam pěkně popořádku, kousek po kousku:
Style (Styl)
Ve Photoshopu 6 přibyla tato vymoženost dostupná už v ImageReady 2.0. Styl je vlastně jakýmsi souborem dopředu nadefinovaných vrstevných efektů. Styl se aplikuje jednoduše tak, že na něho klepnete a celá vaše jednoduchá plochá kresba se může změnit v plastickou texturovanou věc. Styly jsou výborné především na projekty, kde potřebujete vyrobit např. mnoho tvarů tlačítek nebo různých textů a přitom potřebujete, aby na všech byly zachovány stejné efekty. Nastavíte tedy efekty jednou a uložíte toto nastavení jako styl. Potom ho už jen přetahujete na vrstvy, kde ho potřebujete mít. Nesmírně to zrychluje práci a také bezpečně víte, že máte u každého z tlačítek všechno nastavené shodně. Styl se vytváří jednoduše – nastavíte efekty tak, jak je chcete mít, a pak na panelu efektů stisknete tlačítko New Style. Tento styl se uloží do příslušné paletky a vy ho pak můžete používat v celém Photoshopu, třeba rovnou při kreslení nových objektů (viz předchozí článek).
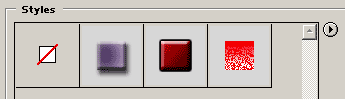
Blending Options (Volby prolínání)
Pomocí Blending Options můžete nastavit chování vrstvy vzhledem k ostatním vrstvám. V podstatě se tato volba nacházela i ve starším Photoshopu, ale měla méně nastavení a nebyla brána jako efekt. Nyní se zařadila mezi efekty právě proto, aby mohla být využívána ve stylech například pro tvorbu průhlednosti apod.
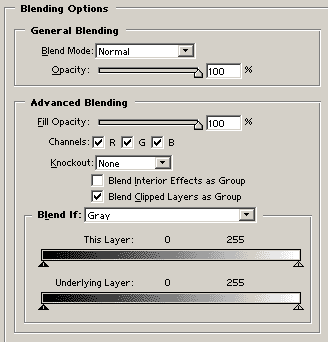
Drop Shadow (Vržený stín) a Inner Shadow (Vnitřní stín)
Tyto dva efekty zůstaly prakticky beze změn, objevilo se pouze několik změn. Popíšu oba efekty najednou, protože jsou vlastně shodné, pouze se liší způsobem vrhání stínu (vně nebo dovnitř objektu). Nezměněné zůstává nastavení módu interakce, barvy, krytí, úhlu stínu a použití globálního úhlu. Dřívější hodnoty Distance, Blur a Intensity (vzdálenost, rozostření stínu a intenzita) se nyní přejmenovaly na Distance, Size a Spread, jejich význam však zůstává stejný. Jako novinku můžete nastavit jakousi konturu efektu. Můžete vybrat její křivku z předdefinovaných nebo si křivku vyrobit vlastní plus můžete zapnout antialiasing této kontury. Za celkem zajímavou věc považuji možnost nastavit si hodnotu Noise (Šum) – stín nebude tvořen souvislým přechodem do průhledna, ale bude ještě "zašuměn".
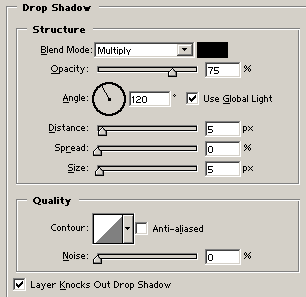
Outer Glow (Vnější záře) a Inner Glow (Vnitřní záře)
Opět podobný případ jako u stínů – vše zůstalo v podstatě stejné, jenom se už zmíněné položky přejmenovaly. Jako novinka u efektů Glow (Záře) je možnost nastavit nejen záření jednou barvou, ale i barevným přechodem. Takže nyní můžete udělat Glow, který je na okraji objektu třeba červený a s postupující vzdáleností přechází do modré. Barevný přechod může být jakýkoliv, není tedy problém udělat přechod mezi několika barvami včetně změn průhlednosti. Stejně jako u stínu můžete také nastavit množství šumu v efektu. Další novinkou u efektu Glow je výběr algoritmu – buď Softer nebo Precise. Softer (jemnější) jaksi zakulacuje případné rohy objektu (tedy NE objektu, ale jeho záře), Precise naopak zcela přesně kopíruje tvar objektu. Stejně jako u stínů můžete nastavit konturu efektu.
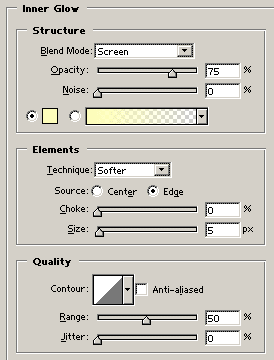
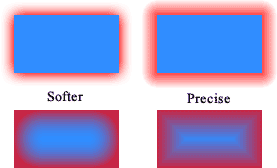
Bevel and Emboss (Úkos a reliéf)
Opět spousta věcí stejných jako v předchozí verzi, ale přibyla i spousta novinek. Nebudu vše zdlouhavě popisovat, všechno je jasné z obrázku a většinu nových funkcí jsem už jednou popsal. U Bevel and Emboss přibyla volba Technique, kde můžete zvolit Smooth, Chisel Hard nebo Chisel Soft. Toto nastavení ovlivňuje způsob tvorby hran uvnitř zkosení. Smooth tvoří jemné obloučky, Chisel ostré rovné hrany. Dále jak vidíte na obrázku byl u Bevelu změněn způsob osvětlení. Už neurčujete pouze úhel, ale i výšku světla. Tento parametr dost podstatně ovlivňuje vzhled výsledku. Dále je novinkou Gloss Contour – zde můžete definovat křivku, podle jaké se tvoří ve výsledku odlesk.
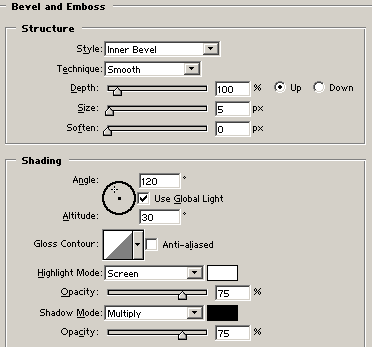
Jako podskupinky efektu Bevel and Emboss jsou ještě dvě obrazovky nastavení: Contour a Texture. Contour je opět definice jakési kontury nebo spíše profilu ofektu. Texture je definice toho, čemu se v 3D programech říká Bump Map. Pokud máte nadefinovaný nějaký vzorek (Pattern), můžete ho pomocí tohoto nastavení nanést ještě na povrch vašeho objektu. Tento vzorek pak definuje "hrbolatost" objektu. Tak, kde je ve vzorku světlá barva je pak ve výsledku výstupek. Lze s tím dělat velmi jednoduše zajímavé věci. Volbou Link with Layer zajistíte, zda se vzorek (tedy hrbolky) pohybují společně s vrstvou, pokud s ní pohnete, nebo zda stojí na místě a vrstva se hýbe jakoby pod nimi.
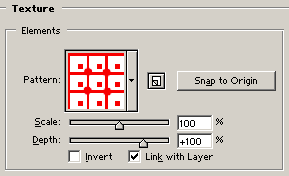
Satin (Satén)
Naprostou novinkou ve Photoshopu 6 je efekt Satin (Satén). Ten vytváří něco jako fraktál, který napodobuje zvlnění saténové látky. Ve spojení s průhledností a případně dalšími efekty můžete dosáhnout skutečně zajímavých výsledků. Nastavení je jednoduché – v sekci Contour si nadefinujete profil zvlnění, posuvníky Distance a Size měníte vlastnosti efektu. Nedá se to dobře popsat, ale je to něco jako bývá v demech "plasma efekt".
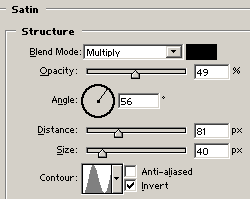
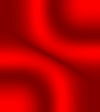
Color Overlay, Gradient Overlay, Pattern Overlay (Překrýt barvou, přechodem, vzorkem
Série těchto tří efektů dělá v podstatě to samé, proto si je popíšeme zároveň. Všechny tři vám překryjí (s daným krytím) obsah vaší vrstvy buď barvou, barevným přechodem nebo nadefinovaným vzorkem. U všech si můžete urřit krytí a mód interakce. U překrytí barvou pak definujete ještě barvu. U barevného přechodu vyberete nadefinovaný přechod, urříte typ přechodu (lineární, kruhový, …), můžete nadefinovat úhel (sklon) přechodu a jeho zvětšení. U překrytí vzorkem (viz. obrázek) vyberete dříve nadefinovaný vzorek, určíte jeho velikost a zda má být přilinkován k vrstvě či nikoliv (viz. Texture u Bevel and Emboss). Tyto efekty se používají hlavně u definice stylů pro tlačítka apod. Jejich použití je samozřejmě naprosto univerzální a lze je použít naprosto na cokoliv.
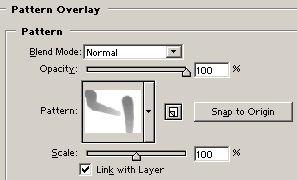
Stroke (Vytáhnutí)
Jako poslední novinkou v oblasti efektů je Stroke – tedy obtažení objektu ve vrstvě linkou. Nadefinovat můžete opět klasicky mód interakce, průhlednost vytažení, tloušťku čáry a zda má být vytažení nakresleno vně hrany objektu, na hraně, nebo uvnitř objektu. Ještě vyberete, čím chcete nastavení provést – obyčejnou barvou, vzorkem nebo barevných přechodem. Zvlášť obtažení barevným přechodem je zajímavé, protože tím velmi rychle můžete udělat například jednoduchý chromovaný nápis.
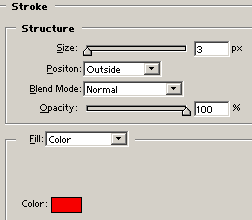

To by bylo pro dnešek všechno. Ve Photoshopu 6 je opravdu velká spousta novinek a je obtížné najít ty nejzajímavější, protože zajímavé a hlavně užitečné jsou všechny. Pokud chcete (nebo nechcete) další popis novinek ve Photoshopu 6, odpovězte, prosím, na anketu pod článkem.
Mohlo by vás také zajímat
-
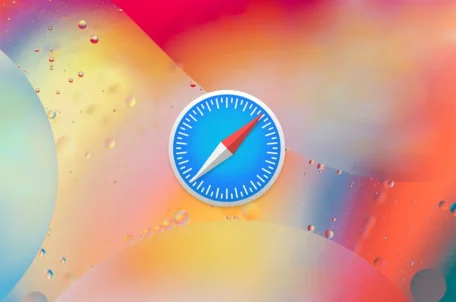
-
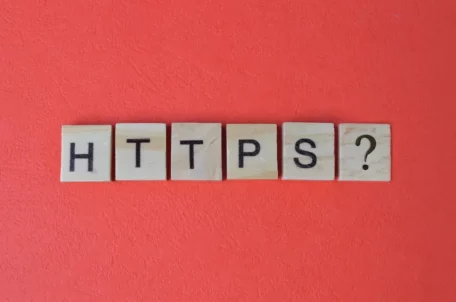
Certifikáty Entrust ztratí důvěru Google Chrome
8. července 2024 -
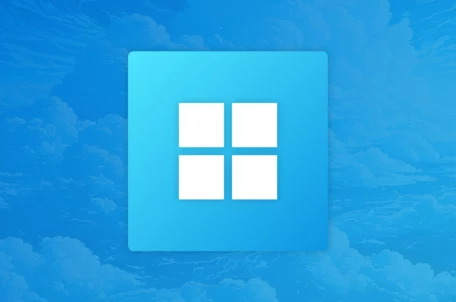
Windows App: Pracujte odkudkoliv, kdykoliv
3. listopadu 2024 -

Nejnovější
-

-

-

Jak vytvořit web zdarma?
5. srpna 2025 -

10 nejčastějších chyb při tvorbě webu na WordPressu
28. července 2025