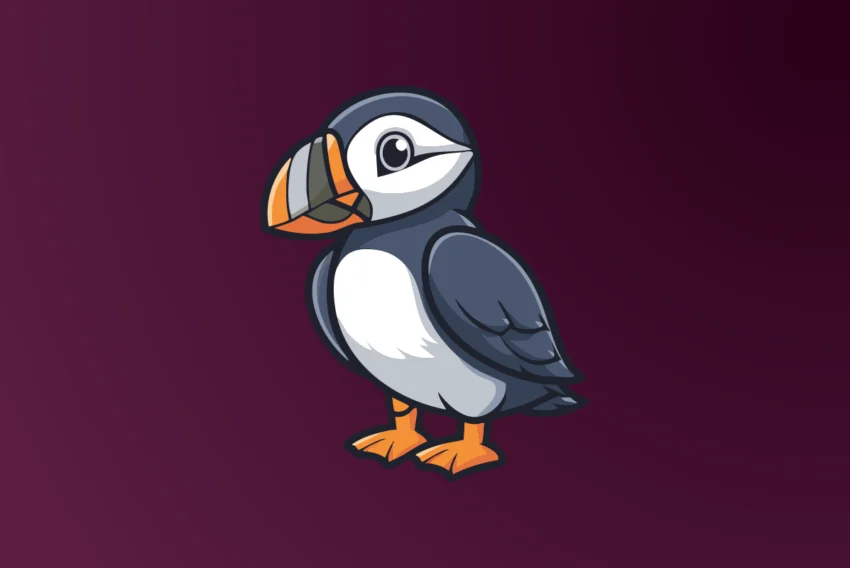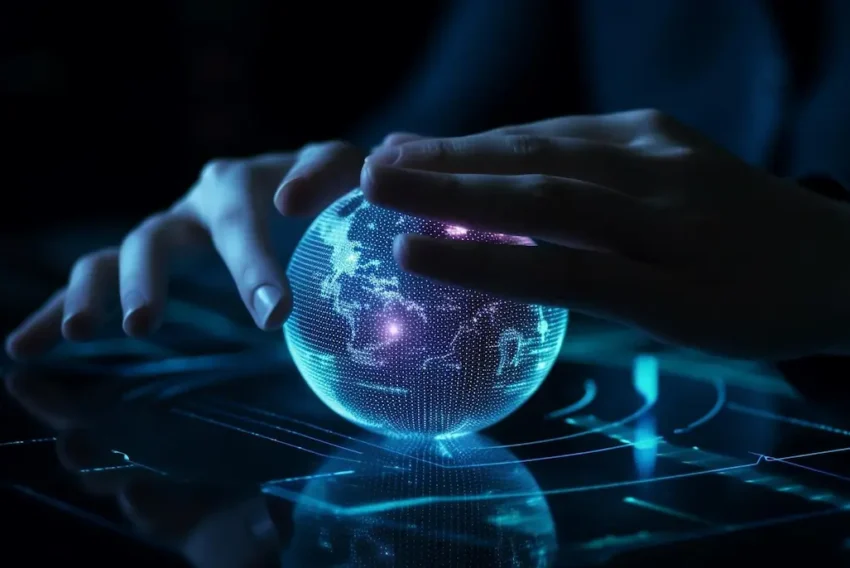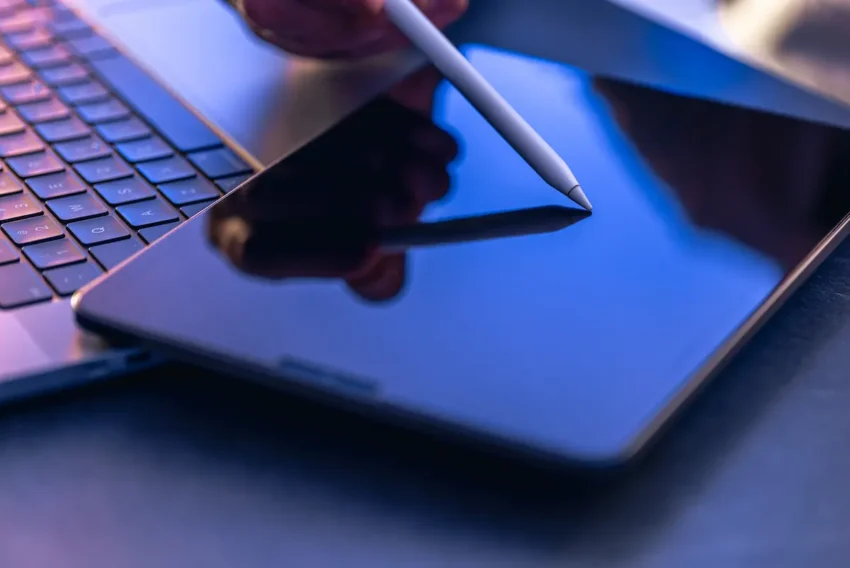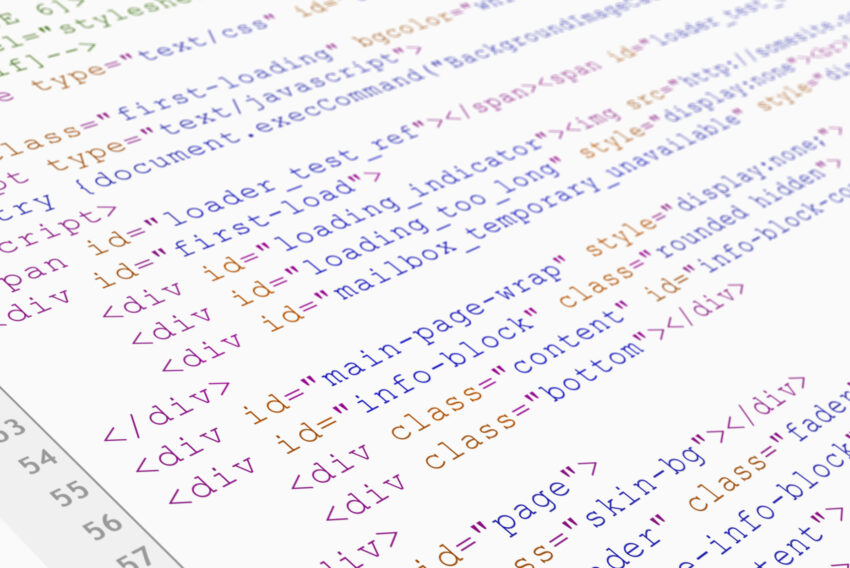Photoshop 6 – práce s textem a vrstvami
V dnešním pokračování popisu novinek Photoshopu 6 se zaměříme především na práci s textem, která doznala mnoha opravdu podstatných vylepšení. Něco si také povíme o novinkách pro práci s vrstvami, které přinesly momo jiné i dlouho očekávanou podporu seskupování vrstev do složek, různé druhy zámků vrstev, apod.
Práce s textem
Na panelu nástrojů, kde se pod jednou ikonkou dříve skrývali čtyři různé nástroje pro práci s textem, se nyní vyskytuje jenom jedna s nám důvěrně známým T uprostřed. Ostatní možnosti (vertikální text, text jako výběr, vertikální výběr) už nefigurují jako samostatné nástroje, ale pouze jako volby na liště s volbami pro nástroj text. Je to logický krok, který prostředí rozhodně zpřehlednil a zintuitivnil (ehm, lingvistům se omlouvám :)).
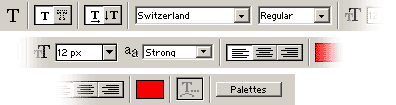
Na lište jsou všechny základní volby pro práci s textem – výběr směru textu (horozontální, vodorovný), výběr písma a jeho řezu, velikost písma, barva písma, nastavení antialiasingu a formátování odstavce (zarovnat k levému kraji, na střed, k pravému kraji. Dále je zde tlačítko pro deformace textu a tlačitko Pallettes, které vyvolává na obrazovku dvě ve Photoshopu nové paletky – Character a Paragraph. O těch si povíme za chvíli, nyní se podíváme na deformace textu.
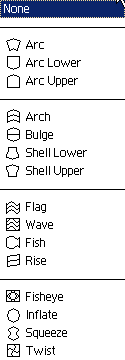
V paletce, která se objeví po stisknutí tlačítka pro deformace, si můžete vybrat z relativně velkého počtu definovaných efektů. Typografům velmi pravděpodobně začnou vstávat vlasy na hlavě a po pravdě řečeno se jim ani nedivím, ale jsou situace, kdy se taková věc může hodit. Musíme jen doufat, že nezažijeme další období obrázků a webových stránek, kde budou všichni používat stejné efekty, stejná písma, stejné deformace … vždyť vy víte co myslím :) Poté, co vyberete příslušný efekt, můžete několika táhly upravit tvar deformace podle vašeho přání.
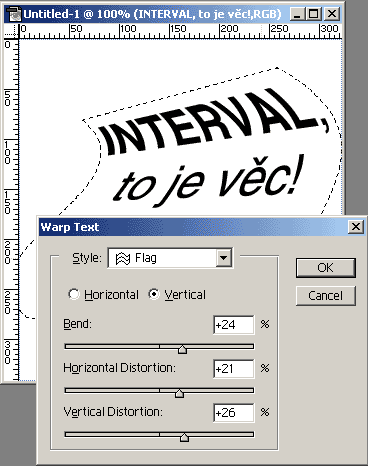
Přestože aplikujete na text deformaci, je text editovatelný úplně stejně jako předtím. Stejně tak se můžete kdykoliv vrátit a změnit parametry deformace nebo ji úplně zrušit a dostat opět nedeformovaný text. Neustálá možnost editace textu platí i po otočení, zvětšení, zmenšení a naklonění textu. Bohužel nejde na editovatelný text aplikovat perspektiva, což je škoda. Veškeré texty se editují přímo v dokumentu. Zmizelo tedy to otravné okno pro zadávání textu a práce je konečně přehledná a intuitivní. Pokud je text nějak otočen nebo zdeformován, zapisujete na obrazovce text přímo "dovnitř" této deformace. Takže pokud máte text do kruhu, prostě píšete do kruhu. Ihned tak vidíte, jak bude výsledek vypadat.
Konečně také ve Photoshopu přibyla možnost editovat textový blok. Tzn. můžete určit obdélník uvnitř kterého se sám formátuje text, zalamují se řádky a prostě se provádí všechno to, na co jste při psaní textu zvyklí. Photoshop dokonce provádí dělení slov, ale nečekejte žádný slovník ala Word, někdy je dělení spíše k zbláznění a je lepší ho vypnout, než se s ním rozčilovat :) Tohle je vlastnost (myslím ten textový box), na kterou jsem tak dlouho čekal, že i kdyby to byla ve verzi 6 jediná změna, byl bych spokojený. Uvnitř tohoto textového bloku můžete text zarovnávat vpravo, vlevo, na střed, DO BLOKU, plus ještě můžete určovat další vlastnosti odstavce.
Konečně se dostáváme ke zmíněným novým paletkám Character a Paragraph. Jak jejich názvy napovídají, jedná se o paletky pro práci s písmem a odstavcem.
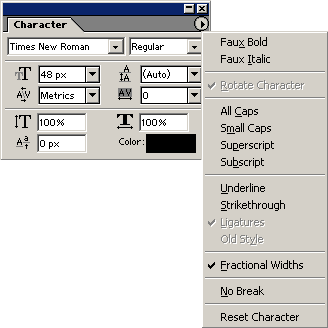
Paletka Character
Tato paletka obsahuje všechny potřebné věci pro práci s písmem – můžete zda nastavit písmo, řez a barvu textu. Dále můžete ovlivňovat velikost písma, kerning, mezeru mezi řádky (leading) a rozpal písma (tracking). Dále můžete ovlivňovat účaří (baseline) a jako novinka se zde objevila políčka pro ovlivnění výšky a šířky znaku v procentech. Pokud se podíváme ještě na nabídku paletky Character, objevíme další užitečné funkce, jako je např. "falešné" tučné písmo a kurzíva, převedení písmen na verzálky nebo kapitálky, horní nebo dolní index (ro se hodí!). Pokud píšete vertikální text, je aktivní i volba Rotate character pro otočení písma o 90°. Dále následují volby pro přeškrtnutí a podtržení písma. Pokud píšete vertikální text, rozdvojí se volba pro podtržení na podtržení vlevo a podtžení vpravo. Jako slovní spojení je to sice nesmysl, ale princip je myslím zřejmý. Jako poslední volby v nabídce jsou Zlomové šířky (Fractional Width), které někdy vylepšují vzhled textu, a volna No Break, kterou můžete zakázat rozdělení nějakého slovního spojení.
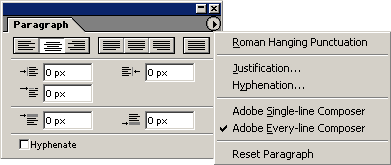
Paletka Paragraph slouží pro práci s odstavcem. Jak vidíte na obrázku, můžete provádět zarovnání textu v odstavci a to i tak, že jsou zarovnané levá i pravá strana (do bloku). Můžete zadat odsazení odstavce od levého i pravého kraje, odsazení prvního řádku odstavce a případnou další mezeru před a za odstavcem. Ještě můžete zaškrtnout, zda se má nebo nemá provádět dělení slov. Moje zkušenosti s tímto dělením ve Photoshopu nejsou příliš dobré, mám ho radši vypnuté. Pokud i zde podíváme na nabídku paletky Paragraph, objevíme další možnosti. Můžeme zde nastavit přesná kritéria pro provádění dělení a zarovnávání. Také si můžeme vybrat mezi dělícím/zarovnávacím algoritmem. Můžete si vybrat mezi porovnáváním jednoho řádku nebo celého odstavce. Pokud Photoshop bude posuzovat celý odstavec a text zalomí lépe.
Možnosti práce s textem jsou prostě v nové verzi mnohem dále a konečně se dá říci, že se ve Photoshopu dá napsat text delší než jen popisek tlačítka. Nyní už ale text necháme textem a podíváme se na novinky z oblasti vrstev. Paletka vrstev totiž také doznala mnoho změn z nichž mnoho je vidět na první pohled.
Paletka vrstev
Jednou z mnou nejvíce očekávaných vlastností Photohopu 6 je sdružování vrstev do složek. Na paletce vrstev můžete nyní vytvářet složky do kterých můžete umisťovat svoje vrstvy. Složku pak můžete buď sbalit nebo rozbalit a vidět tak na paletce všechny vrstvy v ní. Pokud vytváříte obrázky se spoustou vrstev je tato nová funkce téměř nepostradatelná pro to, abyste neztratili přehled. Představte si, že děláte menu pro www stránku – máte vrstvy podklad_menu, ohraničení_menu, čudlík_1, popisek_1, čudlík_2, popisek_2, atd. Tohle všechno jednou nakreslíte a je super, že máte všechno ve vrstvách a můžete s tím pracovat. Jenže pak potřebujete do obrázku přimalovat další vrstvy a tyhle už hotové vrstvy, se kterými už nepracujete, vám jenom překážejí. V PS6 není nic jednoduššího než vytvořit si složku třeba Menu, do té hodit příslušné vrstvy a složku zabalit. Na paletce je najednou čisto a přehledně a přitom obrázek neztratil nic ze své editovatelnosti. Bohužel už nejdou dělat složky uvnitř složek, ale co se dá dělat, alespoň něco :) Velmi pěknou vlastností je také to, že pokud máte na paletce aktivní složku a ne jenom jednu vrstvu, vztahují se akce jako je např. přesun nebo deformace na všechny vrstvy uvnitř složky.Každou vrstvu nebo složku si navíc můžete obarvit a mít tak třeba texty červeně, tlačítka modře, apod.
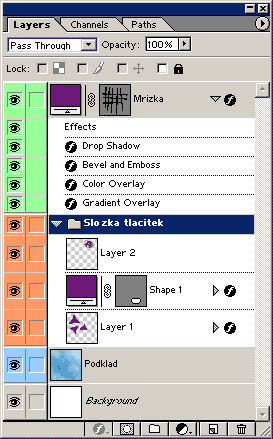
Photoshop už také nemá omezení na 99 vrstev, takže můžete vrstvit dokud Vám bude pamět stačit. Určitě jste si na obrázku všimli, že Photoshop nyní zobrazuje pod vrstvou i seznam na ní aplikovaných efektů tak, jak to bylo ve verzi 5.5 pouze v ImageReady. Seznam efektů můžete samozřejmě zabalit, aby vám nepřekážel. Pokud chcete kopírovat efekty z jedné vrstvy do druhé stačí, když je na paletce vrstev přetáhnete na cílovou vrstvu.
V místě, kde doposud bylo pouze zatrhávací políčko Zachovat průhlednost (Preserve transparency) přibylo několik nových zámků:
- Zámek průhlednosti – tedy přesně to, co dříve dělalo políčko Zachovat průhlednost. Photoshop vám dovolí malovat jenom do neprůhledných oblastí vrstvy.
- Zámek editace – s vrstvou můžete dělat cokoliv – přesouvat ji, deformovat, atd., ale nemůžete do ní kreslit a aplikovat na ní efekty z menu Filter.
- Zámek přesunu – do vrstvy můžete malovat, aplikovat na ní efekty, ale nelze ji přesouvat ani deformovat.
- Kompletní zámek – zamkne se celá vrstva, takže s ní pak nejde provádět vůbec nic. Velmi užitečné pro hotové vrstvy, do kterých si nechcete omylem zasáhnout.
![]()
To by bylo pro dnešek vše. V zítřejším pokračování si povíme něco o efektech vrstev a když nám zbyde prostor, možná i o dalších vylepšeních v nové skvělé verzi Photoshopu.
Mohlo by vás také zajímat
-
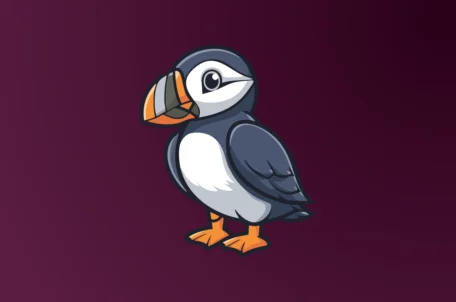
20 let Ubuntu: Cesta od revoluce k digitální každodennosti
30. května 2025 -

Novinky ze světa domén: Co nás čeká v blízké budoucnosti?
3. července 2025 -

Elektronický podpis – má dnes ještě uplatnění?
16. července 2025 -
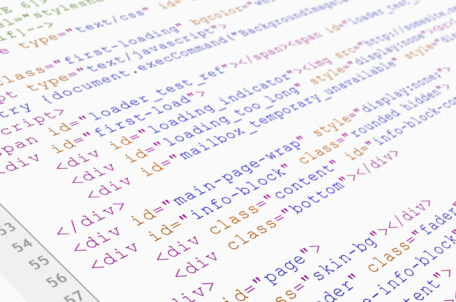
Nejnovější
-

Jak vytvořit web zdarma?
5. srpna 2025 -

10 nejčastějších chyb při tvorbě webu na WordPressu
28. července 2025 -

Co je to neuronová síť
21. července 2025 -

Elektronický podpis – má dnes ještě uplatnění?
16. července 2025