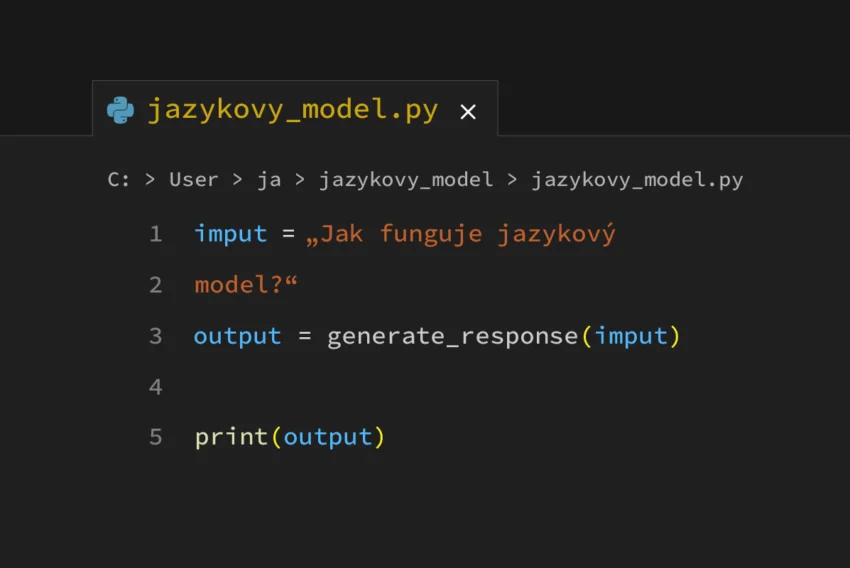Práce se světelnými efekty ve Photoshopu
V tomto článku bych vás chtěl seznámit s velmi užitečným pomocníkem při vytváření zajímavých efektů. Filtr Světelné efekty má širokou oblast využití a spřátelit se s ním je jednou z podmínek kvalitního využívání možností programu Adobe Photoshop.
Filtr Světelné efekty umožňuje námi vytvořený obraz či fotografii osvětlit různými typy světla, například přidat obrazu hloubku, osvětlit bodovým světlem a mnoho jiných. Můžete také na obraz aplikovat různé trojrozměrné efekty, které vytváří dojem, že se od výstupků v textuře odráží světlo.
Teď si stručně vysvětlíme, jak s tímto efektem pracovat. Ze všeho nejdřív otevřete dialogové okno Světelné efekty – Filter > Render > Lighting Effects (Filtr > Vykreslení > Světelné efekty).
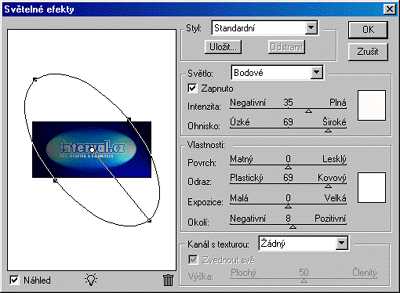
V roletce Style (Styl) je výběr z několika stylů světla. Standardně je nastaveno středně silné bodové světlo s širokým záběrem pod označením Default (Standardní). Pokud chcete vytvořit nové světlo, klikněte na symbol žárovky pod náhledem a přetáhněte ji do náhledu. Při odebírání světla jej přesuňte do ikony odpadkového koše. U každého vytvořeného světla můžete vybrat typ v roletce Light type (Světlo). Krátky popis typů světla je tento:
- Spotlight (Bodové) – Obraz je osvětlen světlem ve tvaru podlouhlé elipsy. Elipsa je zobrazena se čtyřmi úchyty, jejichž pohybem měníme směr a intenzitu světla.
- Omni (Rozptýlené) – Obraz je osvětlen ze všech stran, jako by světlo bylo umístěno nad ním. Jako u předchozího typu je kruh zobrazen se čtyřmi úchyty.
- Directional (Směrové) – Obraz je osvětlen v jednom přímém směru. Je možno měnit pouze směr a úhel osvětlení.
Pokud chcete měnit barvu světla, klepněte na čtverec se vzorkem barvy. Otevře se dialogové okno výběr barvy, kde si můžete zvolit vámi požadovanou barvu.
Popis vlastností světel:
- Gloss (Povrch) – Určuje, jak se světlo od obrazu odráží. Povrch lze upravit v rozmezí hodnot Matte (Matný) až po Shiny (Lesklý).
- Material (Odraz) – Určuje jak moc je osvětlený objekt reflexní. Pokud zvolíte hodnotu Plastic (Plastický), bude se od povrchu odrážet barva světla, při posunutí posuvníku na Matallic (Kovový) se bude odrážet barva původního obrazu.
- Exposure (Expozice) – Umožňuje zesvětlit nebo ztmavit světlo.
- Ambience (Okolí) – Vytvoří efekt prolnutí světla s okolním světlem obrazu.
Nyní se vám na dvou jednoduchých příkladech pokusím práci s filrem Světelné efekty přiblížit.
Světelný efekt za výpomoci filtru Texturová výplň
Ze všeho nejdřív načtěte soubor, který chcete později použít jako texturu a soubor převeďte do režimu stupňů šedi – Image > Mode > Grayscale (Obraz > Režim > Stupně šedi) a odklikněte dotaz, zda opravdu chcete odstranit informace o barvách. Kdybyste nemohli zrovna žádnou texturu najít, přikládám dva soubory, jeden ještě před převedením do režimu stupňů šedi a druhý již upravený.


Po tomto převedení soubor uložte do formátu *.psd k pozdějšímu použití. Nyní otevřte soubor ve kterém chcete texturu použít nebo pokud si tento efekt chcete prvně jen vyzkoušet, vytvořte si nový soubor o velikosti 200×200 s bílým pozadím a jako režim zvolte „RGB barva“. Vytvořte nový kanál a do něj načtěte uložený soubor, ve kterém se nalézá již dříve připravená textura – načítá pouze Photoshop formát – Filter > Render > Texture Fill (Filtr > Vykreslení > Texturová výplň). Ve vámi vytvořeném kanálu se zobrazí výplň tvořená texturou. V paletce Channels nyní klikněte na kanál RGB. Nyní již přichází ke slovu Světelné efekty. Otevřte dialogové okno Světelné efekty – Filter > Render > Lighting Effects (Filtr > Vykreslení > Světelné efekty) a v roletce Texture Channel (Kanál s texturou) vyberte vámi vytvořený kanál (pokud jste jej nepojmenovali jinak, měl by se jmenovat Alpha1). V obraze se objeví použitá textura a nyní jej můžete doupravit pomocí světel a jeho směrů dle vašeho uvážení.

Efekt zkosení
Za pomoci světelných efektů se dá tento efekt použít k rychlému vytvoření trojrozměrných světelných efektů.
V jako prvním případě si vytvořte nový soubor RGB o rozměrech 200×200 a něm rovnou vytvořte nový alfa kanál (kanál by měl být černý). Barvu popředí nastavte na bílou a pomocí Obdélníkového výběru vytvořte v tomto novém kanálu výběr a vyplňte jej bílou barvou. Nyní již můžete tento výběr odznačit. (Místo obdélníkového výběru je také možné využít například nástroj Text). Pro efekt pozvolných okrajů doporučuji použít filtr Gaussovské rozostření – Filter > Blur > Gaussian Blur (Filtr > Rozostření > Gaussovské), jehož hodnotu doporučuji nastavit v rozmezí 1,2 – 2,2. K paletce Channels se vraťte na kalát RGB. Teď přijdou na řadu Světelné efekty. Otevřte dialogové okno Světelné efekty – Filter > Render > Lighting Effects (Filtr > Vykreslení > Světelné efekty) a jako v předchozím případě vyberte Texture Channel (Kanál s texturou) a zaškrtněte políčko White is high (Zvednout světlé oblasti) – při odškrtnutí tohoto políčka obdélník působí opačným dojmem, a podle vašeho uvážení upravte světla a jejich směr.
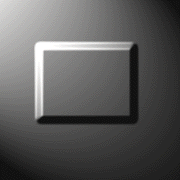

Filtr Světelné efekty má mnohostranné využití, doporučuji zkoušet a pomalu se s tímto pomocníkem přátelit, jen tak se poté dá docílit mnoha zajímavých efektů. Přikládám další dvě ukázky, co všechno se za použití tohoto filtru dá vytvořit.


Přeji vám mnoho úspěchů s experimentováním se Světelnými efekty umí a příště se podíváme na nějaké další filtry, které Adobe Photoshop nabízí.
Starší komentáře ke článku
Pokud máte zájem o starší komentáře k tomuto článku, naleznete je zde.
Mohlo by vás také zajímat
-

Fandíme českým sportovcům a rozdáváme hosting ZDARMA!
26. července 2024 -

Milují Češi domény víc než pivo?
24. února 2025 -

Užitečné nástroje pro bezpečnost na internetu
17. října 2024 -
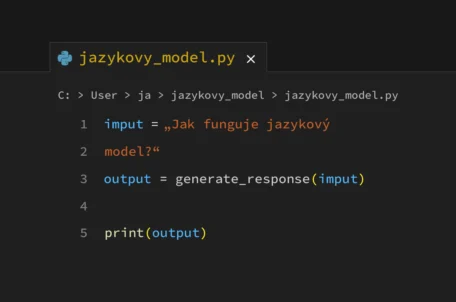
Co je to jazykový model
17. června 2025
Nejnovější
-

-

-

Jak vytvořit web zdarma?
5. srpna 2025 -

10 nejčastějších chyb při tvorbě webu na WordPressu
28. července 2025