Správa barev – Color Management System (CMS)
Trávíte mnoho hodin nad grafikou webových stránek? Vystavujete svou fotografickou tvorbu na internetu? Ať už posíláte grafický návrh ke schválení nebo provádíte jiné zdánlivě jednoduché operace s obrázky, měli byste počítat s vlivy, které se vyskytují při reprodukování barevnosti. Jak připravit obrazová data ve vhodném formátu? Jak přiřadit ICC profil pro správnou interpretaci dat? Nejen o tom je tento článek…
CMS je zkráceným anglickým názvem pro „Color Management System“ a jeho českým ekvivalentem je „správa barev“, který se užívá v českých lokalizovaných verzích většiny programů. Přestože většina článku je věnovaná principu zobrazení obrazových dat v prostředí internetu, nebylo možné se vyhnout srovnání s ostatními možnostmi výstupu.
Shoda v barevnosti na dvou monitorech je ideální stav, kterého lze dosáhnout jen za určitých podmínek. Na výsledný obraz může mít vliv hned několik skutečností:
- nastavení přímo na monitoru v jeho ovládácím panelu (viz část článku kalibrace)
- nastavení v operačním systému – parametry v ovládacím panelu pro zobrazení barev společně s nastavením grafické karty (omezení počtu zpracovávaných barev, zápis v tabulce LUT – Look up Table – a některá další nastavení ovlivňující vykreslení bodu)
- nastavení pravidel pro reprodukování obrazových dat v CMS (správě barev v systému, respektive v aplikaci) při existenci ICC profilů, viz pátý bod
- použití CMM (Color Matching Module) – převodník zajišťující chod CMS
- použití ICC profilů: ICC profil přiřazuje konkrétní barevnost obrazovým datům. Díky profilu lze popsat výslednou barevnost u různých záznamových a reprodukčních zařízení (digitální fotoaparát, skener, monitor, tiskárna a podobně). V našem případě se bude pozornost směřovat zejména na:
- ICC profil monitoru
- a ICC profil obrazových dat
- další vlastnosti, jako je intenzita jasu v okolí, teplota zabarvení zdroje osvětlení, úhel pozorování, citlivost očních receptorů na vnímání barev…
Nastavení prvního (kalibrace) a druhého (systém a grafická karta) bodu je naprosto zásadní pro kvalitu zobrazení, respektive vymezuje rozsah a citlivost na odstíny jednotlivých barev. Provedení obou bodů je tím nejzásadnější krokem. Protože kalibrací lze získat parametry blízké normě sRGB, interpretace barevnosti z internetu může odpovídat správnému zobrazení i bez existence dalších třech bodů. Zastoupením třetího, čtvrtého a pátého bodu (CMS, CMM a ICC profily) je zajištěna plně funkční správa barev, ale při absenci jednoho z těchto bodů nemůže CMS plnit svou funkci. U šestého bodu jsou představeny další vlivy na barevnost, pro které byly stanoveny přesně vymezující podmínky pozorování definované mezinárodní komisí Commission Internationale d’Eclairage (CIE).
Aby bylo zajištěno zachování barevnosti při jejím reprodukování, musí docházet ke změnám číselných hodnot barev. Výsledkem jsou „nová“ obrazová data popsaná jinými hodnotami a s jiným ICC profilem. Barevnost zůstavá zachována v mezích dle nastavení třetího bodu. Tato operace převádějící hodnoty je nevratná. Pokud provedete zpětný převod (tedy převod mezi stejnými ICC profily), můžete očekávat hodnoty barev odlišné od původních.
Bohužel, snaha zachovat stejnou barevnost u obrazového materiálu v prostředí internetu je občas spojena s nepříjemnými překvapeními a působí spíše jako vysněná utopie, u koncových uživatelů totiž nemůžeme ovlivňovat žádný z faktorů, které mohou zasáhnout do barevnosti. Zároveň však dodávám, že nelze přehlížet existenci standardů. Standardizovaný prostor barev by měl vycházet z běžně dosažitelných parametrů výstupu, zpravidla je souhrnem přirozených a (před)nastavených vlastností výstupu. Použití standardu jako výstupního prostoru je vhodné při potřebě zasáhnout větší množství výstupů, u kterých ani nemusí fungovat CMS. Pokud budeme standardy respektovat a přistoupíme na jednotné nastavení monitoru, bude mnohem snadnější prezentovat své výsledky na monitoru u toho druhého. Znovu tak upozorňuji, jak je důležitá pouhá kalibrace monitoru a že jen díky ní lze zamezit situacím, kdy na jednom monitoru může mít výsledný obraz zabarvení do modra a na druhém třeba do žluta.
Přehled částí článku
Následující část článku je členěna na části, které jsou svým obsahem úzce provázané. Některé specifické pojmy tak naleznete vysvětleny v jiné části nebo též v odkazech pod článkem.
- Vývoj správy barev (CMS) v systému
- Správa barev v aplikacích
- Tvorba a použití profilu
- Odkazy a zdroje
Vývoj správy barev (CMS) v systému
Společnosti FOGRA a Apple odstartovali v letech 1992-93 v Mnichově projekt pod názvem ColorSync. Projekt byl zaměřen na návrhy standardů pro přístup k barevným informacím v procesu zpracování a reprodukování obrazu. Když pak byla pod názvem ColorSync zavedena správa barev do systémů MacOS, pokračovaly aktivity obou společností ve sdružení pod názvem InterColorConsortium, který se později změnil na International Color Consortium (ICC). V té době již existovala odlišná řešení jiných společností, která byla založena na vlastním uzavřeném systému s vlastním formátem profilu. Konzorcium postavilo správu barev na otevřenosti systému pro výrobce softwéru. Od založení konzorcia se na vývoji CMS podíleli také další společnosti – Adobe, Agfa-Gevaert, Eastman Kodak, Microsoft, Silicon Graphic, Sun Microsystems a Taligent. Díky aktivní podpoře mnoha dalších společností se použití profilů stává stále běžnější záležitostí.
Z výše uvedeného by mohlo vyplývat, že správa barev založená na jednotných principech by měla vést k jednomu řešení, ale její aplikace v systémech je rozdílná a u nejběžnějších platforem vypadá různě. Ve Windows je systémová správa barev založena na ICM. Na MacOS funguje systémová správa barev prostřednictvím ColorSync. Podle mně dostupných informací je v systémech Silicon Graphics a Solaris správa barev postavena na CMM (Color Matching Module) od Kodaku.
Správa barev ve Windows
Na platformě Windows byla správa barev poprvé zabudována do operačního systému Windows 95 pod názvem ICM 1.0. V systémech Windows 98, ME, 2000 a XP je správa barev ICM 2.x. Poslední verzí je ICM 2.4 – aktualizace z 26. května 2003. ICM 2.x podporuje barevnost definovanou až v osmi kanálech barev pro možnosti zpracování složitějších tiskových úloh, například HiFi technologie. Od verze 2.0 je výchozím prostorem barev sRGB (v sytému pod názvem „sRGB Color Space Profile.icm“). Převody barev v ICM 2.x fungují následovně:
Funkce správy barev s ICM 2.0 pod Windows specifikuje čtyři možnosti:
| Vstup vs. výstup | Výstupní profil specifikován | Výstupní profil nespecifikován |
| Vstupní prostor barev specifikován | K transformaci použije obou profilů přiřazených k souboru a výstupnímu zařízení. | Transformace z definovaného vstupního profilu do sRGB. |
| Vstupní prostor barev nespecifikován | Transformace z sRGB do profilu výstupního zařízení. | Transformace z sRGB do sRGB, při shodě profilů nedochází ke změně dat. |
Zpracování dat bude probíhat v prostoru barev sRGB (Standard RGB) vždy, když u obrazových dat aplikace podporující ICM nenalezne ICC profil. Může se stát, že data budou uložena ve formátu, u kterého aplikace nepozná vložený profil. Tato data budou interpretována též v sRGB.
Způsob transformace mezi gamuty (rendering-intent) v ICM 2.0 pod Windows podporuje čtyři možnosti definované konsorciem ICC:
| Záměr reprodukce | Termín definovaný konzorciem ICC |
| Picture | Perceptual |
| Graphic | Saturation |
| Proof | Relative Colorimetric |
| Match | Absolute Colorimetric |
Výchozím nastavením v ICM 2.x je hodnota Picture (Perceptual). Tato hodnota je obecně nejpreferovanější a proto je často výchozí volbou při transformaci mezi prostory barev. Dnes, v době bohaté na uživatelskou neznalost CMS, může být jedním z důvodů skutečnost, že pracuje s obrazovými daty nejméně násilně. Metoda Picture se snaží zachovat celkovou prokreslenost v původních poměrech barev na úkor přesné barevnosti. Pokud však chcete zachovat barevnost v co největší šíři odstínů, je nutno změnit záměr reprodukování na Proof (relative) nebo na Match (absolute). V závorkách uvádím tuto možnost v hodnotách vlastnosti rendering-intent doufaje, že snad někdy v budoucnu bude mít podporu i v Cascading Style Sheets (CSS). Podrobnému popisu transformace gamutu se věnoval článek Barevnost loga – pohled typografa.
Následující ukázky dokumentují způsob umístění správy barev do samostatné záložky v okně „Vlastnosti“, kde je potřeba v záložce „Správa barev“ přiřadit odpovídající profil volbou „Přidat“. Ukázky jsou ze systému Windows 2000.

Nastavení profilu tiskárny
Nastavení profilu tiskárny. Ovladače tiskáren standardně nabízí vlastní nastavení upravující zpracování barev pro konkrétní výstup a kromě toho mohou obsahovat i volbu pro použití – ICM. Pak můžete řídit tisk přes vlastní profily pro výstup. Při použití jednoho profilu jste tedy odkázáni na jeden druh papíru od jednoho výrobce, jedny náplně barev a stejné nastavení tisku. Můžete mít vytvořeno více profilů, které lze přiřadit k zařízení klepnutím na volbu „Nastavit jako výchozí“. Jejich použití musí být založeno na podpoře ICM 2.x. V ovladači tiskárny může být správa barev ICM nabídnuta jako jedna z možností, jak řídit barevnost tisku.
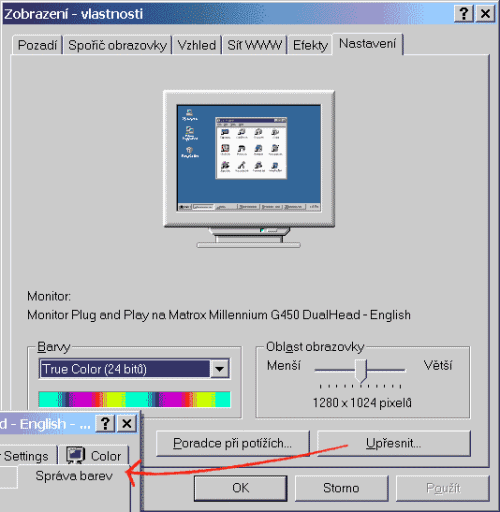
Nastavení profilu monitoru
Nastavení profilu monitoru. Opět se vztahuje k parametrům monitoru, pro které byl profil vytvořen. Protože jeho použitím získáváte určitou kontrolu barevnosti, je toto nastavení klíčové. U většiny uživatelů je profil monitoru jediným pomocníkem při kontrole výsledné barevnosti, a proto si každý musí uvědomit, že monitor podává pouze výsledky podle nastavení, které si uživatel musí zvolit podle vlastního uvážení. Každé nastavení ovlivňuje prostor zobrazitelných barev, což je jeden z důvodů, proč může mít jeden obrázek na každém monitoru jiný barevný nádech. Velmi zjednodušenou představu o nastavení monitoru naleznete v části o kalibraci monitoru – Tvorba a použití profilu.
Některé aplikace mohou vyžadovat uvedení profilu monitoru nezávisle na nastavení v ICM. Jsou to často propracované aplikace postavené na vlastní, uzavřené správě barev, například software dodávaný ke skenerům. Příkladem aplikace, využívající nastavení monitoru v ICM, je Adobe Photoshop.
Poslední skupinou jsou aplikace, které jsou bez správy barev. Obraz je reprodukován bez korekce hodnot barev, respektive pouze přejímá prostor daný nastavením monitoru a korekcemi ovlivnitelnými v nastavení ve vlastnostech zobrazení společně s nastavením grafické karty v systému. Výsledek je pak v různých aplikacích zobrazen v odlišné barevnosti.
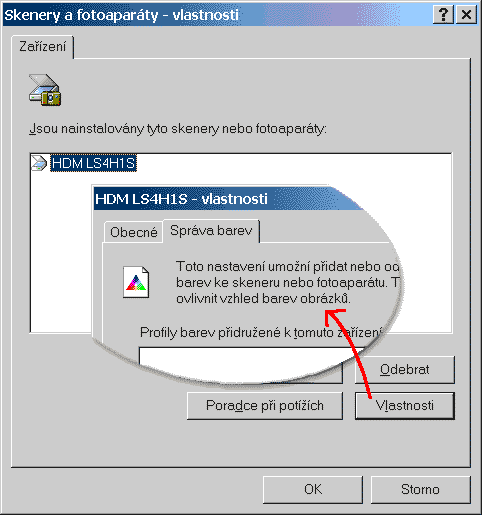
Nastavení profilu skeneru
Nastavení profilu skeneru a digitálního fotoaparátu. Profil skeneru přiřazený v dialogu bude stále nevyužitelný, pokud s ICM nebude spolupracovat skenovací software. Naproti tomu některé skenovací programy, které mají vlastní správu barev, nabízí také dostatečnou provázanost se všemi systémovými ICC profily a není potřeba se trápit s nastavením ICM. Význam profilu snižuje skutečnost, že nemůže podchytit rozdíly vůči skutečné scéně, které vzniknou například vyvoláním filmů. Použití profilu digitálního fotoaparátu může mít význam v případě, kdy lze zajistit opakovatelnost barevného podání, viz část Správa barev v aplikacích. Způsob přiřazení je stejný jako v předchozích příkladech.
O umístění ICC profilů se dozvíte v části Přidání profilů zařízení do systému správy barev tohoto článku.
Správa barev na MacOS
V MacOS se nastavení profilu provádí v systémové aplikaci ColorSync, která využívá Color Matching Modul (CMM) od společnosti LinoColor. První využitelnou verzí byl ColorSync 2, protože před ním téměř neexistovaly aplikace schopny se systémovou správou barev spolupracovat. Poslední verzí je ColorSync 4.1, který je součástí instalace MacOS X 10.3 Panther.
ColorSync funguje jako systémová aplikace. Pod MacOS 9 je v nabídce ovládacích panelů. Standardně obsahuje záložku Profiles a záložku CMMs. U záložky Profiles ve verzi 3.0.x můžeme z pop-up menu zvolit „Profiles for Standard Devices“ a v něm i profil monitoru, skeneru a tiskárny, nebo zvolit „Default Profiles for Documents“, kde lze nastavit pracovní prostory. Starší verze aplikace ColorSync neobsahovaly takto rozdělenou volbu profilů a tudíž nebyla možnost zároveň stanovit obecně definovaný prostor (normu viz níže) jako pracovní prostor a profil vstupního nebo výstupního zařízení.
Tabulka níže ukazuje některé možnosti nastavení pracovních prostorů v záložce „Profiles“ v části „Default Profiles for Documents“ od verze 3.
| RGB Default | Pracovní prostor pro RGB obrázky |
Při práci často nevíme, kde bude obraz bude reprodukován, a to může být jeden z důvodů výběru pracovního prostoru podle obecně definovaných standardů. Je velmi snadné zvyknout si používat jen ty standardy, které jsou výrobci na vstupních i výstupních zařízeních podporované, a používat je jako pracovní prostor v aplikacích pro zpracování obrázků. Výběr jsem proto omezil na standardizované prostory:
Oba výše uvedené prostory používají stejnou hodnotu tzv. teploty bílého bodu – D65 (6504 K). Hodnota gamy u Adobe RGB (1998) je 2,2 a gama u sRGB přibližně odpovídá hodnotě 2,22. Teplota bílé má hodnotu 6504 K. Ta odpovídá vizuálně studenějšímu odstínu bílé v prostředí těch uživatelů, kteří mají teplotu bílé monitoru i světelné podmínky blízko standardizované hodnotě D50 (5004 K) a naopak ke znatelně teplejšímu odstínu bílé na nekorigovaném monitoru, tj. přibližně 9304 K. Jedním z faktorů, ovlivňujícím výsledný dojem ve vnímání bílé, jsou světelné podmínky prostředí. U velké skupiny uživatelů je barva bílé závislá na momentální kvalitě denního světla. Průměrná hodnota denního světla blíží standardu D50 (5004 K). Informace o gamě, teplotě bílého bodu a dalších vlastnostech prostorů barev naleznete v části Tvorba a použití profilu.
Seznam prostorů je mnohem širší. Každý prostor má svá specifika, proto je jeho volba často těžká a velmi individuální. Zde uvedené profily jsou často i součástí instalace Photoshopu nebo jiných aplikacích založených na CMS. Podrobnější informace o některých z nich naleznete v odkazech na konci článku. |
| CMYK Default | Prostor pro CMYK zařízení (například ofsetový tisk) | Výstupní prostor pro tiskový proces ve CMYK barvách (azurová, purpurová, žlutá, černá). Běžně pracovní prostor pro ofsetový tisk. U běžných kancelářských tiskáren (inkjet, laser) počítejte s tím, že se s ním pracuje jako s RGB zařízením. Nerozhoduje, z jakých barev se tiskne, ale jakým principem jsou data zpracovávána přes tiskový ovladač tiskárny. Pokud netušíte, v jaké formě posílá počítač data pro ovladač, je velmi pravděpodobné, že jsou zpracovávána v RGB, tudíž se CMYKem nemusíte trápit. |
| Gray Default | Pracovní prostor režimu „Stupně šedi“ (Grayscale) | Je charakterizovaný gradační křivkou podle druhu výstupu. U ofsetového tisku tomu odpovídá nárůst tiskového bodu a u zpracování RGB zařízením zvolenému pracovnímu prostoru. Například pro použití v oblasti internetu odpovídá profilu o hodnotě gamy 2,2 (Gray Gamma 2.2), která zachová dobré prokreslení ve stínech. |
| Lab Profile | Specifikování nezávislého prostoru Lab | Jediným parametrem, podle kterého lze vybírat, je teplota bílého bodu. Hodnota 5004 K (D50) je standard pro měření barev, proto je pro převody používán Lab prostor s hodnotou D50. Přitom však samotný barevný prostor může mít definovaný bílý bod k jiné teplotě. Nejčastější výstupy odpovídají normě s hodnotou D50 nebo D65 (viz hodnoty u prostorů barev uvedené v této tabulce). Vztah teploty bílého bodu k nezávislému prostoru CIE Lab je více popsán v části Tvorba a použití profilu. |
Popis s doporučením k jednotlivým prostorům barev lze považovat za univerzální nastavení pro práci s barvami. Tento popis pracovních profilů je obecně použitelný pro jakoukoliv správu barev. ColorSync nabízí více než jen zpracovávání množství barevných informací. Obsahuje důležitý systémový doplněk pro kalibraci monitoru Default Calibrator. Pro práci s ICC profily jsou k dispozici hotové skripty (Extract Profile, Remove Profile a další).
Přesnost v použití ICC profilů může být závislá na tom, jakým konkrétním „enginem“ byly zpracovány, a tedy i jaký Color Matching Module (CMM) může být vhodný pro eliminaci rozdílů ve zpracování výsledné barevnosti. K dispozici máme široký výběr modulů pro správu barev (Apple CMM, Agfa CMM, Heidelberg CMM, Kodak CMM, případně další, výběr je závislý na použité instalaci). Výchozí nastavení je na Apple CMM. Další informace o CMM naleznete v části Správa barev ve Photoshopu.
O umístění ICC profilů se dozvíte v části Přidání profilů zařízení do systému správy barev tohoto článku.
ColorSync v porovnání s ICM
Přístup k nastavením profilů ukazuje, že ColorSync má své místo spíše na grafických pracovištích. Tomu odpovídá i spektrum uživatelů operačního systému Mac (Apple Macintosh). Podobně jako u ICM musí i ColorSync mít k dispozici aktuální profil vstupního nebo výstupního zařízení pracující s barvou, respektive poskytovat možnost přiřazení aktuálního profilu. Samotné zpracování barev probíhá automaticky, zásadním rozdílem od ICM je zmíněný přístup přímo do nastavení v systému.
Pro získání těch nejlepších výsledků je nutné vědět kdy a proč je potřeba změnit výchozí nastavení systémové správy barev. Ani jednomu systému nelze upřít snahu o uživatelské pohodlí, rozdíl je ve vnímaní onoho pohodlí. Pro každý záměr nemusí být výchozí nastavení vždy nejvhodnější, proto je nezbytné nenechat vše na zpracování v systému, respektive nenechat vše jen na jednom nastavení. Například MS Word, který je určen pro nenáročné kancelářské zpracování a zároveň nemá přístup ke změnám ve správě barev (asi záměrně), by měl komunikovat se systémovým nastavením pracovních prostorů přes profil „sRGB“. Naproti tomu aplikace pro profesionální práci s barvami mají zabudovánu správu barev včetně nastavení pro změny většiny parametrů.
Právě šíře nabídky ovlivnitelných možností v systémovém nastavení řízení barevnosti pramení, dle mého soudu, z rozdílné filozofie obou výrobců systémů. Je logické, že Microsoft Windows je díky tradiční silné podpoře kancelářských aplikací bližší průměrnému uživateli, který nepotřebuje znát operační systém a nastavování profilů, a tak ICM 2.x používá normu (sRGB) vyhovující běžným kancelářským zařízením. V obou případech je pomocí systémové správy barev dána výrobcům aplikací možnost implementovat rozhraní pro řízení správy barev, kde uživatel může využít plnou šíři možností, které lze ve CMS nastavit.
Správa barev v aplikacích
Nezávisle na CMS v systému máte také možnost využívat nastavení správy barev v rámci aplikací. Tato možnost je s různou měrou uživatelsky definovaných voleb zabudována do mnoha moderních aplikací pro DTP (Desk Top Publishing).
I když některé aplikace nemají přístupné dialogové okno týkající se správy barev, může být přesto barevnost na výstupu přepočítávána přes přesně definované prostory barev. Nemá-li aplikace k obrazovým datům definován ICC profil, jsou tato data dále zpracovávána podle dosazených profilů ze systémového nastavení.
Aplikace musí pro zpracování barev použít Color Matching Module (CMM), který funguje v rámci systému nebo v rámci samotné aplikace. Pak přistupuje ke zpracování hodnot barev přes základní informace sdílené ve formátu, kde jsou data „předžvýkána“ aplikací. Aplikace volá CMM, kterému musí mimo jiné předat informace o hloubce barev (počet bitů), způsobu komprimace (JPEG, PNG a podobně), zprostředkování informace o barvách prostřednictvím profilů („embedovaný“, linkovaný…) a, pokud to aplikace podporuje, také metodu přepočtu do výstupního prostoru barev (perceptuální, saturační a dvě kolorimetrické metody transformace). Při používání různých CMM můžete narazit na problém rozdílnosti v podání barev. Při vztahu mezi vstupem a výstupem, kdy se při převodu nelze vyhnout různých odchylkám v barevnosti, je výsledek plně závislý na CMM.
Použití barev definovaných CMYK hodnotami vyžaduje podporu v aplikaci, která zároveň v CMS musí být zpracovávána jako konkrétní prostor CMYK barev. V kancelářských aplikacích je běžné omezení na RGB barevnost, takže z nich nelze získat CMYK výstup přímo.
Protože se ve většině případů stává, že se informace, připravované pro internet, posléze budou prezentovat jako tištěný materiál, používejte následující postup. Obrázky připravujte zvlášť v grafickém editoru typu Photoshop, aby byly k dispozici bez textu v nějakém obrazovém formátu. Ve fázi, kdy je připravován vzhled dokumentu, se musíte rozhodnout pro aplikaci, která podporuje režim barev používaný na výstupním zařízení. Protože komerční tisk se provádí na zařízeních se CMYK barvami, cokoli je formátováno ve Wordu nelze použít! Word je vyspělá aplikace pro sazbu textů, ale není vhodná pro přípravu finálních stránek. Snad mi odpustíte jednu poznámku navíc – nikdy nepoužívejte kancelářské programy pro přípravu a formátování dokumentů pro komerční tisk!
Standardní formáty pro obrazová data (TIFF, PNG, JPEG) jsou schopny přenášet informace o použitém profilu společně s obrazovým souborem. Bohužel, ne všechny aplikace jsou schopny informaci o profilu daného formátu uložit a ne všechny je umí s profily přečíst. Pokud aplikace nenalezne informaci o profilu, může použít nastavení v systémové správě barev nebo vlastní nastavení. Informace o současné situaci v aplikacích, které se týkají podpory správy barev, naleznete v odkazech.
Pokud je ve dvou různých aplikacích zobrazení stejného obrazového souboru s ICC profilem odlišné, lze příčinu hledat v použití jiného profilu monitoru pro tuto aplikaci, v rozdílných mechanismech při mapování barev (CMM, rendering-intent), v simulaci barev v jiném prostoru nebo v totální ignoraci správy barev. Aplikace, pokud pracuje se systémovou správou barev, by měla převzít profil monitoru ze systémového nastavení. Správa barev fungující nezávisle na systému může vyžadovat volbu profilu monitoru přímo v aplikaci. Pak je potřeba mít pro shodné zobrazení stejné profily, jak v systému, tak i v aplikaci.
Vrátíme se k volbě pracovních prostorů, s nimiž jsme se podrobně seznámili v části Správa barev na MacOS. Stejný princip nastavení platí také pro některé aplikace (Photoshop, Illustrator, Acrobat, Corel a další). Pracovní prostor lze nastavit pomocí profilů zvolených pro práci v různých režimech. Vhodnost prostoru zvažujeme podle jeho parametrů (gamma, teplota bílého bodu, poloha R, G a B) tak, aby byl podobný prostoru barev reprodukovatelných na výstupním zařízení. Pokud je konečný výstup přizpůsoben nějakému standardizovanému prostoru, pak je volba pracovního prostoru jednodušší. Do jaké míry lze tohoto „bezztrátového reprodukování“ docílit, závisí jen na přizpůsobení reprodukčního zařízení požadované normě. Velmi zjednodušenou představu o přizpůsobení parametrů výstupu můžete získat z popisu kalibrace monitoru v části Tvorba a použití profilu.
Mezi aplikace používající systémový CMS ve Windows patří „novější“ verze Microsoft Office, které jsou omezeny na RGB data (kancelářské výstupy), a proto jsou zpracovávány ICC profily z dat založených na prostoru RGB. Mám zkušenosti z aplikace Word 2000, u níž jsou podporovány ICC profily, pokud jsou společně s obrazovými daty uloženy ve formátu PNG a JPEG. Podpora ICC profilů v browserech byla tématem jednoho z předchozích článků, které jsem věnoval formátu PNG, viz odkazy pod článkem.
Pokud se rozhodnete upravovat data v nějakém standardizovaném prostoru, je nutné omezit jejich výběr podle předpokládaného prostoru barev výstupního zařízení, kam se obrazová data budou posílat. Vstupní zařízení (skener, digitální fotoaparát a další) může podporovat převod hodnot barev do zvoleného pracovního prostoru, respektive pokud je v možnostech použitého firmware mít funkční CMS, můžete získat přesnější výsledek, než kdyby byl převod uskutečněn později v grafické aplikaci. Důvodem je hardwarové rozlišení barev (bitová hloubka), které u kvalitních vstupních zařízení může být podstatně vyšší než 8 bitů. U digitálních fotoaparátů je obvykle možnost vybrat si mezi standardizovanými prostory sRGB a Adobe RGB (1998). Koncovým a velmi důležitým krokem je uložení obrazové informace do vhodného formátu (RAW, TIF). Při ukládání obrazových dat ve ztrátové kompresi (JPEG) dochází k posunu barevnosti.
Profily skeneru či digitálního fotoaparátu nemohou popisovat barevnost zaznamenaného předmětu, ale přiřazením ICC profilu dosáhnete zachování relativní barevnosti odpovídající danému osvětlení, jak je mohl vidět autor při digitalizaci obrazu. ICC profil se vztahuje k datům výsledku digitalizace a nemůže zaznamenat vztah ke skutečné scéně, pokud je přenos obrazu závislý například na zpracování filmů. Použití profilu digitálního fotoaparátu pro korekci na vstupu do aplikace typu Photoshop můžeme uvažovat při použití v ateliérovém prostředí, kde je minimalizováno riziko barevných nádechů vlivem okolních odrazů a odlesků nebo riziko osvětlení různými druhy světelných zdrojů (o rozdílné teplotě bílé).
Poněvadž nic není dokonalé, je nutné při zpracování barevnosti použít manuální korekce. Představíme-li si relativně velký rozsah zachycených barev na fotografických materiálech (negativ, diapozitiv, fotopapír), pak je důležité získat na výstupu obrázek, který bude mít dobře využitou bitovou kapacitu (hloubku barev).
Převodem přes přednastavené „korekční“ profily ve skenovacích programech a dále zpracováním v grafických aplikacích dochází k opakované změně dat při převodech mezi různými prostory barev. Proto se všechny výrazné zásahy provádí již při digitalizaci zdrojového obrazu. Digitálním fotoaparátem nebo skenerem lze zpravidla provést alespoň základní korekce – nastavení bílého a černého bodu (pomocí histogramu nebo pipety a vyvážení bílé) a nastavení citlivosti na světlo (pomocí ISO, respektive gradační – gama – křivky) pro dosažení požadovaného jasu a kontrastu. Při digitalizaci je lepší vyhnout se korekcím prováděným univerzálně pomocí ikon s přednastavenými „korekčními profily“ a využít přesnějších manuálních korekcí.
Při převodních korekcích mezi dvěmi ICC profily prováděných až v aplikaci vzniká riziko znatelného úbytku barevných odstínů. Na výstupu pak obrázek ztratí původní brilanci, kde jemnost v přechodech najednou chybí. Zde opět platí, že převodní korekce dat mohou být spojené se změnou gama křivky a proto je nutné provést převodní korekce v nastavení při digitalizaci.
Mnoho okolností, jako je vliv působení světla na skutečnou barevnost, lze jen těžko odhadnout. Skutečnou barevnost snímaného předmětu by měl dokumentovat kalibrační terč s referenčními daty, umístěný do prostoru snímaného předmětu.
Správa barev ve Photoshopu
Photoshop na vše, co je přepočítáváno do odlišného režimu barev, používá „nezávislý“ prostor Lab s hodnotou D50 (teplota bílé o hodnotě 5004 Kelvinů). Takový prostor se nazývá PCS (Profile Connection Space). Při těchto převodech se CIE Lab D50 účastní srovnávání rozsahů prostorů barev, kde se využije jako prostor pro určení relativních pozic pro vyjádření skutečných barev. Podle ICC standardu musí být data v profilech vztahujících se k Lab prostoru přizpůsobena prostředí odpovídající iluminantu o hodnotě D50, aby zisk z naměřených hodnot mohl být jednoduše převoditelný. Normou D50 je PCS prostor Lab omezený v rozsahu definovatelných barev, a tedy v něm definované barvy mohou mít svou unikátní polohu vždy jen k tomuto iluminantu. Porovnávání dat je tak kompromisem mezi přesností a převoditelností v rámci CMS, viz část Tvorba a použití profilu. Lab prostor je použit jako přepočtový model s dynamicky přizpůsobitelným rozsahem jasu „L“.
V zobrazení barev v prostoru monitoru má své prsty systémová správa barev. Ve Photoshopu se barevnost v pracovních prostorech neprojeví k jejich definované teplotě bílé, ale k teplotě bílého bodu z profilu monitoru. Abyste mohli provádět úpravy s kontrolou barevnosti a za využití plné bitové kapacity (nejsvětlejší bod je R=G=B=255) zvoleného prostoru barev, je jedinou možností zapnout si simulaci barev pomocí volby Kontrolní náhled barev, viz níže.
Adobe Photoshop je pěknou ukázkou nastavení správy barev. Nastavení barev vychází z povahy konečného použití a dále se přizpůsobuje podle velmi specifických potřeb. Za běžné nastavení pro webdesign lze považovat volby, které ukazuje následující obrázek:
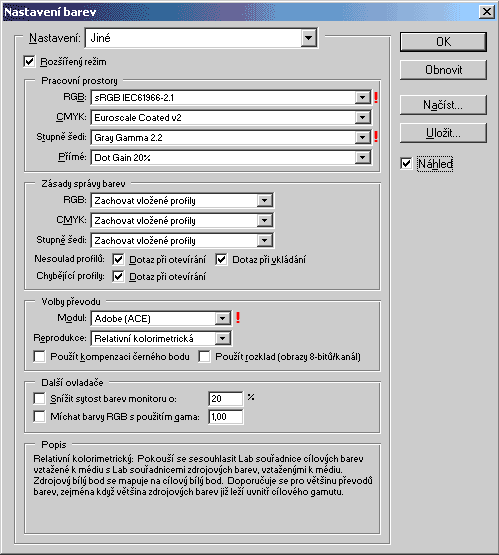
Nastavení správy barev ve Photoshopu 6
Toto nastavení z Adobe Photoshopu 6.x je dostupné z menu Úpravy (Edit) > Nastavení barev (Color Seting). Ve starších verzích Photoshopu hledejte nastavení v menu Soubor (File) > Nastavení barev (Color Seting). Položky označené červenými výkřičníky jsou doporučeny pro práci s webovou grafikou.
Předvolené sestavy profilů jsou na výběr v nejhornější části dialogového okna a vycházejí z běžně používaných norem. Podle specifických potřeb lze ukládat vlastní nastavení a ta pak používat. Pokud byste v aplikaci vypnuli správu barev (Color Management Off), použije se ve skutečnosti minimální nastavení správy barev, aby se napodobilo chování aplikací, které správu barev nepodporují. V režimu RGB bude jako pracovní prostor použit ICC profil monitoru, což znamená, že všechna RGB data budou poslána bez korekcí na RGB výstupní zařízení (monitor). Při změně režimu barev (například na CMYK nebo stupně šedi) se ICC profily uvedené v „Nastavení barev“ použijí pro převod.
Popis dialogu Nastavení barev: Pokud pracujete na více projektech využívajících různé technologie reprodukování, nezapomeňte si před každou prací zkontrolovat nastavení pracovních prostorů jako na ukázce v okně „Nastavení barev“. Pokud se zaměřujete pouze na webovou grafiku, můžete si vystačit i s jedním nastavením. Když namícháte jakoukoliv barvu, bude tato barva odpovídat zvolenému profilu v nastavení pracovních prostorů, viz dialog „Nastavení barev“. Ve Photoshopu však toto výchozí nastavení aplikace můžete obejít a používat příkaz Přiřadit profil nebo převést do profilu, viz menu Obraz (Image) > Režim (Mode) > zvolený příkaz. Přiřadit profil (Assign Profile) lze provést také při nesouladu profilů při otevírání obrazového souboru, obrazová data se nemění, jen se změní vzhled barev podle vámi přiřazeného prostoru. Použití příkazu „Převést na profil“ (Convert to Profile) se používá pro jiné, individuální „Volby převodu“, než které by se automaticky použily podle dialogu „Nastavení barev“. Pokud provedeme změnu režimu přes volby v menu Obraz (Image) > Režim (Mode) > režim RGB, CMYK, Lab apod., Photoshop si automaticky přebírá potřebné informace právě z dialogu „Nastavení barev“.
V ukázce jsou v části „Pracovní prostory“ nastaveny ICC profily, které jsou vhodné pro dokumenty určené pro internet. Barevnost dokumentů v RGB režimu pak bude odpovídat profilu „sRGB IEC61966-2.1“. Obrázky v režimu stupňů šedi budou zpracovávány v profilu „Gray Gamma 2.2“. Při uložení ve formátu PNG se kvalita nezmění, ale dosáhnete výrazně menší velikosti souboru než v RGB režimu.
V ukázce v části „Zásady správy barev“ je ponecháno nastavení na „Zachovat vložené profily“. Pokud je vložený profil barev v obrazovém souboru odlišný od pracovního prostoru, pak se při otevírání obrazového souboru objeví dialogové okno, v němž budete mít přednastavenou hodnotu na „Použít vložený profil“. Pokud použijete tuto volbu, hodnoty barev se nemění a barevnost bude odpovídat vloženému profilu.
Pokud je v části „Zásady správy barev“ ponecháno nastavení na „Vypnuto“, bude při otevírání souboru a nesouladu profilů použita volba „Vypustit vložený profil“ jako výchozí. Zachovají se hodnoty barev. Při ukládání obrazových dat nebude vložen ICC profil.
Pokud je v části „Zásady správy barev“ ponecháno nastavení na „Převést do pracovního prostoru“, bude při otevírání souboru a nesouladu profilů použita volba „Převést barvy dokumentu do pracovního prostoru“ jako výchozí. Hodnoty barev se změní tak, aby se zachovala barevnost podle záměru reprodukování.
Již několikrát jsme se v článku zmínili o Color Matching Module (CMM). Na funkčnosti CMM je založena existence správy barev, za výsledek provedení je odpovědný právě tento převodní modul. Jistě si říkáte, proč vůbec volit nějaký modul, vždyť přepočty mezi profily by měly fungovat vždy stejně. Bohužel, použití odlišných CMM přináší rozdílné výsledky. Každý ICC profil může mít specifikován modul, pro které jsou platná jeho data. Nicméně v řadě případů nezbývá než vybrat ten dostupný CMM a doufat, že výsledek se od požadované barevnosti příliš lišit nebude. V případě nastavení Photoshopu se doporučuje používat CMM Adobe (ACE = Adobe Color Engine). Z vlastní zkušenosti bych vypustil použití ICM, pro jeho nestandartní chování při převodech do stupnů šedi.
Správa barev v obou zmiňovaných systémech (ICM 2.0 nebo ColorSync) využívá CMM od společnosti LinoColor. Do aplikací společnosti Adobe je zabudován modul Adobe (ACE), který také vychází z řešení od LinoColoru. Když použijete některý ze jmenovaných CMM v aplikaci Photoshop 6.0, může být překvapením, že nezískáte vždy stejné výsledky. Další z rozšířených modulů je od Kodaku (s kterým pracuje například CorelDraw) nebo od společností Agfa, Canon a Imation. Z pohledu na výběr možností lze opět vyčíst skutečnost, že ani v uživatelsky definovaném způsobu zpracování barvy neexistuje vždy přesný převodní vztah.
Postup práce ve Photoshopu 6.0 a vyšších
V následující části jsem se pokusil svými slovy shrnout postup při práci s obrazovým materiálem. Neexistuje však jeden univerzální postup. Vývoj a změny ve správě barev nižších verzí jsou znát, proto doporučuji pro práci s barvami používat Photoshop od verze 6.0. Základním problémem jsou správně zvolené pracovní prostory. Pokud tvoříte pro internet nebo pro kancelářské použití, není pochyb o vhodnosti pracovního prostoru sRGB. Obecně má tento prostor velkou šanci všude, kde jsou u reprodukčního zařízení očekávána vstupní data v režimu RGB barev. Ve srovnání s ostatními RGB prostory má mnohem výraznější podporu u kancelářských zařízení.
Při komerčním zpracování nemusí být volba pracovního prostoru tak snadná, vychází se z norem používaných pro danou technologii reprodukování. Použitím norem pro pracovní prostory však nemusíme získat plnou kontrolu nad výsledkem, protože takový prostor nemůže věrně popsat výstup. Výstupní prostor by měl být popsán přesně, tedy s ohledem na papír, povrchovou úpravu, se všemi nerovnoměrnostmi v reprodukování. Proto se provádí převod do výstupního prostoru až v konečné fázi zpracování.
Pro svou nezávislost na konkrétním výstupu se jako pracovní prostor volí některý ze standardizovaných prostorů. Standardizované prostory popisují vlastnosti prostoru, který vychází z daných technologických norem. O jednotlivých prostorech, řazených podle režimů barev (RGB, CMYK, Stupně šedi), se můžete více dozvědět v tabulce v části Správa barev na MacOS.
Při zpracovávání obrazových dat se můžete držet nasledujících postupů:
- 1a) Obrázek se otevře bez dotazu na profil. Znamená to, že vložený profil obrázku je shodný s pracovním prostorem, který jste zvolili v dialogu „Nastavení barev“. Stejně tak k nově vytvářeným obrázkům pomocí volby Soubor (File) > Nový (New) se automaticky přiřadí pracovní prostor podle aktuálního nastavení profilů ve zmiňovaném dialogu.
- 1b) Obrázek neobsahuje profil. Pokud znáte původ obrázku, lze si domyslet i pravděpodobný prostor barev. Zpravidla je to sRGB. Při otevírání obrázku přiřadíte profil výběrem z pop-up menu nebo po otevření přiřadíte profil zdroje způsobem přes nabídku Obraz (Image) > Režim (Mode) > Přiřadit profil (Assign Profile). Protože se ne vždy lze spoléhat na odhad a musí se vycházet i z použitelnosti interpretované barevnosti, doporučoval bych vyzkoušet přiřadit i jiné profily včetně profilu předpokládaného výstupu. Platí zde, že čím méně převodů mezi prostory barev, tím lépe. V případě, že jste přiřadili jiný profil než výstupní a konečný výstup bude v systému či aplikaci bez podpory CMS, budete muset obrázek převést ještě jednou do profilu výstupu: Obraz (Image) > Režim (Mode) > Převést do profilu (Convert to Profile).
- 1c) Obrázek obsahuje jiný profil než pracovní prostor a zároveň barevnost obrázku je dána jako závazná. Obvykle raději volím variantu Použít vložený profil (místo pracovního prostoru), abych měl kontrolu nad výsledkem a mohl použít individuální nastavení převodu příkazem Převést do profilu, viz bod 1b. Tento postup je mimo jiné nutný v případě, kdy je při otevírání obrazového souboru problém s rozpoznáním některých standardizovaných prostorů pocházejících od jiných výrobců software, u kterých došlo k použití jiné verze profilu. Tento nesoulad v profilech ukazuje na rozdíly v definování matice pro převod barev, které by v popsaných případech neměly způsobovat výrazné rozdíly v barevnosti, viz varianty sRGB v Corelu nebo SMPTE240-M z Photoshopu 5, který je totožný s Adobe RGB (1998) známým z vyšších verzí Photoshopu. Při otevírání souboru zvolte Přiřadit profil a vyberte z pop-up menu stejný profil, který máte aktuálně nastavený v „Nastavení barev“.
- 2) Další postup práce nelze popsat jako po sobě následující kroky. Všechny uvedené možnosti kontroly a zpracování barevnosti lze kombinovat podle potřeby v průběhu celého zpracování obrazu.
- 2a) Pro proces zpracování je využíván pracovní prostor v uvedeném dialogu „Nastavení barev“ na standardizovaný profil, respektive normu. Barevnost v profilu možného výstupu lze simulovat příkazem Kontrolní náhled barev. Tento příkaz má dva stavy – zapnuto, kdy je barevnost zobrazována v profilu výstupu, a vypnuto, kdy je „zobrazován“ v pracovním prostoru.
Nejprve musíte provést nastavení profilu výstupu pomocí příkazu v menu Zobrazení > Nastavení kontrolního náhledu a je nutné zvolit takovou metodu reprodukování (Reprodukce), aby se projevila teplota bílého bodu výstupního prostoru. Použijete-li absolutně kolorimetrickou metodu pro simulaci, pak zobrazení bude odpovídat výsledku převodu hodnot barev do zvoleného profilu relativně kolorimetricku metodou. Pouze v tomto dialogu pomocí absolutně kolorimetrického záměru reprodukování lze vidět vliv teploty bílého bodu výstupního profilu a tedy simulaci skutečného výstupu. Paradoxně po převodu hodnot barev do výstupního profilu skutečný náhled na obrazovce neuvidíte, museli byste provést opět simulaci s nastavením absolutně kolorimetrického záměru reprodukování k profilu monitoru.
Nepříjemnosti může přinést automatické používání klávesové zkratky CTRL+Z pro příkaz Zpět (Undo), když používáte nastavení na českou klávesnici (QWERTZ) a s ní kombinujete při práci i jinou, například anglickou klávesnicí. S tímto nastavením se mi stává, že použitím „stejné“ horké klávesy mohu ve Photoshopu (de)aktivovat simulování náhledu barev příkazem „Kontrolní náhled barev“ (CTRL+Y). - 2b) Simulací výstupu prostřednictvím příkazu „Kontrolní náhled barev“ dosáhnete jen náhledu předpokladaného výstupu, ale neuvidíte rozdílnost rozsahu barev (gamutu), které jsou příčinou těchto změn. Ve Photoshopu lze provést srovnání reprodukovatelných barev na výstupu (při kolorimetrických metodách reprodukování) použitím volby Kontrola gamutu. Barvy, které budou mimo gamut prostoru přiřazeného v „Nastavení kontrolního náhledu“, se zobrazí předvolenou signální barvou, kterou můžete změnit v menu Úpravy (Edit) > Předvolby (Preferences). Standardně je tato barva nastavena na odstín šedé, doporučuji ji pro běžné použití simulace do CMYKu nastavit na zelenou, která je mimo gamut CMYKu. Například změnou na hodnoty R=0, G=255, B=0. Volbou „Kontrola gamutu“ jste schopni zhodnotit v jaké míře bude obrázek změněn a zda by některé korekce barev měly být provedeny až po převedení do prostoru výstupu. Postup závisí na typu obrázku a samozřejmě na tom, zda je standardizovaný pracovní prostor blízko výstupnímu profilu. Při standardním zpracování, kdy využíváte co největší rozsah pracovního prostoru, jsou vždy nějaké barvy mimo gamut výstupu. Přesto nelze prohlásit, že by použití standardizovaného pracovního prostoru nemělo význam.
- 2c) Při práci s obrazovými daty si paletu „Informace“ nastavte pomocí voleb palety na platný režim, který je určen pracovním prostorem, a režim výstupního prostoru, pokud je založen na odlišném režimu. Při používání různých nástrojů máte možnost odezírat hodnoty barev právě v paletě „Informace“. Nezastupitelnost „Kapátka“ se může projevit při potřebě přesného doladění v dialogu „Křivky„, který naleznete v menu Obraz (Image) > Přizpůsobení (Adjust) > Křivky (Curves). Nemám tím na mysli použití „nepoužitelných“ ikon kapátek v nastavení dialogu, ale možnost pouhého odezírání polohy (hodnoty jasu) na křivce vybraného kanálu. Dialog „Úrovně“ (Levels) je přístupný z menu jako „Křivky“ a ukazuje rozložení barev v jednotlivých kanálech s omezenějšími možnostmi editace než jaké nabízí dialog „Křivky“. Dialog „Úrovně“ lze využít k pohodlnému nastavení nejsvětlejšího a nejtmavšího bodu v každém kanálu. Komplexní přehled o zastoupení barev, ale bez možnosti editace, naleznete v histogramu v menu Obraz (Image) > Histogram…. Většina globálních úprav obrazu by však měla být provedena již při jeho digitalizaci.
Připomínám, že upravením hodnot barev pomocí zmíněných voleb jen ovlivňujete skutečnost, jak moc efektivně bude využita bitová kapacita. Teprve použitím ICC profilů máte možnost určit, že se nejsvětlejší bod bude jevit například jako žlutá, protože profil musí zohlednit nejsvětlejší bod osvětlení nebo barvu podložky. - 3) Po všech úpravách, které zpravidla směřují k lepšímu „prokreslení“ obrazu ve světlech i stínech a vyvážení barev v ploše a pokračují nejrůznějšími retušemi rušivých detailů, po tom všem máte hotový obraz, který uložíte v pracovním prostoru. Upravený obraz uložíte v osmi bitech na kanál a ve formátu, který dovoluje nastavit neztrátovou kompresi. Pro univerzálnost použití se doporučuje použít formát TIFF bez komprese (případně s kompresí LZW nebo ZIP). Pro další potřeby je důležité tento soubor archivovat na CD. Platí, že obraz ve standardizovaném prostoru (který je zpravidla pracovním prostorem) je lepší pro přepočty dat a nepodléhá takovým ztrátám, jako kdybyste místo něho použili soubor s ICC profilem „nějak“ popisující konkrétní zařízení.
- 4) Dostáváme se konečně k možnosti, kdy vytvoříme data pro konkrétní výstup. Nezapomeňte, že každý převod dat mezi profily je nevratný a ztrátový proces, proto pro převod používejte soubor, který jste si archivovali. Proveďte tento krok příkazem „Převést do profilu“ (umístění v menu viz bod 1b), v některých případech má svůj význam jen přiřadit profil výstupu, pokud dodržíte určité principy. Obecně se převodem do profilu výstupu vyhnete problémům při zpracování dat mimo váš počítač. Důvod je jasný – nelze předvídat reprodukování barevnosti při nezpracování profilu vinou aplikace nebo i systému, který nepracuje se správou barev.
- 5) Barevnost výstupních dat může do jisté míry ovlivnit jakákoli ztrátová komprese včetně nejznámější JPEG. Mnohem vhodnějším formátem může být zmíněný TIFF pro tisk nebo PNG pro elektronické publikování. Oba formáty nabízejí možnost uložení ICC profilu příkazem „Uložit jako“ (Save as) a volbou Uložit ICC profil…
(Nevím, zda jde o chybu v mé instalaci, ale ve verzi 6 na Win2000 se mi u formátu PNG nepodařilo, aby se skutečně uložil profil nastavený ve Photoshopu. Pokud jsem ale přeukládal data ve formátech podporující profily z jakékoli jiné aplikace, Photoshop pak při ukládání akceptoval vložený profil. Ve Photoshopu 7 je vše v pořádku.)
Tvorba a použití profilu
Správa barev zpracovává každou informaci o barvě. Pro zpracování potřebuje informaci o prostoru barev, který je vyjádřen daty v ICC profilu. Řada výrobců se snaží poskytovat pro svá zařízení ICC profily. Přesnost ICC profilu může být závislá na všech měnitelných komponentech reprodukčního zařízení, na míře výrobní odchylky každého kusu, na správnosti nastavení hardwéru a na mnoha dalších vlivech v možnostech nastavení ovladačů v operačním systému. V případě monitoru tak musíte počítat s pevně daným nastavením grafické karty. Při existenci více proměnných pak nelze vinit tovární profil z jeho nepřesnosti. Profily dodávané výrobcem daného zařízení jsou zpravidla tvořeny podle vybraných kusů z výrobní linky a proto se poskytnutý ICC profil může odlišovat kus od kusu. Pokud se nespokojíte s poskytnutým ICC profilem, nezbývá než uvažovat o tvorbě ICC profilu pro konkrétní nastavení vycházející z vaší potřeby. Konkrétní potřebou je tvorba ICC profilu monitoru při nastavení parametrů pro prostředí internetu. Zjednodušeně pojednává o možnostech nastavení následující část článku – Kalibrace monitoru.
ICC profily definují prostory barev. Vyjadřují barevnost prostřednictvím popisu hodnot obrazových dat v nezávislém prostoru barev. Spojení těchto hodnot bude odpovídat reálným barvám za předpokladu, že budete počítat i s vlivem iluminantu (zabarvení světla), respektive s výsledkem jeho působení na výstupní médium (papír a jiné). Výsledek tohoto působení ovlivňuje vnímání teploty bílého bodu, s kterým je na výstupu počítáno. Vše, od vymezení hranic prostoru přes vzájemné vztahy barev v prostoru, může být „relativně“ přesné při opětovném reprodukování pod stejným zabarvením světelného zdroje, respektive pod stejným spektrálním složení dopadajícího záření, pod kterým jsou barvy vnímány.
Veškeré výsledky jsou i přes „přesnost“ definovaných vstupních či výstupních prostorů závislé na tom, že při existenci metametrických barev v prostoru vstupu bude v prostoru výstupu zkreslená barevnost. Znamená to, že dvě různé barvy, které budou vlivem osvětlení zaznamenané jako totožné, budou v jiných prostorech reprodukovány jako totožné. Je tedy vhodné rozlišovat míru přesnosti u těch výstupů, u kterých bude stejný iluminant na výstupu, a u těch, kde bude barevnost pozorována pod světlem s odlišným iluminantem.
Zabarvení přirozeného osvětlení je ovlivněno „lomivostí světla“ pronikajícího přes vrstvu atmosféry, logicky pak každá změna ve vnímání je způsobena změnou směru dopadajících slunečních paprsků k Zemi v průběhu dne. Asi byste mohli hledat další příčiny ležící někde „v oblacích“, v hustotě atmosféry, nebo na zemi, ve vlivu odrazu světla od převládajících stejnobarevných ploch. Těch dalších činitelů, které budou mít vliv na vnímání barev, bude nepoměrně více. Chceme-li popsat barvu, musíme tedy vědět, jakým světelným zabarvením bude ovlivněna.
V různých částech tohoto článku je zmíněno použití iluminantu D50 (5004 K). Více informací naleznete ve specifikaci ICC.1:1998-09 na www.color.org. Použití iluminantu D50 má oporu v normě ANSI CGATS.5-1993 „Graphic technology – Spectral measurement and colorimetric computation for graphic art images“. Protože je často barevnost srovnávána vzhledem k dennímu světlu a nebyla ještě zmíněna žádná konkrétní hodnota, tak právě normu D50 můžeme považovat za nejbližší dennímu průměru. Průměrná chromatická teplota denního světla je v našem podnebí přibližně okolo 5200 K.
U vstupních zařízení zachycuje změřené vstupní hodnoty barev k výsledku jejich digitálního zaznamenání. V případě výstupního zařízení jsou popisem vstupních hodnot barev k změřeným hodnotám na zvoleném médiu. K hodnotám RGB (CMYK) barev jsou přirazeny podle sady zmeřených hodnot definovaných v nezávislém prostoru barev (XYZ). Při následném použití ICC profilů je pak přesnost reprodukování barevnosti závislá na vzájemném průniku rozsahů prostorů barev na vstupu a výstupu.
Budeme-li určovat barevný rozsah zachycovaných obrazových scén v nezávislém prostoru CIE Lab, pak zjistíme, že tento rozsah lze popsat jako podmnožinu rozsahu barev prostoru CIE Lab. Díky tomu máme možnost srovnávat a převádět každou z barev mezi prostory vstupu a výstupu.
Pravděpodobně vaší pozornosti neuniklo, že na proměnné hodnotě iluminantu je popis v prostoru CIE Lab závislý a tudíž nelze zobrazit v „Labu“ všechny prostory beze ztráty. Pro výpočty při konverzích mezi dvěmi různými iluminanty prostorů vstupu a výstupu si CMM pomáhá různými metodami. Je asi zbytečné se ptát, zda je možné vystačit s jednou hodnotou iluminantu. V reálném světě díky proměnlivosti prostředí nelze barevnost vztahovat k jedné hodnotě iluminantu a tudíž nelze definovat jeden společný nezávislý prostor, který by byl vhodný pro přepočty mezi prostory. Přesto, nebo právě proto, je nutné používat jednotný standard, kde omezení vlivu iluminantu je pro způsob tvorby profilů a možnosti porovnávání gamutů nezbytný.
S hodnotou iluminantu D50 se můžete setkat u světelných zdrojů na kontrolu tiskového výstupu. Použití iluminantu v ICC profilu může být ovlivněno mnoha okolnostmi. U výstupních profilů je pro zabarvení používána hodnota bílého bodu, která simuluje zabarvení podložky média pro přenos reprodukce. Dále je nutné přihlížet ke specifickým světelným podmínkám daného prostředí. Při nemožnosti jednoznačně definovat prostředí se pro výstup použije obecně podporovaný standard, který má určenou hodnotu bílého bodu. V prostředí internetu se určuje barevnost ve standardu sRGB s teplotou bílého bodu o hodnotě D65. Promítnutí této hodnoty při zobrazení ale závisí na nastavení monitoru, respektive na CMS s daným profilem.
Jak již bylo zmíněno, významný podíl na vnímání barevnosti má barva osvětlení. Stejně jako lidský zrak reaguje na změnu intenzity světla, tak je schopen vnímat i změnu barvy světla. Tyto parametry mají vliv na rozsah prostorů barev a tedy i kontrast barev. Jakákoli změna v zabarvení bílého bodu skutečné scény (například vyvážením na neutrální bílou při digitalizaci) je zásahem do popisu barevnosti. Změnou dosáhneme efektivnějšího rozložení barev v omezené bitové hloubce. Tyto změny se samozřejmě mohou promítnou zvýšením kontrastu, protože bílá, respektive nejsvětlejší bod v obraze, bude mít vyrovnané hodnoty do maxima (R=G=B=255).
Pokud chcete zachovat atmosféru, nejsvětlejší bod by neměl být vyvažován na zmíněné maximum, respektive hodnotu bílého bodu výstupu. Důvodem je skutečnost, že ač se citlivost zraku pružně přizpůsobí intenzitě světla, tedy nejsvětlejším bodům ve scéně, zabarvení neutrálních tónů zůstává. Zajímavé je, že na zabarvení je zrak citlivější spíše u středních tónů (tedy u šedé) než u nesvětlejšího bodu. Při západu slunce zabarvení načervenalým světlem vnímáme zcela přirozeně v celém spektru. Nejsvětlejší bod scény je zabarvený do teplého odstínu. Na rozdíl od skutečnosti bude srovnání v CMS relativní při ignorování bílého bodu při zobrazení v prostoru barev monitoru. Příčiny problému ignorování bílého bodu vstupních dat naleznete v popisu nastavení profilu monitoru v části Správa barev ve Windows. Lze těžko odhadnout míru zabarvení u koncového uživatele, pokud je jím návštěvník internetu. Na nekalibrovaných monitorech lze očekávat zřetelný posun ke studeným tónům.
Pracovní postupy lze rozdělit na tři typy:
- Za ideální zpracování můžeme považovat situaci, kdy vstupní profil je shodný s výstupním:
vstupní prostor = pracovní prostor = výstupní prostor, kde hodnoty na vstupu odpovídají surovým datům ze skeneru či z digitálního fotoaparátu a jsou použity pro výstup. Tento stav je prakticky nereálný, protože by podle vstupního prostoru bylo nutné provést úpravy parametrů v nastavení hardwéru na výstupu. - Za běžné zpracování můžeme považovat:
vstupní prostor > pracovní prostor >/= výstupní prostor, kde hodnoty vstupního prostoru jsou vměstnány do standardizovaného pracovního prostoru, podle parametrů výstupu. Tato metoda může být přesná a při vzniku nežádoucích barevných změn se data v pracovním prostoru manuálně upraví. Protože je pracovní prostor přizpůsoben výstupu, zkreslí se barevné podání při převodu do jiného výstupního prostoru. - Za neběžné a nadčasové zpracování můžeme považovat:
vstupní prostor >/= pracovní prostor > výstupní prostor, kdy je nutné archivovat scénu v co nejpřesnějších barvách. K tomu patří i zachování co nejvyšší bitové hloubky. Hodnoty vzniklé digitalizací (vstupní prostor barev) budou dále zpracovávány jako data v prostoru se stejným barevným rozsahem a s parametry zaznamenanými nejblíže barevnosti skutečné scény. Informace o zabarvení neutrálních tónů snímané skutečnosti může být zohledněna ve zvoleném pracovním prostoru. Snímaná barevnost scény tak může být zcela mimo možnosti standardizovaných prostorů, a proto stadardy nemusí být vhodné. Na druhou stanu při tomto postupu zpracování nemáte potřebnou kontrolu barev při zobrazení mimo gamut monitoru a navíc jste více omezeni softwérem při korekcích obrazových dat v 16 bitech na kanál.
Za pracovní prostor volíme odpovídající prostor zohledňující rozsah barev v obrázku tak, aby nebyl zbytečně velký vůči výstupnímu prostoru. Použitím profilu popisujícího určité konkrétní zařízení, respektive výstup, jste především vázáni na jeden stroj a na všechny materiály použité v procesu. Nelze zajistit stálost jeho parametrů, na kterých je profil závislý. Častým používáním stroje dochází k jeho rozladění a je potřeba provést nové měření výstupních hodnot, případně provést kalibraci. Zpravidla se po kalibraci nepodaří opakovaně získat stejné parametry a tak je následně vytvořený profil odlišný.
Nyní si porovnáme nejčastěji používané pracovní profily sRGB a AdobeRGB(1998). Ačkoli má sRGB relativně malý rozsah barev ve viditelném spektru, je dobře podporován ve vstupních i výstupních zařízeních. Prostor barev sRGB je ve srovnání s Adobe RGB (1998) velmi omezený zejména rozsahem odstínů kolem azurové až po odstíny kolem zelené. Znamená to, že v chromatickém diagramu (zobrazení pro srovnávání gamutů) je krajní hodnota Green posunuta dovnitř prostoru a tím zmíněné spektrum barev není v sRGB reprodukovatelné. Ne vždy jste schopni efektivně využít daný prostor barev a pak dochází ke zbytečnému plýtvání kapacitou danou bitovou hloubkou. Záleží na tom, jak moc na míru si postavíte své vlastní nastavení správy barev. Definováním barev prostoru s menším gamutem (například sRGB) je spektrum barev více omezeno a díky tomu je při použití CMS vyšší pravděpodobnost zachování odstínu na výstupu. Jistou analogii lze vidět v používání „webovské“ palety bezpečných barev v případech, kdy výstup je omezen počtem zobrazených barev. U ICC profilů se nepřizpůsobujeme počtu barev, ale rozsahu prostoru reprodukovatelných barev. Prostor sRGB popisuje barevnost ve 24 bitech. Pro zaznamenání více bitů má bratříčka – prostor e-sRGB („First edition“ nese datum „2001-05-18“). Místem pro jeho uplatnění by měla být digitální technika.
Protože každý převod mezi prostory barev je ztrátová záležitost, je nutné se ujistit, zda vstupní prostor není podobný tomu výstupnímu. Pokud ano, může být v řadě případů (například u fotografií) lepší přiřadit výstupní profil a ponechat tak vyšší rozsah unikátních barev za cenu ztráty přesnosti. I při používání standardizovaných a tudíž obecně definovaných prostorů se může stát, že aplikace typu Photoshop indikuje určité rozdíly v prostoru, který se názvem tváří jako stejná norma. Zřejmě jsou důvodem nepatrné rozdíly mezi definovanými maticemi profilů a proto je převod zbytečný a takový prostor považujeme za stejnou normu. Rozdíly pramení z používání profilů od různých výrobců firmwéru nebo použitého softwéru.
Kalibrace monitoru
Protože data upravujeme ve zvoleném pracovním prostoru aplikace, je kontrola provedených korekcí závislá na správné simulaci barev v prostoru barev reprodukovaných prostřednictvím monitoru. Při kalibraci monitoru je žádoucí nastavit parametry výstupu tak, aby korekce nemusela být nijak drastická. Budu se často zmiňovat o CRT monitoru, kde CRT je zkratka anglického „Cathode Ray Tube“. CRT je označením principu zobrazení u klasického monitoru, kterým se odlišuje od jiného principu zobrazení u LCD monitoru.
Prostor barev dosažitelný na CRT monitoru by měl reprodukovat nejširší spektrum barev a není záměrem při kalibraci omezit jeho rozsah na pracovní prostor či prostor výstupního zařízení, se kterým budeme pracovat. Jenom pro pořádek uvedu, že část prostoru, která je mimo rozsah barev (gamut) pracovního prostoru, můžete podle svého záměru reprodukování (rendering-intent) kdykoli využít. Abychom mohli pracovní prostor porovnat s celým rozsahem barev zobrazitelných na monitoru, je nutno tento prostor popsat ICC profilem. Principem fungování CMS je možnost dosažení reprodukovatelnosti co nejširšího spektra barev pro různé typy výstupů a pak slouží monitor jako náhledové zařízení pro zobrazení barev reprodukovaných na jiném zařízení. Profil monitoru je používán nezávisle na zvoleném pracovním prostoru a při reprodukování obrazu jsou data do jeho prostoru přepočítávána.
Základní úpravy parametrů monitoru se vztahují na jas, kontrast a pokud možno i na nastavení teploty bílého bodu. Pomocí těchto tří parametrů se snažíme uvést monitor do takového stavu, abychom dosáhli potřebných výchozích podmínek pro reprodukování. Při simulaci barev obrazových dat je přesnost mezi vstupem a výstupem (v tomto případě reprodukování na obrazovce monitoru) závislá na míře zachování těchto parametrů. I když pro běžné elektronické publikování budete většinou svá data upravovat v nejběžnějším prostoru sRGB, nemusíte se nechat omezit jen na tento pracovní prostor, zvláště když budete potřebovat co nejpřesnější simulaci barevnosti v prostoru konečného výstupu, například při tisku. Parametry tisku a zobrazení CRT monitoru se liší, proto se i požadavky na nastavení parametrů monitoru mohou lišit.
Bez pomoci měřící sondy je velmi nesnadné odhadnout ideální nastavení parametrů monitoru. Omezíte-li kontrast, změní se intenzita jasu R, G a B luminoforu. Při pokusech o nejideálnější nastavení monitoru by měl být kontrast snižován od maximální hodnoty 100 %. Většinou kontrast není potřeba výrazně upravovat, pokud nenastane problém se zobrazením rozdílů ve světlých tónech. Pokud byste výrazně snížili kontrast, došlo by ke zploštění rozpětí barev.
Při kalibraci je potřeba si vyzkoušet, jak reagují tmavé odstíny na změnu v nastavení jasu. Zvýšením jasu se tmavé odstíny budou více přesouvat do oblasti světlejších tónů. Lidský zrak nejprve bude vnímat těžko rozeznatelné rozdíly v tmavých odstínech, až zaznamená subjektivní změnu v rozdílech některých tmavých odstínů. Při necitlivém nastavení dojde i k posunu nejtmavší barvy a černá by získala v momentálním rozsahu monitoru světlejší odstín.
Kalibraci zakončíme u nastavení teploty bílého bodu. Velmi zavádějící může být tovární nastavení parametrů teploty bílého bodu. To totiž nemusí zdaleka odpovídat skutečnosti. U nekalibrovaných monitorů a starých monitorů, které nemají možnost korekce teploty bílé, se projeví maximální intezita jasové produkce R, G i B luminoforů. Bílý bod tak bude dosahovat teploty okolo hodnoty 9000 až 9300 K a zobrazení bílé bude mít namodralý nádech. Pro docílení určité teploty bílého bodu je potřeba změnit poměry mezi vyzařováním luminoforů. V hardwéru monitoru proběhne snížení intenzity jasu na luminoforech produkujících modrou a zelenou, tím dosáhnete nižší teploty, získáte teplejší odstín bílé (nejsvětlejšího bodu) a zároveň i teplejší odstíny v neutrálních tónech. Z uvedeného je jasné, proč je bílá monitoru při hodnotě 9300 K o poznání jasnější než při hodnotách nastavených na 6504, 5504 nebo 5004 K.
Při kalibraci monitoru je cílem přiblížit se k těm standardizovaným prostorům (respektive k jejím parametrům gama a nastavení teploty bílé), u kterých se předpokládá, že na obrazovce budou simulovány. Valnou většinu čtenářů zajímá oblast webdesignu. Pro prostředí internetu, kde je předpokladem výstup na monitor a potažmo stolní tiskárnu, by se měla provést kalibrace na hodnotu 6004 K (D65). Tato hodnota vychází ze standardu sRGB, který je dnes na výstupních zařízeních podporován významnou částí výrobců. Je určitá pravděpodobnost, že i váš monitor bude mít od výrobce přesněji „seštelovanou“ normu D65 (6004 K) než normu D50 (5004 K), která je doporučována spíše pro předtiskovou přípravu. Snižování teploty bílé pod hranici 5004 K nemá již význam, protože tento krok souvisí s neustálým snižováním jasu z luminoforů, na který se zrak sice adaptuje, ale dostatečná intenzita jasu vám může chybět při srovnávání s tiskovou předlohou. Zároveň dochází ke snižování rozsahu zobrazitelných barev.
Všechny tři parametry (jas, kontrast a teplota bílého bodu) ovlivňují jasový a tedy i barevný rozsah a průběh uvnitř gamutu monitoru. Dosažený prostor můžete nechat proměřit sondou a pokud jsou nativní hodnoty výrazně mimo požadované parametry, je důvod upravit nastavení jasu, kontrastu a teploty bílého bodu znovu pomocí ovládacího panelu. Nastavením jasu a kontrastu korigujeme vyšší gamu monitoru a její výsledná hodnota ovlivňuje přesnost v zobrazení.
Jakékoli reprodukování obrazových dat může být doprovázeno nárůstem jasu či denzity (podle druhu výstupu), který je popsán gama křivkou. Ta je vždy použita pro korekci hodnot mezi různými prostory barev a popisuje nelineárnost poměru hodnot na vstupu a na výstupu. Pokud znáte charakteristiku gamy prostoru výstupu (při tisku jde o nárůst tiskového bodu), je potřeba si přizpůsobit v editoru, například ve Photoshopu, vhodný pracovní prostor. Pokud by gama pracovního prostoru byla od prostoru výstupu příliš odlišná, došlo by v jedné části jasu (buď ve světlech nebo stínech) ke znatelnému úbytku odstínů.
Gama o hodnotách kolem 2,5 je charakteristická pro CRT monitory. Pro zamezení přepočtů degradujících obraz je gama přizpůsobována hodnotě 2,2. Při kalibraci monitoru je potřeba gamu na tuto hodnotu snížit. Z historického pohledu je používání gamy pro zobrazení obrazu ovlivněné platformou (u MacOS 1,8 nebo u SGI 1,4). Zmíněné hodnoty vychází z nastavení zobrazení v systému přes videokartu a můžeme ji chápat jako pokus o kompromis mezi parametry nastavené na monitoru a parametry výstupního prostoru.
Pokud znáte hodnotu gamy, znáte i průběh převodní křivky ukazující vstupní hodnoty, jak budou změněny na výstupu. Podle gamy lze obrazová data přizpůsobit těmto změnám již při digitalizaci obrazu. Později provedené korekce, prováděné při přepočtech mezi ICC profily, mohou citelně zasáhnout do vzhledu barev. Gama korekce uváděná u ICC profilů (kdy gama není rovna 1) popisuje nelinearitu výstupu. Podle hodnoty gamy obrazových dat lze kompenzovat gamu výstupu. Při rozdílnosti gama hodnoty v ICC profilu výstupu budou data upravena podle profilem daných parametrů. A pokud není známa výstupní gama nebo srovnávací tabulka hodnot výstupu, nemá pak hodnota vstupní gamy na výstupní data žádný vliv.
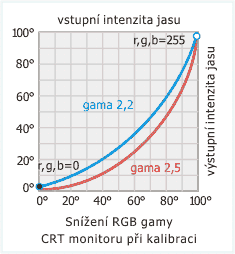
Zobrazení gama korekce 2,5 a 2,2
– vstupní hodnota = úroveň v kanále/počet úrovní, (např. 0,5 = 128/255)
– výstupní hodnota = vstupní hodnotagama, (např. 0,18 = 0,52,5)
Gama 2,5: Při nefunkčnosti CMS by střední tóny s hodnotou 128 (tj. 50% jas) byly na výstupu reprodukovány jako tmavé tóny odpovídající hodnotě 45 (tj. 18% jas).
Dodávám, že při tvorbě samotného profilu se už rozsah barev vašeho zařízení nemění. Profil jen popisuje barvy na vstupu a výstupu vůči nezávislému prostoru CIE XYZ. Mimo nastavení samotného monitoru je možné ovlivnit zobrazení v systému nastavením hodnot v tabulce LUT (Look up Table) grafické karty. V tomto případě profil popisuje prostor barev dosažený v nastavení LUT.
Nejen každou kalibrací se mění výsledný prostor zobrazitelných barev, změny se neřízeně projevují i v závislosti na délce doby od poslední kalibrace. Žádný stroj nevydrží vykazovat stálé parametry, musí se pravidelně proměřovat, a to znamená i kalibrovat. Přesněji řečeno, s délkou používání stroje se zhoršuje stabilita v reprodukování a tím se zvyšují i rozdíly mezi skutečnými a naměřenými parametry. CRT monitor by měl být svým rozsahem blízko prostoru sRGB, který je používán v operačních systémech jako výchozí pracovní profil. Protože jsou vlastnosti luminoforů podle typu výrobce rozdílné, nemůže sRGB nahradit profil monitoru.
Profil monitoru
Tvorba profilu monitoru se odvíjí od nastavení, které jsme provedli při kalibraci. Je popisem škály hodnot čistých a míchaných RGB paprsků po určitých krocích, které jsou změřeny na ploše obrazovky. Rozsah dosažených odstínů je omezen typem monitoru. Pro neprofesionální použití vám k vytvoření profilu bez použití drahé kalibrační sondy (spektrofotometru nebo kolorimetru) mohou posloužit doplňky k hardwéru nebo softwéru. Doplněk „ColorTune Pro 4.0“ pro MacOS nabízí řešení komplexního systému pro tvorbu profilů. Program se dodává k digitálním nátiskovým systémům AgfaJet Sharpa a skenerů AgfaScan a Intellitune 2.0. Obdobou je softwér „Colorific“, dodávaný k některým monitorům. Podobně lze získat i aplikace pro vizuální kalibraci monitoru „Adobe Gamma“ (MacOS, Windows), který je doplňkem k softwéru (Photoshop) společnosti Adobe. Snad nejdostupnější možností, jak si vytvořit profil monitoru, je nástroj „qtmonitorprofiler“ z balíku littlecms (Linux, Windows). V neposlední řadě lze softwér koupit s kalibrační sondou. Takový softwér naleznete u společností Agfa, Gretag-Macbeth, Heidelberg, Kodak, Monaco… Kalibrační sondy (spektrofotometry a kolorimetry) vyrábí například společnosti Gretag-Macbeth a X-rite.
Pomocí softwérových nástrojů lze dále specifikovat polohu bílého bodu, gama hodnoty R, G a B kanálu a polohy luminoforů. Všechny určující parametry je bez sondy nutné korigovat pouze zrakem. Tímto způsobem tvorby profilu nelze očekávat stoprocentní přesnost. Kvalitní charakteristiku monitoru bez proměření sondou tímto nezískáte.
Po vytvoření profilu monitoru se již nepokoušejte upravovat nastavení v ovládacím panelu monitoru. Pokud jste nastavení změnili, je nutné vytvořit profil znovu. Aby nedošlo k nechtěné změně parametrů, je vhodné přístup k ovládání monitoru nějak zabezpečit. Ideální je použít funkci zamknutí ovládání monitoru. Pokud funkci monitor nemá, stejnou funkci může plnit pevný kryt přes tlačítka. V opačném případě zůstává možnost tvorby vlastního zabezpečení. V nejzoufalejším případě lze panel překrýt, a to nejlépe nápisem „Nesahat“.
Systémy podporující správu barev obvykle disponují širším výběrem profilů, které jsou vytvořené podle obecné charakteristiky hardwéru. Pro většinu běžných typů monitorů má systém databázi základních parametrů, tedy polohy luminoforů, polohu bílého bodu a hodnoty gama jednotlivých kanálů. Níže uvádím příklady vybraných profilů, jak je uvádí Microsoft na svých stránkách. Více informací naleznete v odkazech pod článkem.
| ICC profil | Nastavení monitoru |
|---|---|
| mnB22G15.icm | fosfory B22, gama 1,5 |
| mnEBUG18.icm | fosfory EBU, gama 1,8 |
| mnP22G21.icm | P22 fosfor, gama 2,1 |
| Hitachi Compatible 9300K G2.2.icm | teplota bílého bodu 9300 K, gama 2,2 |
| Trinitron Compatible 9300K G2.2.icm | teplota bílého bodu 9300 K, gama 2,2 |
Přidání profilů zařízení do systému správy barev
Pro správnou funkci správy barev je nezbytné přiřadit platný ICC profil k monitoru. Následujícími kroky provedete přiřazení profilu. Postup můžete zopakovat a vyzkoušet si rozdíly zobrazení s různými profily. Musíte jen jeden z nich vybrat a nastavit jako výchozí. Ve Windows 2000 se nastavení provádí touto cestou: Start > Nastavení > Ovládací panely > Zobrazení > záložka Nastavení > tlačítko Upřesnit > záložka Správa barev. Ve Windows 98 a Windows XP lze přiřazení provést stejným způsobem, liší se jen použité názvosloví.
V MacOS se nastavení profilu monitoru provádí v ovládacích panelech Monitory nebo Monitory a zvuk (podle verze systému). Pak následuje nastavení správy barev (CMS) v ColorSync (je součástí systému), přes Ovládací panely > ColorSync > záložka Profiles > z horní rolety vybrat Profiles for Standard Devices > a z rolety u Display zvolit správný profil monitoru. Podle verze ColorSyncu se nastavení profilu malinko mění. U novějších verzí se například volba Display přesunila do nové záložky Device Profiles.
Výběr potřebného profilu je možné provést z kteréhokoli adresáře na pevném disku. Pro jednoduchost použití by měly být ICC profily umístěny v jednom adresáři. Naneštěstí si zpravidla každá aplikace vytváří další adresář, kde ukládá profily nutné pro zajištění správné funkce vlastní správy barev.
V případech, kdy takto dochází k „duplicitě“ profilů používaných jako pracovní, může vzniknout problém v nesouladu verzí profilů při použití v jiné aplikaci. Typickým příkladem může být sRGB z Corel Draw 10 ve Windows. K nesouladům v prakticky „stejných“ profilech by nemělo docházet a pokud se tak stane, je nutné provést pouze přiřazení sRGB dostupného v druhé aplikaci, bez zbytečných přepočtů.
Jak přidat ICC profily do systému:
- Ve Windows NT 4.0 zkopírujte profily do složky WinNT\System32\Color.
- Ve Windows 2000 a XP zkopírujte profily do složky WinNT\System32\spool\drivers\color.
- Ve Windows 98 zkopírujte profily do složky Windows\System\Color.
- V MacOS 9 zkopírujte profily do složky ColorSync Profiles v systémové složce (ColorSync 2.5 nebo novější) nebo do složky Systém/Předvolby/ColorSync™ Profiles (ColorSync starší verze).
- V MacOS 10.1 zkopírujte profily do jednoho ze dvou míst podle svých požadavků. Hlavní umístění je <disk s OS X>/Library/ColorSync/Profiles. Pokud chcete, abyste viděli profily pouze vy, zkopírujte je do složky <disk s OS X>/Users/<uživatel>/Library/ColorSync/Profiles.
Odkazy a zdroje
Odkazy na prostory barev
Další literatura
- ColorSync – správa barev na MacOS
- Iluminant a CMS – článek od Viktora Navrátila uveřejněný v časopise Svět tisku 10/2001.
- ICC, International Color Consortium – historický dokument (1995) o správě barev
- ICM Profile Settings for Supported Monitors – ICC profily monitorů dostupné ve Windows 2000
- ICM Profile Settings for Supported Monitors – ICC profily monitorů dostupné ve Windows 95
- Introduction to Color Management in Microsoft Windows Operating Systems – vývoj a použití ICM ve Windows
- Member List – společnosti s účastí na podpoře ICC standardů
- Monitor/printer calibration and gamma
- Specification ICC.1:2001-12 – formát ICC (ICM) profilu, verze 4.0.0 (odkaz na dokument ve formátu PDF)
- To add a color profile to a monitor – postup ve Windows
- What’s New in Version 2.0 of ICM – správa barev ICM 2.0 pod Windows
Další články
- Barevnost loga – pohled typografa
- File Format for Color Profiles – informace o použití profilu u běžných formátů (odkaz na dokument ve formátu PDF)
- Frequently Asked Questions (FAQs) – stránky Monaco EZ Color (respektive X-rite), výrobce zařízení ke kalibraci a k tvorbě ICC profilu
- Little CMS – freeware řešení CMS
- Podpora PNG v browserech
- Software pro Color management
- Using Device Profiles with ICM – použití profilů ve Windows
Starší komentáře ke článku
Pokud máte zájem o starší komentáře k tomuto článku, naleznete je zde.
Mohlo by vás také zajímat
-

-

Elektronický podpis – má dnes ještě uplatnění?
16. července 2025 -

Nové trendy v doménách pro osobní projekty – DIY, LIVING a LIFESTYLE
9. prosince 2024 -
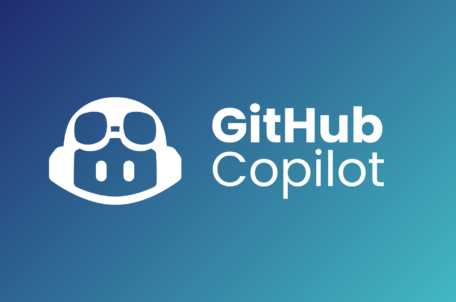
AI v programování: Jak používat GitHub Copilot (část 1)
12. února 2024
Nejnovější
-

Co je to neuronová síť
21. července 2025 -

Elektronický podpis – má dnes ještě uplatnění?
16. července 2025 -

Co je to Generative Engine Optimization (GEO)
11. července 2025 -

Počítač v kapse: Android 16 připravuje průlomový Desktop Mode
8. července 2025

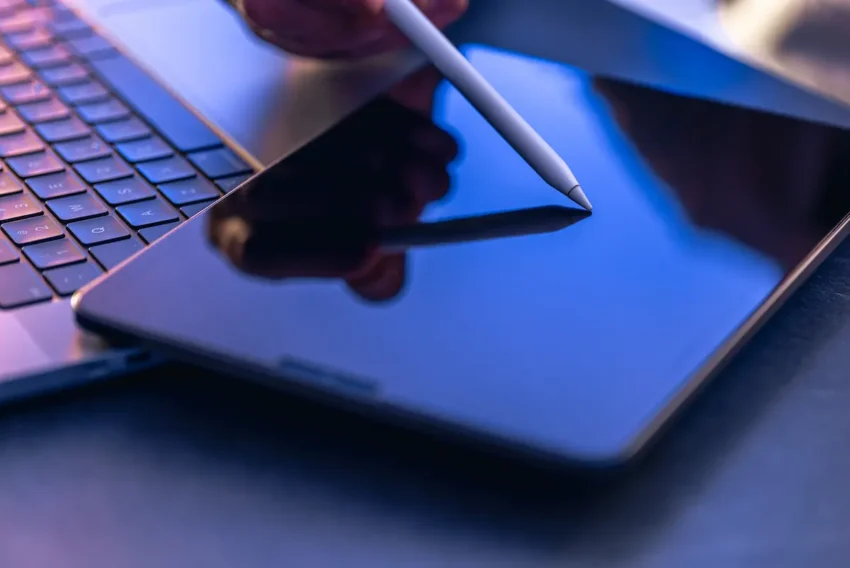

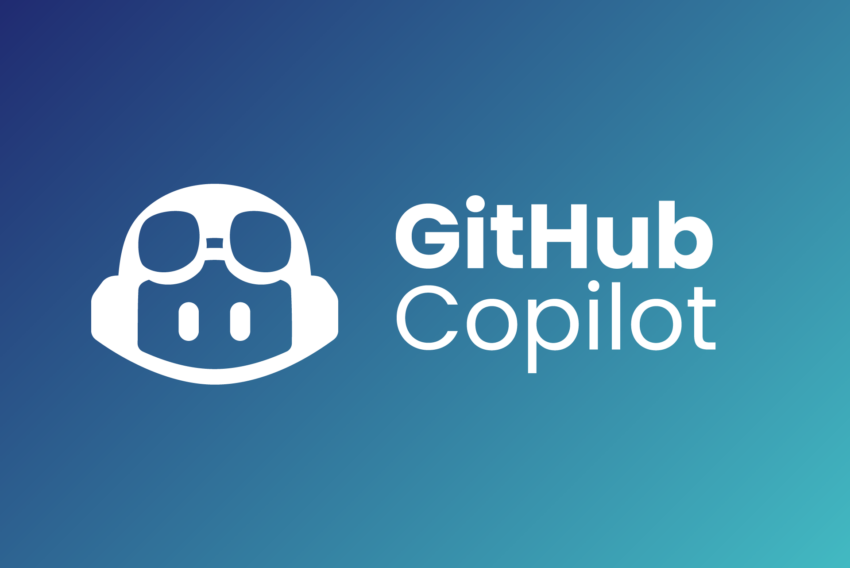
mk
Pro 27, 2014 v 23:37chtělo by to více obrázků :)