Tvorba koláží v Adobe Photoshopu
Program Adobe Photoshop je mocným nástrojem v rukách grafika. V tomto článku vám formou návodu krok za krokem v několika příkladech ukážu, jak pomocí Adobe Photoshopu upravovat fotografie a tvořit z nich zajímavé koláže.
Pro tvorbu koláže můžete použít jak fotografie, tak kreslené obrázky. Základní funkcí, kterou se pro tuto techniku musíte naučit, je vystřihování. Není to tak jednoduché, jak se na první pohled může zdát. Vystřihnout totiž z obrázku přesně to, co potřebujete, a nic víc, je někdy dost obtížné. Ne pro samotné stříhání, ale označování. K tomu lze opět použít několik funkcí. Základní jsou v menu pod položkou Select [Výběr]. Pokud je třeba z obrázku vybrat jen oblast v určité barvě, použijeme funkci Color Range [Rozsah barev]. Tam si na obrázku vybereme požadovanou barvu a zaškrtneme Select [Výběr]. Bílou barvou je nyní zobrazeno to, co je vybráno.
Další odstíny vybrané barvy do výběru dostaneme tak, že zvyšujeme toleranci (Fuziness) [Neurčitost]. Pokud chceme do výběru zahrnout i odlišné barvy, přidáme je (ikonka s plusem). Jinými možnostmi výběru určité oblasti jsou: magická hůlka (Magic wand), laso a magnetické pero. A samozřejmě kruh/elipsa a čtverec/obdélník. Kombinovat části různých obrázků lze mnoha způsoby, jedno však mají společné – ve výsledku by měly vytvořit kompaktní celek, kde by neměly být vidět přechody. Jednotlivé části obrázku lze různě prolínat pomocí layerů, dobarvovat a měnit pomocí filtrů. A přejděme hned k příkladům:
Oči
Z tří různých obrázků očí chci namixovat koláž. S výběrem oblasti zde problém nebyl, protože jsem vzala celé obdélníky. Ač se to nemusí zdát, nejsou vůbec kolorované, jen jsou na ně aplikována vhodná nastavení layerů (Hard light, Color, Color dodge) [Tvrdé světlo, Barvy, Zesvětlit barvy].
Oko hledící na noční oblohu
 A tady už je kombinována fotografie s kresbou. Obrázek měsíce jsem nakreslila tak, že na černé pozadí jsem udělala štětcem bílou skvrnu (štětcem proto, aby měl zamlžený okraj), z něj jsem prstem (tedy samozřejmě ikonkou s prstem :) ) natahala „šmouhy“ – paprsky a zatočila twirlem (Filter -> Distort -> Twirl) [Filtr -> Deformace -> Víření] – ovšem po částech: vždy jsem kruhem označila paprsek či jeho část a na ni aplikovala twirl. Toto jsem provedla se všemi paprsky. Z černobílé fotografie obličeje jsem vybrala oblast s okem a upravila: trochu zašuměla (Filter -> Noise -> Add Noise) [Filtr -> Šum -> Přidat Šum] a poté vyhladila (Filter -> Artistic -> Paint Daubts) [Filtr -> Umělecký -> Šmouhy barvy], takže vznikl dojem malířské kresby.
A tady už je kombinována fotografie s kresbou. Obrázek měsíce jsem nakreslila tak, že na černé pozadí jsem udělala štětcem bílou skvrnu (štětcem proto, aby měl zamlžený okraj), z něj jsem prstem (tedy samozřejmě ikonkou s prstem :) ) natahala „šmouhy“ – paprsky a zatočila twirlem (Filter -> Distort -> Twirl) [Filtr -> Deformace -> Víření] – ovšem po částech: vždy jsem kruhem označila paprsek či jeho část a na ni aplikovala twirl. Toto jsem provedla se všemi paprsky. Z černobílé fotografie obličeje jsem vybrala oblast s okem a upravila: trochu zašuměla (Filter -> Noise -> Add Noise) [Filtr -> Šum -> Přidat Šum] a poté vyhladila (Filter -> Artistic -> Paint Daubts) [Filtr -> Umělecký -> Šmouhy barvy], takže vznikl dojem malířské kresby.
Duhovku jsem ohraničila (lasem) a filtrem Glass z pluginu Alien Skin mu dodala plastický vzhled a lesk. Měsíc jsem vystřihla (selekce bílých tónů) a v souladu se záměrem patřičně deformovala – tedy „vypoukla“ (Filter -> Distort -> Spherize) [Filtr -> Deformace -> Prohnutí] s horizontálním natažením, aby efekt byl realistický, a následně zpracovala opět filtrem Glass, který zajistí dojem odlesku. Nakonec jsem celý obrázek trochu ztmavila. No a výsledek – měsíc odrážející se v oku hledícím na noční oblohu – je tu.
Noční motýl

 Další obrázek bude koláží fotografie lampy a dvou obrázků (tri.jpg) oscannovaných z kalendáře – motýla a květiny. Obrázek s lampou jsem jen mírně dobarvila, aby získal dojem zahnědlé fotografie a barevně ladil k motýlovi. Květ z druhého obrázku jsem vystřihla (pomocí lasa) a vhodnou kombinací layerů jsem ho učinila poloprůhledným, aby budil dojem svítícího tělesa na lampě. Nakonec jsem vystřihla i motýla (opět lasem) a vhodně umístila do obrázku. Nyní však výsledek ještě působil nesourodě, vzhledem k tomu, že původní fotografie se barevně i rozlišením lišily, a tak nezbylo než ho trochu vyhladit. Přidala jsem nepatrně šumu (nemusí však být) a pak použila filtr vytvářející dojem křídové kresby (Filter -> Artistic -> Rough Pastels) [Hrubé pastely]. A trochu snový obrázek je na světě.
Další obrázek bude koláží fotografie lampy a dvou obrázků (tri.jpg) oscannovaných z kalendáře – motýla a květiny. Obrázek s lampou jsem jen mírně dobarvila, aby získal dojem zahnědlé fotografie a barevně ladil k motýlovi. Květ z druhého obrázku jsem vystřihla (pomocí lasa) a vhodnou kombinací layerů jsem ho učinila poloprůhledným, aby budil dojem svítícího tělesa na lampě. Nakonec jsem vystřihla i motýla (opět lasem) a vhodně umístila do obrázku. Nyní však výsledek ještě působil nesourodě, vzhledem k tomu, že původní fotografie se barevně i rozlišením lišily, a tak nezbylo než ho trochu vyhladit. Přidala jsem nepatrně šumu (nemusí však být) a pak použila filtr vytvářející dojem křídové kresby (Filter -> Artistic -> Rough Pastels) [Hrubé pastely]. A trochu snový obrázek je na světě.
Slunce nad horami

 Vzala jsem čtyři obrázky: Černobílou fotografii nádraží, starý známý měsíc, barevnou fotku Tater a obrázek víru. První fotografii jsem zinvertovala barvy a potom jsem černou barvou překryla vše kromě hejna ptáků. Z druhého obrázku jsem vystřihla měsíc, ohraničení jsem určila pomocí funkce Select -> Color Range [Výběr -> Rozsah barev]. Objekt jsem pastla do nového obrázku s transparentním pozadím, pak jsem ho postupně zmenšovala (Image -> Image Size) [Obraz -> Velikost obrazu], při různých velikostech různě zabarvovala a pastovala do samostatných layerů vznikajícího obrázku. Samozřejmě jsem objekt různě otáčela, a to pomocí funkce Image -> Rotate Canvas -> Arbitrary [Obraz -> Natočit plátno -> O jiný úhel].
Vzala jsem čtyři obrázky: Černobílou fotografii nádraží, starý známý měsíc, barevnou fotku Tater a obrázek víru. První fotografii jsem zinvertovala barvy a potom jsem černou barvou překryla vše kromě hejna ptáků. Z druhého obrázku jsem vystřihla měsíc, ohraničení jsem určila pomocí funkce Select -> Color Range [Výběr -> Rozsah barev]. Objekt jsem pastla do nového obrázku s transparentním pozadím, pak jsem ho postupně zmenšovala (Image -> Image Size) [Obraz -> Velikost obrazu], při různých velikostech různě zabarvovala a pastovala do samostatných layerů vznikajícího obrázku. Samozřejmě jsem objekt různě otáčela, a to pomocí funkce Image -> Rotate Canvas -> Arbitrary [Obraz -> Natočit plátno -> O jiný úhel].
Z třetího obrázku jsem vystřihla hory, opět pomocí funkce Select [Výběr] (zde je to efektivnější než pomocí lasa, to se uplatní spíše u objektů nestejnorodě barevných). Obrázek víru jsem úměrně zmenšila, změnila zabarvení a intenzitu barev pomocí Image -> Adjust -> Color Balance, Brightness/Contrast a Hue/Saturation [Obraz -> Přizpůsobit -> Vyvážení barev, Jas a kontrast, Odstín a sytost] a nakonec jsem s použitím kruhu (horní levá ikonka) vystřihla střední část víru. Jak vidíte, i ze zdánlivě nesourodých zdrojů lze vytěžit leccos zajímavého.
Aby bylo jasnější, jak je obrázek složen, nabízím ukázku rozvrstvení. Pozorně si ho prohlédněte: V podstatě veškerých efektů jsem dosáhla výběrem vhodného způsobu zobrazení toho kterého layeru. Sami si vyzkoušejte a osvojte, co můžete od kterého čekat.
Po pravdě řečeno, tento obrázek není původní nápad. Ten vypadal takto:
Ten jsem pak zkusila trochu modifikovat, vznikl
a tepve z něj se nakonec vyklubal ten, který jsem vám prezentovala jako první, tedy slunce nad horami. I se sluncem samotným se dá pohrát, kombinací jeho různých velikostí a nastavení layerů se dá získat například tento obrázek:
Závěrem
Mnou uvedené postupy by neměly sloužit jako předlohy pro otrocké kopírování, popisem postupu tvorby jednotlivých obrázků chci ukázat, jakým různým způsobem se dají ty které funkce používat a naopak – jak dosáhnout toho kterého efektu různými způsoby. Chci také ukázat, že s pár postupy lze vytvořit naprosto rozdílně vyhlížející obrázky. Nyní je na vás a vaší fantazii, jak nabyté znalosti budete aplikovat a rozvíjet o svoje nápady.
Mohlo by vás také zajímat
-
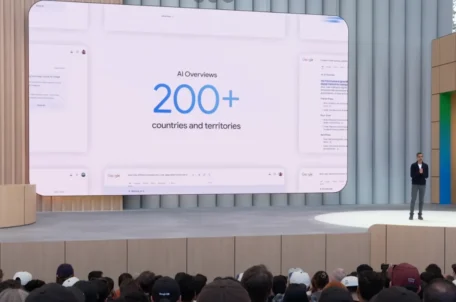
Google spouští AI Přehledy ve vyhledávání v Česku
23. května 2025 -

Vstupte do éry umělé inteligence: ASOME Max Studio s AMD Ryzen™ 9 7940HS
14. listopadu 2023 -

-
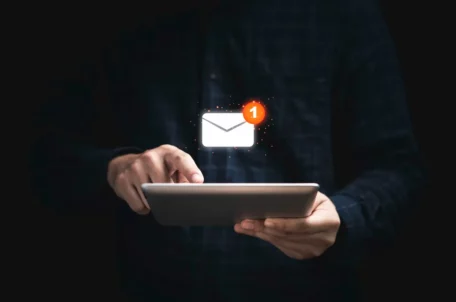
ZONER Webmail jako první v Česku přináší BIMI s VMC
11. července 2024
Nejnovější
-

-

-

Jak vytvořit web zdarma?
5. srpna 2025 -

10 nejčastějších chyb při tvorbě webu na WordPressu
28. července 2025
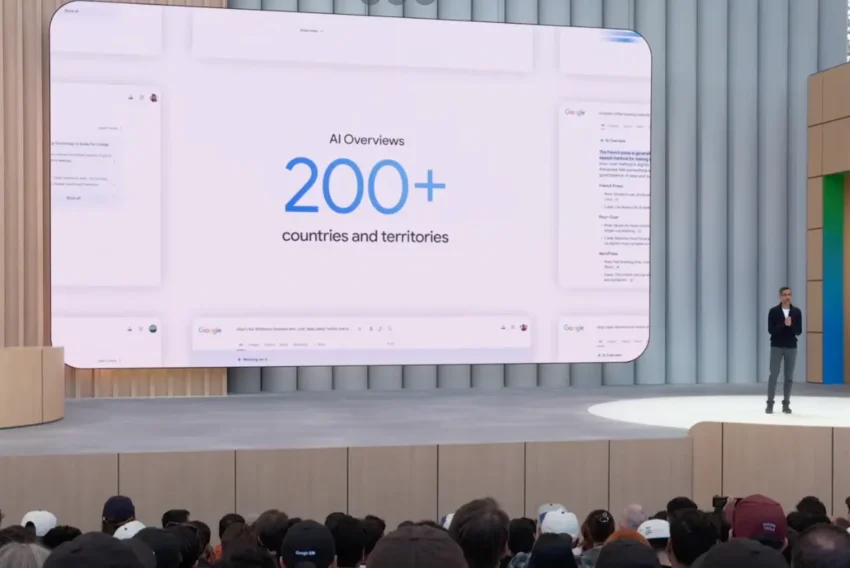






Sestak
Led 6, 2010 v 14:06No nieco take som potreboval..
Anonym
Lis 5, 2010 v 0:10To je sice hezký, že to takhle pěkně popíšeš a že tam dáš zrovna návod na to, jak dát hrubé pastely, což je zrovna dost jednoduché, ale spíš by pomohlo abys místo „vhodných layerů“ řekla, kde jsi přesně co zmáčkla……
Anonym
Pro 30, 2010 v 19:12Přesně tak, čekala jsem, že se tu dozvím právě použití oněch „vhodných layerů“. Takže tenhle článek mi byl zase k ničemu :) Ale obrázky pěkné, hlavně ten s lampou a měsícem :)
Marie Kranlová
Lis 18, 2011 v 20:59přesně,popis podrobný,jak se k čemu dostat,v tomhle se nikdo nevyzná,chce to popis,jak k čemu dojdu a od začátku. Mám sice knížku,ale video je srozumitelné, můžete ho dávat? Moc se přimlouvám Marie