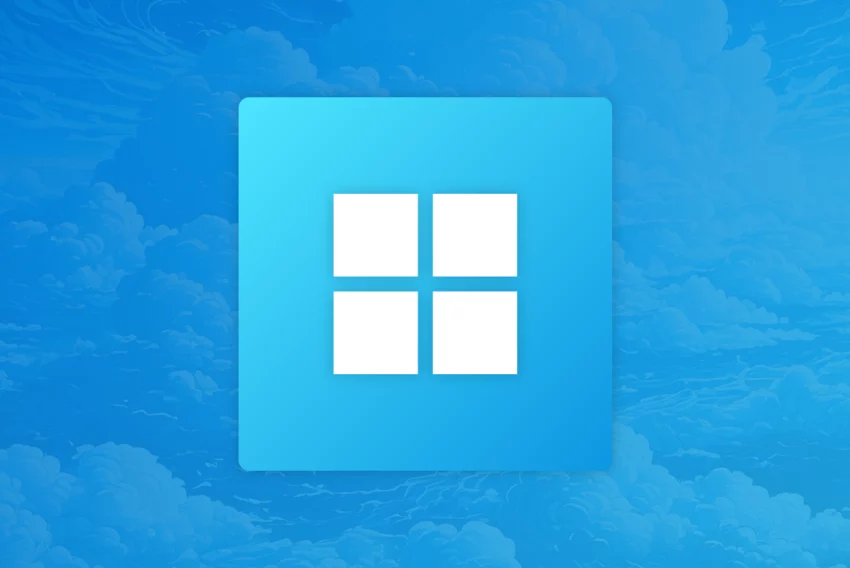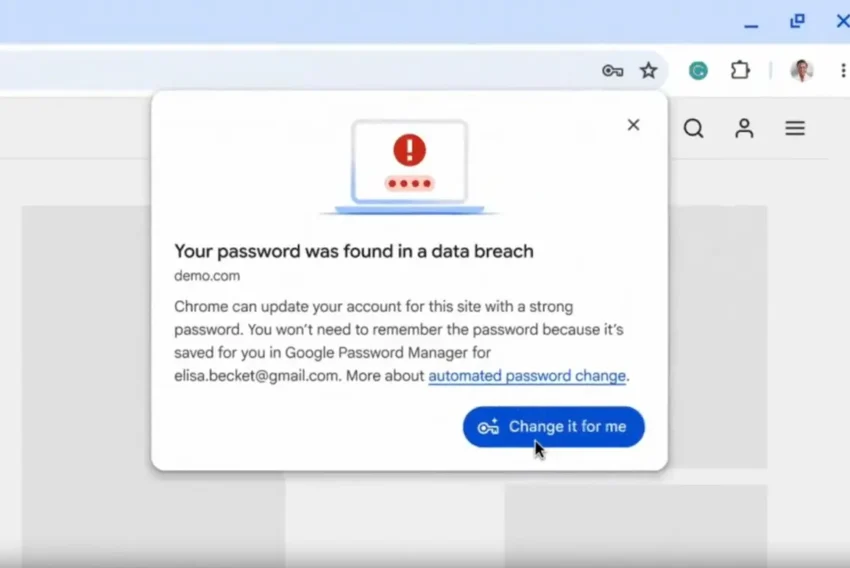Vektorová grafika v praxi – skleněná tlačítka
Zájem o grafickou tvorbu roste, to je nevyvratitelný fakt a jistě k tomu přispívá i rozmach internetových stránek. Pořád je však slyšet a vidět dva velké rivaly – Corel a Adobe. Nemám nic proti nim, ale nešlo by to po česku? Je tu přece český vektorový grafický editor Zoner Callisto 3.
Zoner Callisto 3. dodává na trh brněnská firma ZONER software, s. r. o. a získala za něj i několik významných ocenění. Nechci se příliš rozepisovat o jeho vlastnostech a schopnostech, pokud máte zájem si jej vyzkoušet naostro, můžete využít zkušební verzi.
Měla bych však zdůraznit, že i když umí celkem hodně, především se snaží jednoduchým a logickým ovládáním získávat uživatele z řad „obyčejných lidí“ – tedy těch, kteří občas potřebují něco vytvořit např. pro prezentaci své nevelké firmy či jen tak pro svou domácnost. V tomto duchu budu psát i příspěvky do právě začínajícího seriálu tipů pro Zoner Callisto, budou to tedy spíše praktické rady než velké umění. Pevně věřím, že si tak najde své čtenáře i mezi uživateli jiných programů, vždyť principy vektorové grafiky jsou ve všech téměř stejné a způsob jejich realizace v podstatě obdobný.
Začneme stylově. Ukážu vám, jak si vyrobit tlačítka pro webové stránky. Zkusili jste si vytvořit nějaká pěkná tlačítka, ale pořád jim něco chybělo? Možná jste měli, stejně jako já, pocit, že jsou matná a bez jiskry, jako by byla z umělé hmoty. A přitom udělat je hladké a lesklé, tak, aby vypadala jako skleněná, není vůbec těžké – stačí vědět, jak na to. Abyste viděli i možné modifikace základních tvarů, vybrala jsem pro ukázku podlouhlý tvar vytvořený z obdélníku pouhým zaoblením rohů. V hlavním panelu (sloupec vlevo) vyberte nástroj pro vkládání tvarů (ikona s obdélníkem a kruhem). Všimněte si alternativního panelu, který se vždy automaticky přednastaví podle vybraného nástroje.
![]()
V něm klepněte na obdélník a na zaoblení rohů a natáhněte objekt do dokumentu. Pokud je zaoblení malé, nastavte jeho průměr tak, aby „zmizela“ rovná ohraničení na bocích (přesná hodnota závisí na velikosti nataženého obdélníka, ale kdykoli ji ještě můžete změnit).
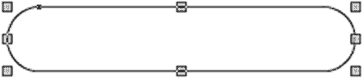
Pro dojem plastičnosti je třeba vyplnit jej lineárním přechodem a proto, že se mi zelená líbí, navrhuji použít odstíny zelené barvy. Otevřete si plovoucí okno Výplň (v nabídce Zobrazit > Plovoucí okna zatrhněte Výplň, nebo použijte klávesovou zkratku Ctrl-1), klepněte v něm na ikonu lineárního přechodu (to je ten druhý horní čtvereček zleva) a zadejte úhel 90°. Klepnutím na barevná políčka pod náhledem přechodu otevřete barevnou paletu a vyberte z ní jasně zelenou pro horní a tmavě zelenošedou barvu pro dolní okraj. Nastavení aplikujete klepnutím na zelené „zatržítko“ nebo stiskem klávesy Enter.
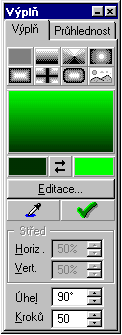
Ještě odeberte obrys obrázku klepnutím levým tlačítkem myši na přeškrtnutý čtvereček umístněný v barevné paletě v levé dolní části obrazovky a výsledek by měl vypadat asi takhle:
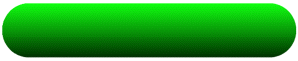
Zatím je to jen ta „umělá hmota“, ale přidáním odlesku tlačítko získá hladký „skleněný“ vzhled. Stejným způsobem jako tento vytvořte ještě jeden, mnohem tenčí, obdélník se zaoblenými rohy (s průměrem zaoblení si nemusíte lámat hlavu – menším rozměrům se přizpůsobí automaticky) a umístěte ho přibližně podle nákresu. Pokud se vám nepodaří jej natáhnout přesně tak, jak chcete, klepněte na editační nástroj (bílá šipka) v hlavním panelu a posuňte jej, příp. změňte rozměry, chycením a tažením za úchopové body.
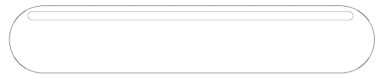
Tento objekt bude mít jednobarevnou výplň, takže ji můžete aplikovat jednoduše klepnutím pravým tlačítkem myši na příslušné políčko (druhý nejsvětlejší odstín světle zelené barvy) v barevné paletě v dolní části obrazovky. Obrys stejného odstínu mu dejte stejným způsobem, ale pravým tlačítkem.
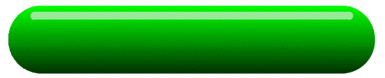
Dále přidáme nápis na tlačítko a použijeme k tomu umělecký text. Klepněte na ikonu uměleckého textu (písmeno „A“) v hlavním panelu nástrojů a pak do místa, kde má text začínat. Objeví se okno pro psaní textu, po stisku OK se zadaný text vypíše. V panelu textu nastavte písmo a velikost podle potřeby:
![]()
Pomocí plovoucího okna pro výplň mu zadejte lineárním přechodem od šedé po bílou a otočení o 90°, klepnutím levým tlačítkem na černé políčko mu dejte obrys. Otevřete plovoucí okno Stín (je v nabídce Zobrazit > Plovoucí okna a vyberte položku Stín), nebo použijte klávesovou zkratka Ctrl-4. Dále nastavte pozici podle vzdálenosti – horizontálně (H) 0 mm, vertikálně (V) podle velikosti tlačítka a potvrďte.

A tím je vše hotovo – můžete dále obměňovat tvary, barvy, nápisy. Doporučuji vyzkoušet si postup a vymýšlet a zkoušet další a další možnosti. Výsledek pak může vypadat třeba tak, jako na následujícím obrázku. Pokud máte zájem, můžete stáhnout zdrojový soubor ve formátu ZMF (Zoner Metafile, formát Zoner Callista) nebo ve formátu WMF (Windows Metafile).

To je pro tento den vše. Těším se na vaše ohlasy, náměty či otázky, které můžete psát na můj email nebo do diskusního fóra pod článkem.
Starší komentáře ke článku
Pokud máte zájem o starší komentáře k tomuto článku, naleznete je zde.
Mohlo by vás také zajímat
-
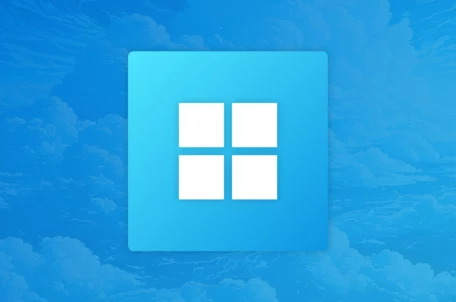
Windows App: Pracujte odkudkoliv, kdykoliv
3. listopadu 2024 -
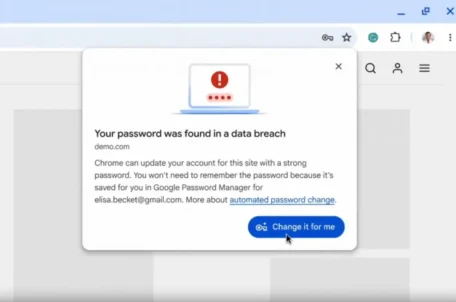
Google Chrome nyní mění kompromitovaná hesla – jak to funguje?
28. května 2025 -

Proč investovat do nejvýkonnějších VPS s AMD EPYC procesory
14. června 2024 -

Šokující data od Microsoftu: Kyberútoky rostou o stovky procent!
8. listopadu 2024
Nejnovější
-

Jak vytvořit web zdarma?
5. srpna 2025 -

10 nejčastějších chyb při tvorbě webu na WordPressu
28. července 2025 -

Co je to neuronová síť
21. července 2025 -

Elektronický podpis – má dnes ještě uplatnění?
16. července 2025