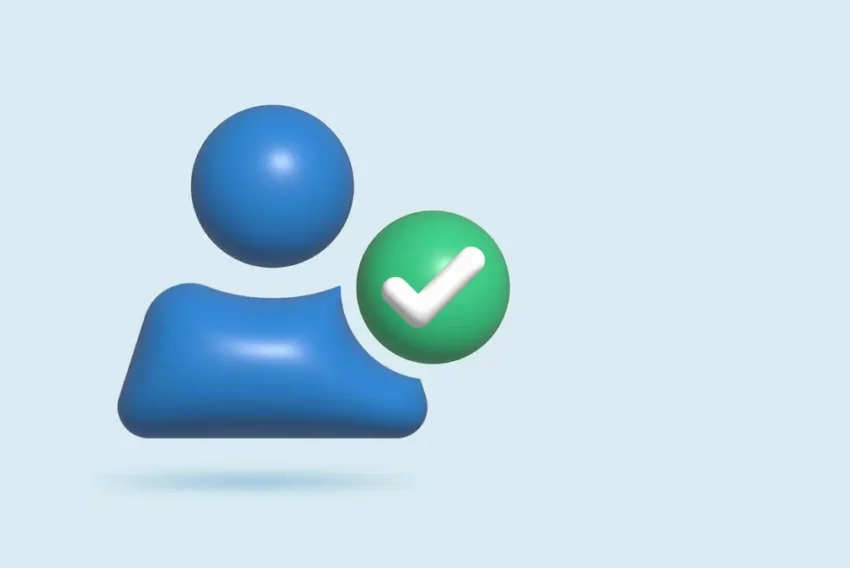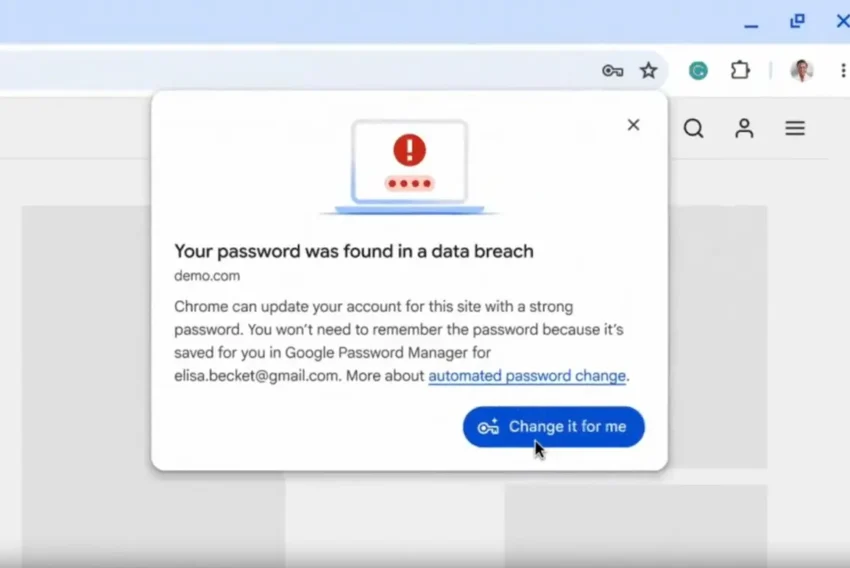3D ve Photoshopu?!
Již od verze 5.0 je v Adobe Photoshopu přítomen filtr zvaný „3D Transform“, poměrně spoře využívaný, přesto však na nabízející mnoho nových možností práce s obrazem. Díky němu můžeme totiž s klasickými 2D obrázky pracovat jako s 3D objekty a vytvářet tak některé velmi zajímavé efekty.
Jednoduše tak můžeme manipulovat například s krabicemi od různých produktů, což si ukážeme na prvním příkladu.
1. Potřebujeme obrázek nějaké krabice, na internetu jsem našel tento. Zkopírujeme si ho do schránky nebo uložíme na disk.
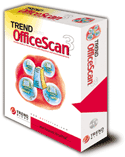
2. Vytvoříme nový obrázek přibližně dvakrát větší než je velikost původního obrázku.
3. Obrázek krabice vložíme jako novou vrstvu (pokud ho máme ve schránce stiskneme CTRL+V).
4. Zvolíme filtr 3D Transform (Filtry | Vykreslování | 3D Transform / Filters | Render | 3D Transform).
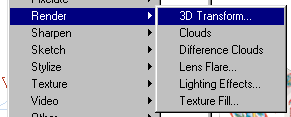
5. Nástrojem Kostka (Cube) vložíme „do krabice“ drátěný model. Jednotlivé záchytné body vložíme do rohů obrázku přibližně tak, aby drátěný model odpovídal krabici na obrázku. Pokud s jejich umístěním budete mít problémy, měňte si libovolně úhel pohledu (vpravo v nabídce „Camera“).
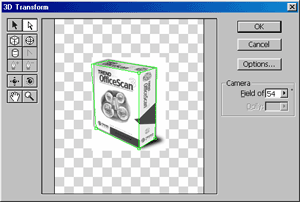
6. Jakmile bude drátěný model odpovídat obrázku, použijte nástroj Trackball a natočte si krabici do požadovaného úhlu. Někdy nemusí obrázek vypadat přesně podle vašich představ, pak se jednoduše kliknutím na nástroj Kostka vrátíte k původnímu nastavování záchytných bodů a můžete je přesunout na lepší pozici. Spodní možnost „Dolly“ v nabídce Camera určuje přiblížení (zvětšení) objektu.
7. V nabídce Možnosti (Options) vypneme možnost Zobrazovat pozadí (Display background).
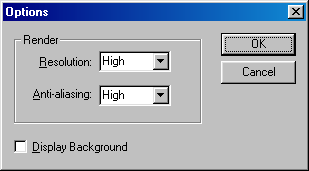
8. A takhle nějak může vypadat výsledek.

Nemusí to být ale pouze hranaté objekty, se kterými lze manipulovat – s trochou trpělivosti lze otáčet i kulaté či válcovité, k čemuž slouží nástroje Válec a Koule.
Druhý příklad je o něco jednodušší, ale zároveň možná i efektnější.
1. Vytvoříne nový obrázek, třeba o velikosti 400 x 400 pixelů.
2. Pomocí CTRL+Shift+N vytvoříme novou vrstvu.
3. Zvolíme filtr 3D Transform (Filters | Render | 3D Transform).
4. Pomocí nástroje Kostka (Cube) vytvoříme náhodně na ploše několik desítek různých kvádrů – své fantazii meze neklaďte.
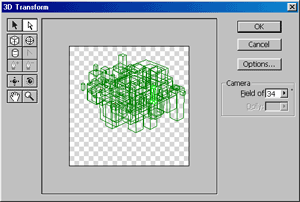
5. Nástrojem Trackball celý „patvar“ natočíme tak, aby bylo zřetelné stínování (šedé plochy). Nástrojem Posunutí kamery (Pan Camera) můžeme objekt posunovat. V nabídce Možnosti (Options) je ještě možné zvolit rozlišení vykreslování a antialiasing (vyhlazování hran): tyto hodnoty můžeme v případě kvádrů nechat na standardních nastaveních.
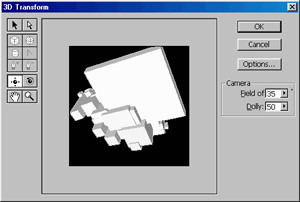
6. Nakonec stiskneme OK. V nové vrstvě bychom měli mít onen podiv(uhod)ný pravoúhlý tvar.
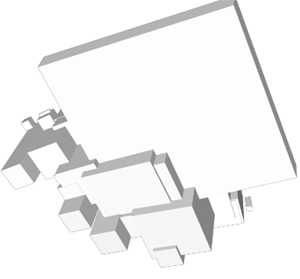
7. Ten můžeme dále upravit, třebas Světlost/Kontrast nebo Barevnou rovnováhu. Lze také dále přidat písmo, malé značky či 2D tvary, prostě si s obrázkem „pohrát“.
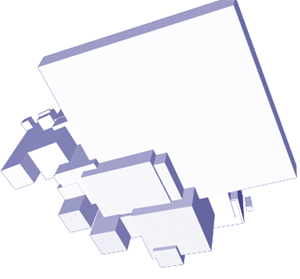
8. Pak lze vytvořit kupříkladu něco takového:
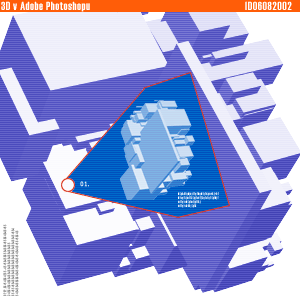
Starší komentáře ke článku
Pokud máte zájem o starší komentáře k tomuto článku, naleznete je zde.
Mohlo by vás také zajímat
-

Co je to transformer v umělé inteligenci (AI)
10. června 2025 -
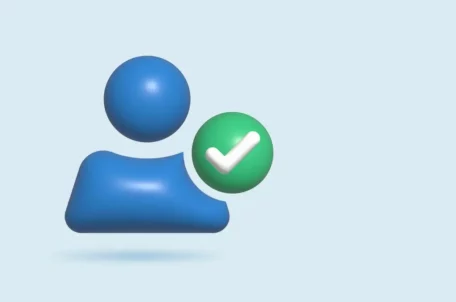
NIS2: Verifikace údajů vlastníků domén
6. ledna 2025 -

-
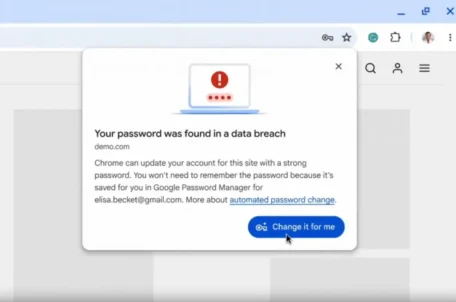
Google Chrome nyní mění kompromitovaná hesla – jak to funguje?
28. května 2025
Nejnovější
-

Co je to neuronová síť
21. července 2025 -

Elektronický podpis – má dnes ještě uplatnění?
16. července 2025 -

Co je to Generative Engine Optimization (GEO)
11. července 2025 -

Počítač v kapse: Android 16 připravuje průlomový Desktop Mode
8. července 2025