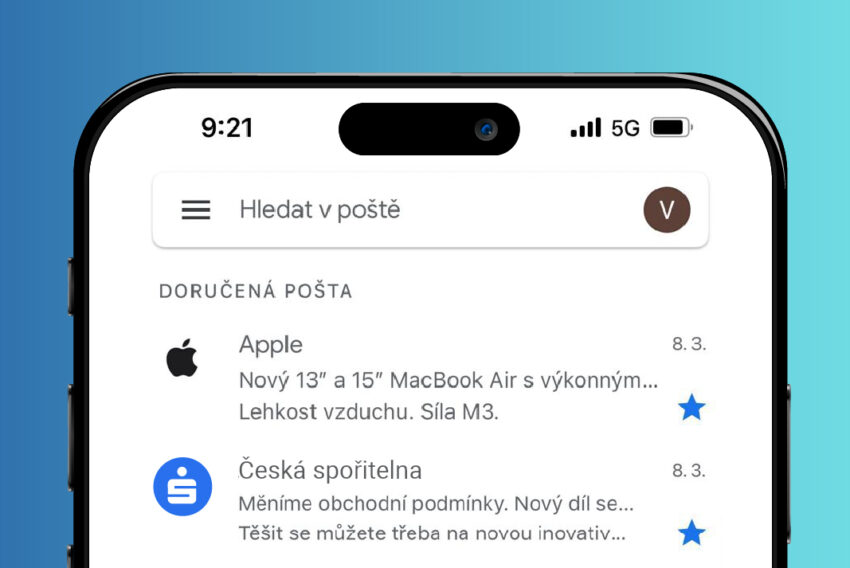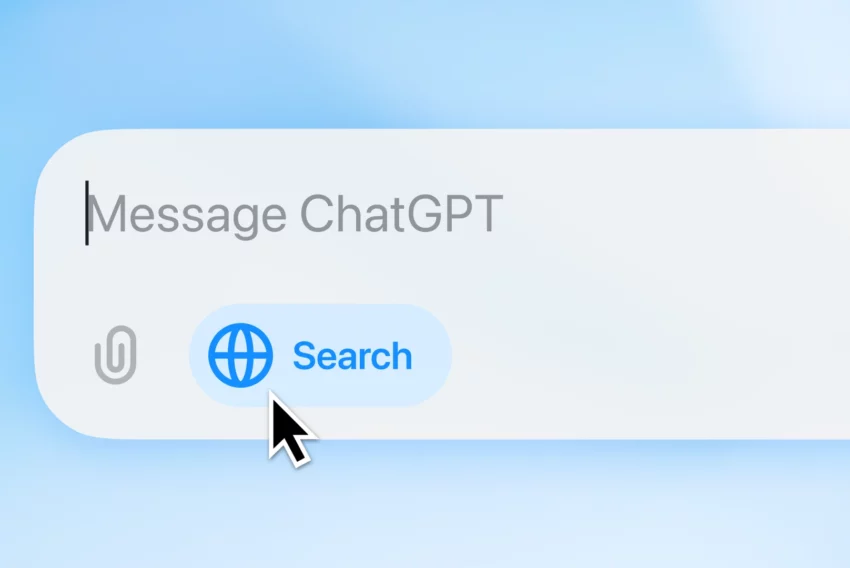Adobe Photoshop 5.5 – popis nástrojů 3.
V tomto článku pokračujeme v popisování možností práce s nástroji (levý panel na obrazovce Photoshopu). Výklad je vyčerpávající, tj. jsou vysvětleny jak jednoduché, tak složité věci, ovšem vše formou srozumitelnou i začátečníkům, tudíž věřím, že své si zde najde jak člověk, který Photoshop spustil poprvé, tak zběhlý uživatel – zkrátka každý, kdo se chce s nástroji v Photoshopu naučit pořádně pracovat.
Pero – Pen
![]()
A jsou tu cesty. Pro začátečníka docela složitá záležitost, alespoň mně trvalo, než jsem jim přišla na kloub. A to si ještě vůbec netroufám říci, že s nimi umím dokonale pracovat. Stručně vysvětlím, o co jde: Chcete přesně nakreslit nějaký objekt, resp. stanovit jeho obrysy. Vezmete si tedy fiktivní pero z této ikonky a kliknete na plochu v místo, kde daná věc má být, čímž vytvoříte první kotevní bod. Posunete kurzor ve směru myšlené křivky na místo, kde je změna směru křivky. Přitom vidět průběh cesty můžete, ale nemusíte – záleží na tom, zda máte v paletě „Volby“ zaškrtnutu možnost „Cesta s perem“. Pokud ano, pero za sebou bude táhnout linku, která vám pomůže směrovat křivku správným směrem :).
Když máte tedy pero na místě, kde má být změna směru cesty, kliknete podruhé a další kotevní bod je tu (právě aktivní kotevní bod je černý, neaktivní je bílý s černým ohraničením). Takto se proklikáte až k počátečnímu bodu cesty, a když na něj najedete, objeví se u něj malé kolečko (stejné, jako jste viděli u lasa), které vám naznačí, že můžete cestu uzavřít (cesta se uzavře následným kliknutím). V případě, že nechcete, aby se cesta uzavírala, klikněte na nástroj pero v panelu.
Tak, vysvětlila jsem, jak se kreslí rovné cesty s ostrými zlomy. A jak vytvořit zaoblené úseky? Ty dostanete tak, že při nakliknutí nového kotevního bodu podržíte chvíli tlačítko myši zmáčknuté, čímž se vám objeví směrové vodiče (vodorovná čára na obou koncích zakončená malinkým černým čtverečkem). Ty zabezpečí, že další tah perem bude mít oblý průběh. Nyní máte hrubý obrys objektu a můžete ho dolaďovat: Přidávat body na cestu můžete ikonkou pera s pluskem, a naopak perem s mínuskem body odebíráte.
Jako další je na rozvinuté paletce magnetické pero („Magnetic pen“). Obtahuje objekty, a to tak, že cestu „lepí“ na hranici objektu. Kotevní body se vytváří automaticky. Pokud chcete ukončit cestu, aniž byste ji uzavřeli (tj. počáteční a koncový bod byl spojen), buď dvakrát klikněte levým tlačítkem myši nebo zmáčkněte Enter. Pokud cestu uzavíráte, je to stejné jako u obyčejného pera – když se dostanete do blízkosti výchozího bodu, u kurzoru se objeví malý kroužek, který signalizuje, že příštím kliknutím se cesta uzavře.
V „Options“ je jako první kolonka „Curve fit“ – tady se zadává číslo (od 0,5 do 10), které určuje, jak přesná bude výsledná forma cesty oproti cestě kreslené perem. Jinak řečeno, když zadáte nízké číslo, výsledná cesta bude taková, jak se nakreslila, se všemi drobnými záhyby. Když zadáte vysoké číslo, cesta bude ve výsledku zjednodušená s méně kotevními body a nebude tak přesně kopírovat hranici. Další věc, která se dá určovat, je „Pen width“ neboli šířka detekce (hodnoty od 1 do 40), kde si určujete, kolik pixelů (jak daleko) od každého bodu ukotvení bude laso detekovat hranici. U „Frequency“ si určujete, jak rychle se budou klást body ukotvení. Čím větší číslo, tím častější kladení a tím více kotevních bodů na výsledné cestě. V kolonce „Edge Contrast“ určujete v rozmezí od 1 do 100% senzitivitu pera. Čím nižší číslo, tím nejasnější hranici dokáže magnetické pero detekovat.
Pero pro volnou kresbu („Freeform pen“) slouží k přímé malbě cesty. Jak táhnete myš (se zmáčknutým levým tlačítkem), tak jde cesta. Když pustíte tlačítko, cesta se ukončí. Kotevní body se tvoří v potřebných místech automaticky. V „Options“ je kolonka „Curve fit“, kde se zadává číslo (od 0,5 do 10), které určuje, jak přesná bude výsledná forma cesty oproti cestě tažení pera. Jinak řečeno, když zadáte nízké číslo, výsledná cesta bude taková, jak jste ji nakreslili, se všemi drobnými záhyby. Když zadáte vysoké číslo, cesta bude zjednodušená s méně kotevními body. Když chcete dokončit rozpracovanou cestu (která není uzavřená), najeďte kurzorem na krajní kotevní bod (u ikonky pera se objeví lomítko) a můžete v kreslení cesty pokračovat. Následuje šipka („Přímý výběr“ – „Direct selection“). Tou můžete chytit bod či úsek křivky mezi body a hýbat s ní.
Poslední na rozvinuté paletce je lomená čára (nástroj se jmenuje „Změnit kotevní bod“ – „Convert point“). Ta vytváří na bodech směrové vodiče, díky nimž následně určujete průběh cesty kolem daného kotevního bodu – buď oba segmenty cesty najednou (to když kliknete na kotevní bod a začnete hýbat myší), nebo jen segmentem po jedné straně bodu (to když chytíte příslušný konec směrového vodiče (zmiňovaný malinký černý čtvereček). Funkci „Změnit kotevní bod“ získáte také, když máte aktivní funkci „Přímý výběr“, najedete na určitý bod a zmáčknete Ctrl. Vůbec, nástroje lze mezi sebou různě přepínat pomocí Shift, Ctrl a Alt.
Co se týče cesty s oblými úseky: Při normálním kreslení budou mít dva sousední oblé úseky opačný směr (nakreslí se „esíčko“). Pokud chcete, aby měly stejný směr (jako když se kreslí „vrána“ :) ), máte dvě možnosti: 1) při kreslení cesty: zmáčknete Alt a umístíte kurzor na poslední kotevní bod. Pak táhnete perem (tlačítko myši držíte) ve směru vypuklé části sousedního segmentu. Tím táhnete směrový vodič. Když tlačítko myši pustíte, směrový vodič ukotvíte a začne se vám kreslit křivka samotná. 2) po nakreslení cesty: Pokud už máte cestu ve tvaru esíčka nakreslenou a v některé části chcete z esíčka udělat vránu, klikněte v rozvinuté paletce nástroje na nástroj označený lomenou čárou, chytněte konec jednoho ze směrových vodičů bodu uprostřed esíčka a posuňte ho k protilehlému.
Do jednoho obrázku můžete samozřejmě vytvořit více cest, je to dokonce i záhodno, protože při další práci (vyplňování barvou, obtažení obrysů) to budete potřebovat. Tak, a máte něco nakresleno, respektive obrýsováno, a chcete začít vybarvovat. Zaktivujte si tedy požadovanou cestu (obrys) (nástrojem šipka či lomená čára klikněte na kterékoli místo na cestě). V panelu Cesty (Paths) (přepnete ho z panelu Vrstvy) najeďte kurzorem na okno, kde máte cestu, se kterou chcete pracovat, klikněte pravým tlačítkem myši a vyberte volbu „Vytvořit výběr“ („Make Selection“). Daná cesta se vám označí a vy do ní můžete např. nalévat barvu (plechovkou či přes menu – Úpravy -> Vyplnit (Edit -> Fill)) nebo jen zbarvit obrys (Úpravy -> Vytáhnout (Edit -> Stroke)), případně dělat cokoli jiného, co se se selekcí dělat dá. Ještě poznámka – vyplnit či vytáhnout obrys cesty můžete i tak, že v panelu Cesty kliknete na černou šipku (je vpravo vedle přepínače Akce (Actions)) a vyberete „Vyplnit podcestu“ („Fill Path“) či „Vytáhnout podcestu“ („Stroke Path“).
Vraťme se ale na začátek. Máte tři možnosti, jak cestu začít. První je, že si v panelu Cesty vytvoříte novou. Když kliknete na již zmiňovanou černou šipku (na panelu, který obsahuje panel Cesty) a ještě nemáte cestu vytvořenou, objeví se vám dvě aktivní možnosti: „Nová cesta“ („New Path“)- tou vytvoříte (zadáváte její jméno) novou cestu, do které budete kreslit, a „Volby palety“ („Palette Options“) – zde si můžete zvolit, jak velký náhled kresby v panelu cesty budete mít. Pak už můžete kreslit perem. Takto vytvořená cesta se automaticky uloží, stejně jako cesta, kterou vytvoříte kliknutím na ikonku s ohnutým listem papíru, která je dole na liště panelu Cesty (to je nejjednodušší způsob). Pokud současně při kliknutí na ikonku držíte Alt, můžete cestu i pojmenovat. Třetí způsob je začít hned do obrázku kreslit, přičemž se vám v panelu Cesty ukáže její náhled a tato cesta je Photoshopem pojata jako pracovní („Work Path“). Tu musíte uložit, pokud chcete uchovat její obsah. Když totiž máte pracovní cestu neaktivní (odznačenou) a začnete do obrázku kreslit perem, obsah pracovní cesty se přepíše. Proto je lepší pracovní cestu uložit a udělat z ní cestu normální. Uložení se skrývá pod černou šipku vpravo na panelu s cestami.
Jedna cesta (v panelu Cesty) může mít více podcest. Podcesta = spojená řada přímkových či křivkových segmentů (prostě otevřená či uzavřená rovná či zprohýbaná čára obsahující jeden či více segmentů). Pokud kreslíte byť jen trochu složitější objekt, je dobré složit ho z podcest. Jak se zakončují cesty (podcesty) jsem už říkala výše v článku, pro jistotu to ale zopakuji: uzavřená spojením koncového s počátečním bodem a otevřená kliknutím na obrázek pera v panelu nástrojů.
Ukládání cest: pokud jste začali kreslit, aniž byste vytvořili cestu, a tudíž máte kresbu jen v cestě pracovní, uložíte ji tak, že lištu „Pracovní cesta“ („Work Path“) přetáhnete dolů na ikonku, kterou se tvoří nová cesta (ikonka s ohnutým listem papíru). Druhá možnost je pod černou šipku na pravé straně palety cesty zvolit „Uložit cestu“ („Save Path“).
Přejmenovávání cest: Dvakrát klikněte na název cesty v panelu Cesty (Path). Cesty se ukládají s obrázkem, ale pouze v některých formátech, a to: psd, jpg, tif, pdf a eps.
A nakonec několik rad: Pokud kreslíte hladké křivky (oblouky), kotevní body umístěte jen na konce těchto křivek a pomocí směrových vodičů křivku vymodelujte. Photoshop totiž vymodeluje souměrnější oblouk, než jaký byste vytvořili vy, kdybyste mezi koncovými body měli několik kotevních bodů a modelovali celkovou křivku po částech.
Je dobré používat pokud možno co nejméně kotevních bodů a umisťovat je co možná nejdále od sebe. Když při kreslení cesty držíte Shift, úhel zlomu cesty se omezí na násobky 45ti stupňů.
A zde máte dva příklady, jak se dá kreslit s perem. U tučňáka, který byl mým prvním obrázkem takto vytvořeným, jsou vidět chyby – například bříško není hladce kulaté, ale v některých místech, kde byly kotevní body, jsou vidět výstupky. Není to žádné umělecké dílo, dala jsem ho sem čistě proto, aby bylo patrné, že cesty nejsou nic tak strašně složitého. Chybu nehladkých křivek se mi podařilo téměř eliminovat už v dalším obrázku: Chobotnice už je o něco zdařilejší. Pokud si chcete prohlédnout cesty, kterými byla vytvořena, máte možnost stáhnout si ji ve formátu .PSD, a to zde. Když si vypnete vrstvy s barvou a v paletě Cesty zaktivujete příslušnou cestu, uvidíte obrysy chobotnice. Když na ně kliknete buď nástrojem „Přímý výběr“ („Direct Selection“) nebo „Změnit kotevní bod“ („Convert Point“), ukážou se vám všechny body, ze kterých je vytvořena. Po kliknutí na ten který bod se objeví i směrové vodiče.
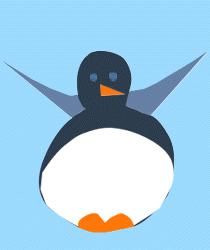 |  |
Text/Textová maska – Type tool
Tato ikonka slouží k vkládání textu a vystříhávání. Máme zde na výběr plné téčko, tím vložíme plnobarevný text, a obrys téčka (textová maska), tím dostaneme obrys textu. S ním pak můžeme nakládat jak se nám zlíbí, buď ho vyplnit barvou (za nastavení jednoho z režimů překrývání a určité míry krytí (tou můžete dosáhnout průsvitného písma)) pomocí Edit -> Fill (Úpravy -> Vyplnit) nebo získat obrys písmena (Edit -> Stroke – Úpravy – Vytáhnout) za stejných možností nastavení jako v předešlém případě, navíc si však můžete vybrat, jak široký obrys písmo bude mít a zda se vlije dovnitř, na nebo vně hranice písma. Můžete s ním také vystřihovat nápisy z obrázků. Při editaci písma se dají nastavovat různé věci jako druh fontu, anti-aliasing (=vyhlazení obrysu písma), velikost písma, řádkování, tučné, nakloněné či podtržené písmo, zarovnání atd.
Dalšími volbami jsou vertikální písmo a vertikální obrys písma neboli maska vertikálního písma. Při zaškrtnutí „Rotate“ bude písmo zrotované o -90 stupňů.
Obrázek ukazuje, jak se dá vystřihnout písmeno z obrázku. Můžete ho pak samozřejmě ještě dále upravovat.
Pravítko – Measure tool
![]()
Měří vzdálenosti. Klikněte na místo, odkud chcete měřit, a táhněte do cílového místa. V panelu „Info“ (je vedle „Options“) si pak přečtete hodnotu počátečního a posledního pixelu (X a Y), vertikální (W) a horizontální (H) vzdálenost mezi nimi, úhel cesty a celkovou vzdálenost(D). Vše je v jednotkách, jaké máte nastaveny ve File -> Preferences -> Units&Rulers (Soubor -> Předvolby -> Jednotky a pravítka). Když dáte kurzor na linii, můžete s ní pohybovat. Shift podržený při kreslení zajistí, že čáru lze vést jen v úhlu, který je násobkem 45ti stupňů.
Článek musel být pro svoji délku rozdělen do čtyř částí. Poslední část článku by měla vyjít ve středu 17.05.2000.
Mohlo by vás také zajímat
-
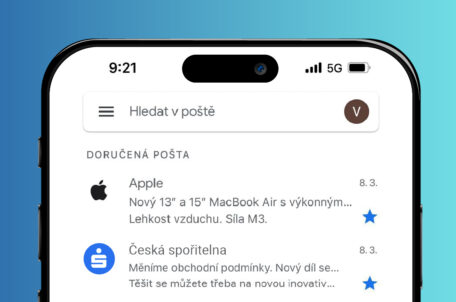
Lék na phishing a apatii ve světě e-mailového marketingu
18. března 2024 -

AI na dosah ruky: Jak je to s AI v osobních zařízeních?
22. ledna 2024 -
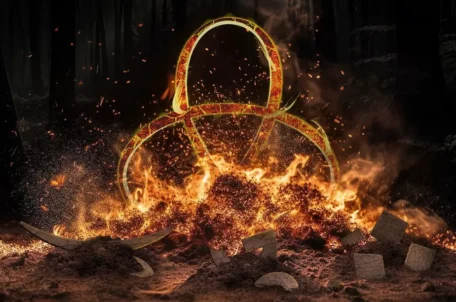
-
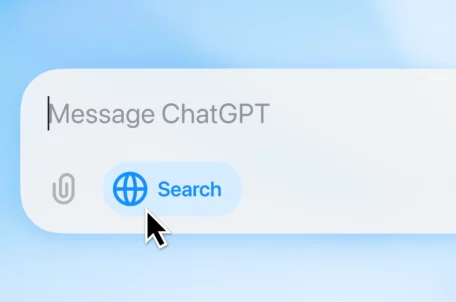
OpenAI zpřístupnilo ChatGPT Search všem uživatelům
6. února 2025
Nejnovější
-

Co je to neuronová síť
21. července 2025 -

Elektronický podpis – má dnes ještě uplatnění?
16. července 2025 -

Co je to Generative Engine Optimization (GEO)
11. července 2025 -

Počítač v kapse: Android 16 připravuje průlomový Desktop Mode
8. července 2025