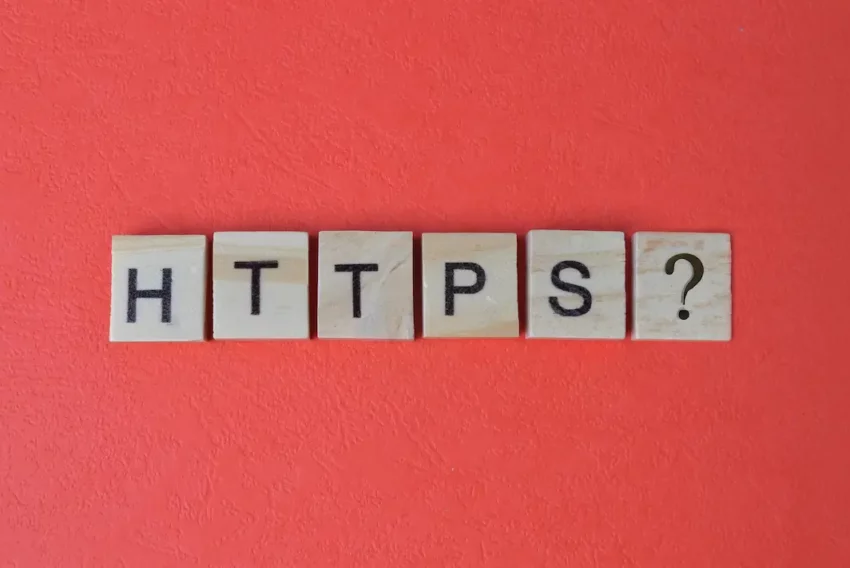BiTmiX v 2.12 – grafika pro všechny
Jestliže si rádi hrajete s obrázky, měníte je v plastické povrchy, kreslíte s nejrůznějšími efekty a neočekáváte nic náročného je právě pro vás určeny sharewarový program BiTmiX verze 2.12. Jedná se o velice příjemnou věc společnosti Apel, která za pouhých 390 Kč (nebo za 490 i s CD plným plug-inů) nabízí plnohodnotně zaregistrovanou verzi (aktualizována 14.8.2000). Shareware verze je limitována 15 denním užíváním.
Vzhled programu
Celý program zabírá pouze 3.9 Mb na pevném disku a není ani graficky náročný, pouze bych doporučil paměť silnější než 16 Mb, jelikož při zpracování hladin by mohlo dojít k dlouhé prodlevě mezi úkony. Po spuštění vám najede úvodní obrazovka s odpočítáváním konce dnů do sharewarové doby užívání produktu.
První, co vás asi na celém vzhledu programu zaujme je jeho celková přehlednost a příjemné uživatelské prostředí. Pokud tedy patříte mezi počítačové začátečníky, nebudete mít zřejmě žádný větší problém se orientovat ( a pokud patříte mezi pokročilé uživatele bude zajisté se svojí práce rychle hotoví).
Program je rozdělen do tří základních částí – v levé části se nabízí modrá lišta s nejrůznějšími funkcemi programu, horní část obrazovky je potom určená k práci s třemi druhy hladin a ve spodní části můžete shlédnout výsledný efekt.
Ovládání programu
Jak již bylo psáno výše, základním principem práce je míchání tří různých hladin (hladina představuje vždy jediné vybrané prvky práce, jejichž sloučením dojde k požadovanému efektu – uživatelé CAD systému zajisté ví, o čem je řeč). Prvním typem hladin je kresba. Doporučuje se používat jednoduché černobíle kresby s odstupňovanými odstíny šedi, kdy každý stupeň vlastně určuje hustotu pokrytí barvou. Načíst obrázek můžete kliknutím pravého tlačítka myši do bílého prostoru a zvolením položky načíst. Velikou výhodou programu je pamatování 12 naposled otevřených obrázku. Nyní si zvolte vhodnou texturu – předlohu pro překrývání povrchu. Doporučuji používat jiných barev, než je zvoleno pozadí, okraje atd. – tedy v případě, pokud máte zájem vytvářet pestré věcičky, výsledný efekt je potom mnohem hezčí a obrázek hraje mnohými odstíny barev.
Pokud ovšem požadujete něco elegantnějšího, můžete např. pracovat s tmavými objekty a při zpracovávání dojde k velice pěknému efektu, kdy se jednotlivě odstupňované odstíny pomíchají a dokáží tak vytvořit např. kov nebo různé směsi. Vše je ovšem na vás a na vašem gustu. No a nakonec můžete použít hladinu backround, kdy se vybraný obrázek smíchá s pozadím objektu. Pokud vám stačí něco jednoduššího a nechcete již nastavovat mnohé jiné věci, tlačítkem Process dojde k smíchávání a výsledný efekt je na světě.
Nyní bychom se mohli podívat detailněji na pravý panel. Zde dochází k ovládání a nastavování prvků filtru. Pomocí těchto funkcí je možné i z velmi jednoduchého obrázku vytvořit barevný plastický obraz či jakoukoliv jinou věc.
První z funkcí je nastavení obtahové čáry. Tato čára se kreslí vně tvaru, a potenciometrem lze nastavit její optickou šířku na maximálně 1pixel (hustota 100%). Pozor – čára rozšiřuje tvar, u drobného písma a malých objektů může způsobit „slévání“ jednotlivých prvků. Na výběr se nabízí základní odstíny barev a také možnost definování vlastních, což hodnotím jako skvělou věc, jelikož s těmi 11 základními nelze někdy vystačit)-
Pokud jste si tedy zvolili vlastní obtahovou čáru, můžeme přistoupit k definování povrchu. Ten slouží pro nastavení barvy, respektive vzoru pro pokrytí povrchu tvaru. Tento vzor vzniká smícháním vybrané barvy povrchu a vybrané textury. Potenciometrem Mix lze nastavit libovolnou směs v rozsahu 0-100%.
Nyní přistupme k definování vnitřních a vnějších hran objektu. Hrany jsou vytvářeny přechodem mezi nastavenou okrajovou barvou a barevným vzorem povrchu od okrajů směre ke středu. Základní nastavení kromě toho ovlivňuje další efekty – refrakci a lesky. V kombinace s nastavením her světel může dojít k velice pěkným „úkazům“, kde vytvářený objekt se chová jako např. neonový nápis osvětlovaný pouličními l&ami. Samozřejmě že také můžete volit z několika druhů předdefinovaných barev a také šířky, strmosti hloubky atd.
Při nastavování bočního světla dochází k použití takového druhu barvy, jež byla použita pro nastavení hran. Přepínačem si můžete určit, z které strany světlo bude vycházet, jakou bude mít hloubku a jak strmé bude. K dispozici se také nabízí lom hrany.
Pokud již máte všechno kolem hran a jejich nasvícení hotové, můžete si zkusit pohrát s nastavením světelných efektů pro celý objekt. I zde si samozřejmě můžete vybrat barvu světelného paprsku. Zaškrtnutím pole k tomuto určenému si vyberete směr, z kterého bude vycházet zdroj záření (je možné určit také přímé záření ze všech stran – u plošných objektů tedy přímo ze předu). Potenciometrem si určíte v jaké intenzitě bude světelný zdroj vydáván , v jakém bude zdvihu a s jakou ostrostí bude svítit (jako byste se zdrojem pohybovali dopředu a dozadu). Ke všemu navíc si ještě můžete zvolit, zda chcete, aby vám svítilo světlo 1, nebo 2 nebo obě najednou. Také si můžete určit velikost směrového úhlu u každého ze světel nezávisle na sobě.
Pokud i toto máte zvládnuto, můžeme začít nastavovat stín objektu. Po zvolení příznivé barvy si zvolte jeho hustotu ( nedoporučuji dávat příliš silnou, jelikož objekt je pak stínovým nastavením pohlcen a je zcela nevýrazný. Pokud vám i přesto nepřipadá vhodný, můžete ho jemně rozmazat, jako byste celý stín nastříkali nějakým, sprejem s rozprašovačem. Pokud zvolíte vhodné kombinace síly nastavením obou prvků, může dojít k velice pěknému doplňovacímu efektu celý obrázek nabude velice působivého dojmu. Pokud vám nevyhovuje poloha umístění stínu můžete si nastavit umístění jeho polohy.
To by bylo z nastavení filtru zřejmě vše. Tlačítkem process se můžete na výsledný efekt podívat, pokud se vám něco nelíbí můžete vše rychle upravit, aniž by došlo k jakémukoliv znehodnocení celého dokumentu.
V nástrojové liště můžete otevírat nové obrázky, ukládat ve formátu JPG a BMP, předělat celý obrázek do negativu a vyvolat nápovědu k programu.
Funkce presety vám umožní uložit váš obrázek a přitom zvolit další nastavení. Můžete si zvolit libovolný adresář, zda chcete uložit také pozadí, obraz a texturu a v jaké kvalitě. Presety se ukládájí ve formátu BMS a na CD se nachází již několik takových vytvořených, jež můžete použit pro vaši práci. Samozřejmě že ke každému obrázku si můžete uložit svůj vlastní komentář.
Na závěr několik užitečných tipů: Průhledné sklo: Použijte jako texturu a pozadí stejný obrázek. Použijte lesky a refrakci, okrajovou barvu tmavě modrou nebo zelenomodrou. Obrázek do textury můžete rozmazat – efekt zamlženého skla, případně zmenšit (zvětší se dojem lomu).
Lesklý kov – použijte jako texturu kontrastní snímek, třeba krajinu s jasně modrou oblohou, bílé mraky, zelená, černá, atd. – prostě aby se tam vyskytovaly různé kontrastní prvky. Na okraje použijte refrakci, můžete je ztmavit do černa, použijte ostré lesky proti sobě (např. severozápadní/jihovýchodní)
Výhody programu
- Cena
- Jednoduchost ovládání
- Vzhled
- Množství efektů
- Nenáročnost
- Nápověda
Nevýhody programu
- Pouze dva ukládací formáty
Program BiTmiX se jeví jako velice vhodný nástroj pro nekomerční využití hlavně k menším uživatelům, kteří se spokojí s jednoduchostí vlastních stránek. Velice jednoduchá práce a dostupná cena celým nabízí možnost pro všechny amaterské tvůrce, pro které se tento produkt může stát velice užitečným pomocníkem.
Program najdete na těchto stránkách.
Starší komentáře ke článku
Pokud máte zájem o starší komentáře k tomuto článku, naleznete je zde.
Mohlo by vás také zajímat
-

Znovuuvedení domény .AD
5. září 2024 -

Nepodceňte UX na vašem webu: Proč na něm záleží?
10. dubna 2024 -

inPage AI: Jak na generování obsahu
18. července 2024 -
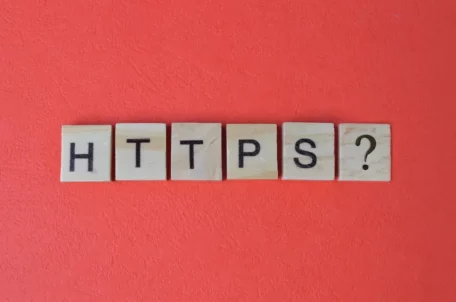
Certifikáty Entrust ztratí důvěru Google Chrome
8. července 2024
Nejnovější
-

Co je to neuronová síť
21. července 2025 -

Elektronický podpis – má dnes ještě uplatnění?
16. července 2025 -

Co je to Generative Engine Optimization (GEO)
11. července 2025 -

Počítač v kapse: Android 16 připravuje průlomový Desktop Mode
8. července 2025