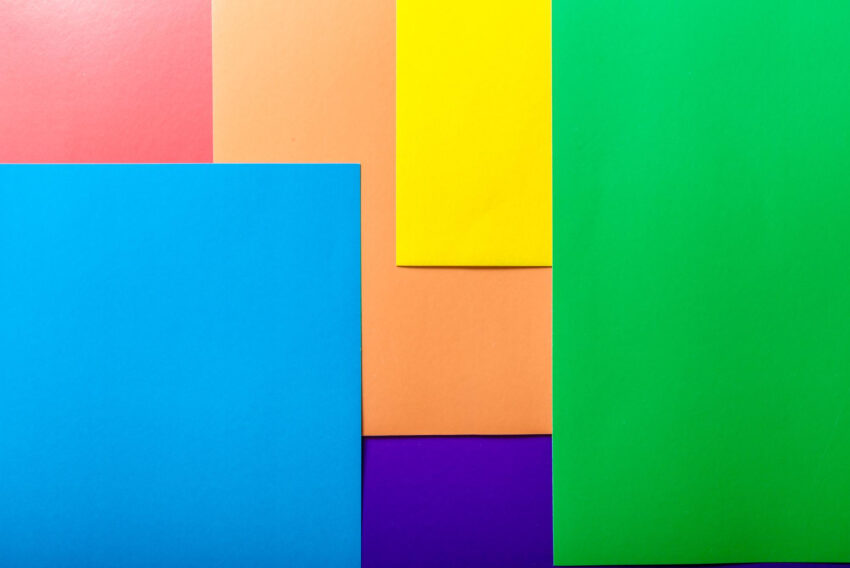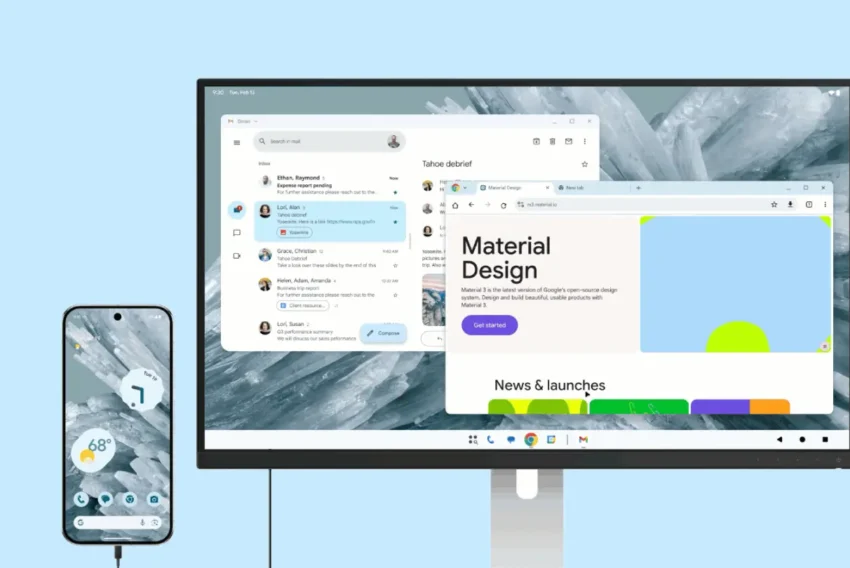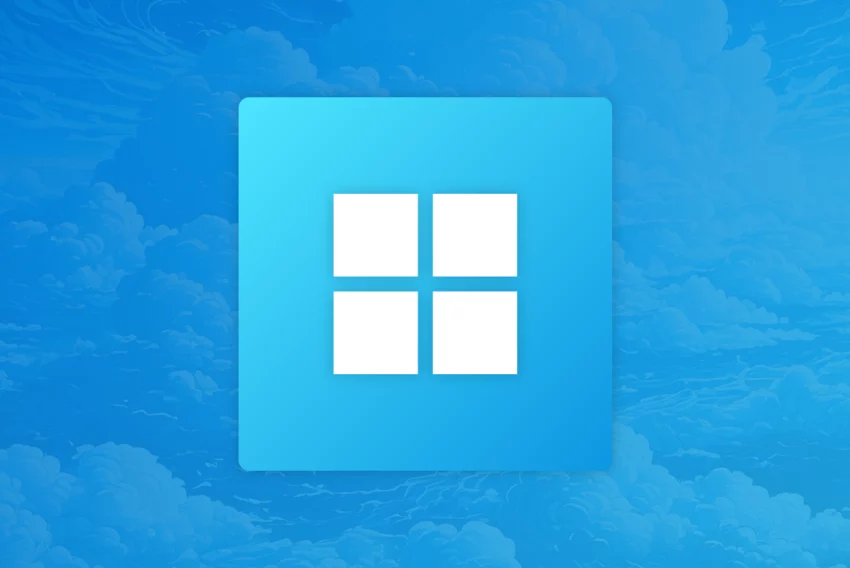Jak udělat pruhované pozadí obrázku?
V poslední době lze na Internetu nalézt stále více stránek obsahující grafiku s proužky na pozadí. Webdesigneři znající dobře grafiku a Photostop tento postup již dávno znají, protože to skutečně není nic náročného a patří k naprostým základům, ale znáte to – každý někdy začíná…
Vytvoříme libovolně velkou pracovní plochu, třeba o rozměrech 350×100. Režim ponechte na RGB, ponechte přednastavenou bílou barvu pozadí. Nyní v panelu nástrojů klikněte dvakrát na selekci a v nastavení selekce v roletovém menu vyberte Styl/Pevná velikost a vložte rozměry 350×1 pixel.
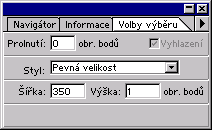
Nyní klikněte myší na ikonu stránky v paletce Vrstva a vytvořte tak novou vrstvu. Nyní klikněte kurzorem do pracovní plochy, ve vzorníku vyberte černou barvu a nástrojem Plechovka barvy jí vyplňte selekci nebo pomocí menu – Úpravy/Vyplnit a vyberte z roletového menu Barvu popředí. Nyní máte selekci vyplněnou černou barvou.
Pokud se vám nechce použít selekce, klidně použijte nástroj Čára, nastavte tloušťku čáry na jeden pixel a zrušte checkbox Vyhlazení. Nakreslete přes celou plochu rovnou čáru. Je úplně vlastně jedno, který způsob použijete – jestli přes vrstvu nebo přes čáru – výsledek je shodný.
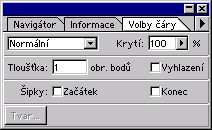
Nyní tuto vstvu, která obsahuje černou čáru jednou zduplikujte. To se provede tak, že kliknete pravým tlačítkem na danou vrstvu, a vyberte z menu položku Duplikovat vrstvu a dáte OK. Vzniknou vám tak další vrstva. Další způsob, jak docílit stejného efektu, je, že do nové vrstvy nakreslíte další čáru.
Nyní vyberte vrstvu, která je úplně nahoře a posuňte o jeden pixel směrem nahoru. Můžete to udělat pomocí myši, přesnější je ale použít klávesnici – stiskněte klávesu CTRL, držte ji a zmáčkněte jedenkrát kurzovou šipku nahoru. Tím posunete vybranou vrstvu přesně o jeden pixel.
Teď změňte barvu (vrstvy), která je druhá odspodu. Klikněte na ni myší se stisknutou klávesou CTRL – vrstva se tak ohraničí selekcí. Tuto selekci vyplňte třeba červenou čárou (postup je popsán výše). Máte tak vytvořený vzorek s černou a červenou čárou.
Nyní spojte obě čáry (které máte ve dvou vrstvách) do jediné selekce – stiskněte klávesy CTRL+SHIFT a kurzorem myši klikněte jednou do první vrstvy s černou čárou, a poté do druhé vrstvy s červenou čárou. Selekce se tak rozšíří a nyní zahrnuje obě čáry. Definujte vzorek – menu Úpravy a položka Definovat vzorek. Když teď pomocí stisku kláves CTRL+A označíte celou pracovní plochu selekcí, skočíte do menu Úpravy/Vyplnit a z roletového menu vyberete Vzorek, pak se vám celá plocha pokryje tímto vzorkem, jak je uvedeno na následujícím obrázku:
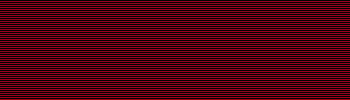
Tím by mohl prakticky celý článek skončit, neboť už víte, jak definovat a jak vyplnit vybranou selekci vytvořeným vzorkem. Ja vám ovšem ještě napíši, jak tento vzorek vložit do nějakého obrázku na pozadí. Jako obvykle to není nic složitého. Načtěte do Photoshopu nějaký obrázek, definujte a poté vytvořte do nové vrstvy vzorek (postup je uveden výše), a už si jenom hrajete s nastavovaním průhlednosti vrstvy se vzorkem. Výsledek by mohl vypadat třeba takto:
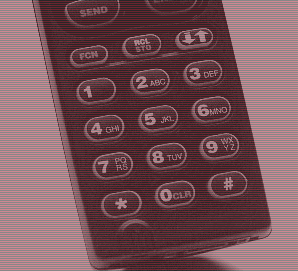
Pro inspiraci navštivte třeba prezentaci Martina Kaldy pro firmu CPA na adrese http://www.mobiland.cz, kde je obdobný postup použit a výsledný efekt je velmi zajímavý.
Starší komentáře ke článku
Pokud máte zájem o starší komentáře k tomuto článku, naleznete je zde.
Mohlo by vás také zajímat
-

Optimalizace a zlepšení výkonu kódu: tipy a triky
14. srpna 2023 -

-

Počítač v kapse: Android 16 připravuje průlomový Desktop Mode
8. července 2025 -
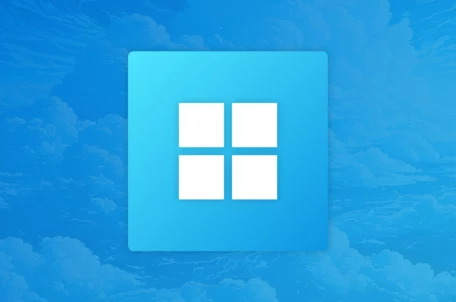
Windows App: Pracujte odkudkoliv, kdykoliv
3. listopadu 2024
Nejnovější
-

Jak vytvořit web zdarma?
5. srpna 2025 -

10 nejčastějších chyb při tvorbě webu na WordPressu
28. července 2025 -

Co je to neuronová síť
21. července 2025 -

Elektronický podpis – má dnes ještě uplatnění?
16. července 2025