Jak zprovoznit publikační systém WordPress?
WordPress je open source redakční systém, který je především určen pro tvorbu blogů a osobních webových stránek. V tomto tutoriálu vám předvedu dva způsoby, jak tento redakční systém začít používat i pro vaše webové stránky. První způsob předpokládá, že máte k dispozici vlastní doménu, druhý způsob počítá s hostingem na webu wordpress.com.
Velmi stručně o WordPressu
Redakční systém WordPress, jehož domovskou stránku naleznete na adrese wordpress.org, vznik v roce 2003. Je postaven na PHP a databázi MySQL a je licencován pod GPL (General Public License). Během těchto let se stal nejpoužívanějším publikačním systémem používaným po celém světě. V době psaní tohoto článku existoval ve verzi 2.7 a bylo pro něj dostupných cca 4 tisíce různých pluginů, které až překvapivým způsobem rozšiřují jeho funkcionalitu.
Instalace WordPressu na vlastní doméně
Co potřebujete k tomu, abyste mohli provozovat WordPress na vaší vlastní doméně? V podstatě nic extra – postačí vám jakýkoliv hosting, který podporuje PHP verze 4.3 nebo vyšší, databázi MySQL verze 4.0 nebo vyšší plus modul mod_rewrite pro Apache.
Nyní následuje skrytá reklama ;-) Tyto požadavky například splňuje hostingový program LinuxPHP5 na Czechia.com, který z mého pohledu stojí zanedbatelných 294 Kč měsíčně (při roční platbě). V ceně tohoto hostingového programu máte k dispozici diskový prostor o velikosti 2000 MB, 50 e-mailových schránek, přístup k log souborům, 24/7 telefonickou a e-mailovou technickou podporu, pravidelné zálohování dat a spoustu dalších věcí, které zde nechci vypisovat. Zde končí skrytá reklama ;-)
Jako první krok si z adresy http://wordpress.org/download/ stáhněte aktuální verzi WordPressu. V době psaní tohoto článku (02/2009) se jednalo o verzi 2.7. Velikost zdrojového souboru ZIP ke stažení je 1,2 MB.
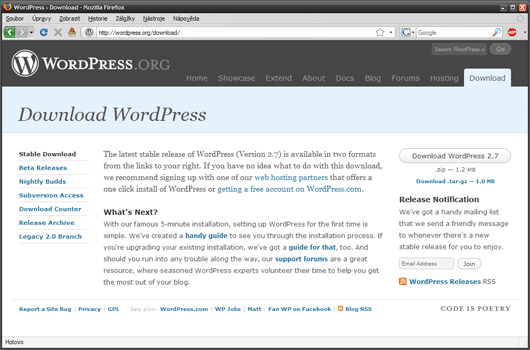
Jakmile máte soubor ZIP se zdrojovými soubory WordPressu úspěšně stažený do vašeho počítače, někde na vašem disku jej rozbalte – pro účely tohoto článku jsem ho rozbalil do e:\temp\_wordpress. Jakmile je to všechno hotovo, měli byste dostat následující adresářovou strukturu:
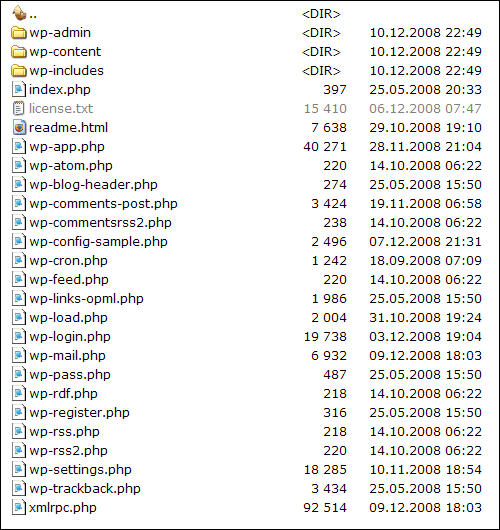
Protože jsme Češi a čeština je naším mateřským jazykem, předpokládám, že oceníte, když i samotný WordPress na vás bude mluvit česky. Lokalizační baliček pro námi používanou verzi 2.7 je k dispozici na adrese http://acci.cz/wordpress/cs_CZ-2.7.rar (velikost 140 KB, formát RAR). Tento soubor si stáhněte a uložte do adresáře /wp-content/languages/ (důležitá věc: adresář languages je potřeba ručně vytvořit). Pokud jste vše udělali v pořádku, v adresáři /wp-content/languages/ byste měli vidět následující čtyři soubory: cs_CZ.mo, cs_CZ.po, license.cs.txt a license.txt, viz následující obrázek:
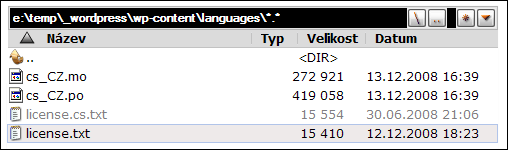
Nyní je čas se pustit do „opravdové práce“. V adresáři s WordPressem nalezněte konfigurační soubor wp-config-sample.php, přejmenujte ho na wp-config.txt a otevřete pro editaci (typicky se otevře v Poznámkovém bloku). Vypadá nějak takto:
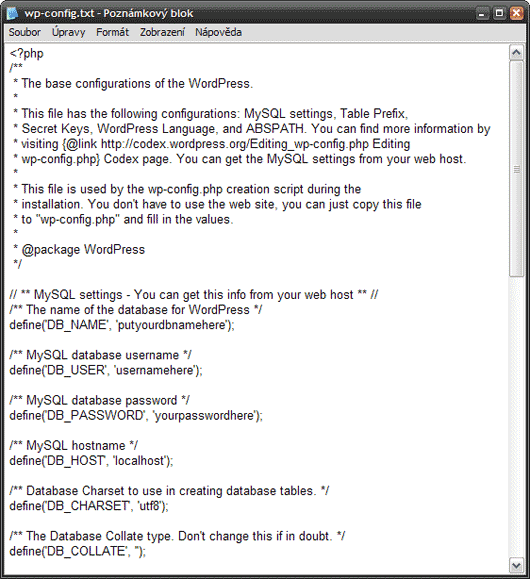
Nyní si přichystejte přístupové údaje k vaší databázi MySQL (poskytne vám provozovatel vašeho webhostingu) a vložte je do souboru wp-config.txt. Abych to rozepsal podrobněji, vyhledejte tento řádek:
define(‚DB_NAME‘, ‚putyourdbnamehere‘);
a na místo putyourdbnamehere vložte název vaší databáze. Dejte pozor, ať při vkládání nedopatřením neodstraníte apostrofy.
Poté vyhledejte řádek:
define(‚DB_USER‘, ‚usernamehere‘);
a místo slova usernamehere vložte vaše uživatelské jméno k databázi.
Pak vyhledejte řádek:
define(‚DB_PASSWORD‘, ‚yourpasswordhere‘);
a místo yourpasswordhere vložte vaše heslo k databázi.
Poté vyhledejte řádek:
define(‚DB_HOST‘, ‚localhost‘);
a místo localhost zadejte umístění serveru s databází. Například u webhostera Czechia.com se jedná o IP adresu ve tvaru nazev-databaze.dbaserver.net. U jiných poskytovatelů to může být IP adresa (například 125.148.100.160) nebo prosté slovo localhost.
Zbývající dva řádky vztahující se k databázi, tj.:
define(‚DB_CHARSET‘, ‚utf8‘);
define(‚DB_COLLATE‘, “);
ponechte, prosím, beze změn. Jak jsem už psal výše, při vkládání požadovaných údajů dbejte na zachování apostrofů.
Protože chceme mít WordPress pěkně v češtině, v souboru wp-config.txt vyhledejte ještě tento řádek (je skoro na konci souboru):
define (‚WPLANG‘, “);
a nahraďte ho za tento:
define (‚WPLANG‘, ‚cs_CZ‘);
Zde končí naše práce s konfiguračním souborem wp-config.txt. Soubor uložte na disk a přejmenujte ho na wp-config.php.
Nyní přes FTP nahrajte všechny soubory WordPressu na váš server. Je v podstatě pouze na vás, kam je nahrajete – zdali přímo do rootu nebo do nějakého speciálního adresáře. Pokud chcete, aby se stránky vygenerované WordPressem zobrazily po zadání adresy www.vasedomena.cz, nahrajte soubory přímo do rootu serveru. Já jsem pro účely tohoto článku nahrál všechny soubory WordPressu do adresáře wp. Protože souborů k přenosu je něco přes 600, počítejte s tím, že přenos bude nějakou dobu trvat (v závislosti na rychlosti vašeho připojení).
Jakmile je přenos dokončen, ve vašem prohlížeči zadejte adresu www.vasedomena.cz. Pokud jste se inspirovali mým příkladem a nahráli soubory do adresáře wp, zadejte adresu www.vasedomena.cz/wp. Pokud jste adresu zadali správně, měla by se vám zobrazit následující výchozí instalační stránka WordPressu.
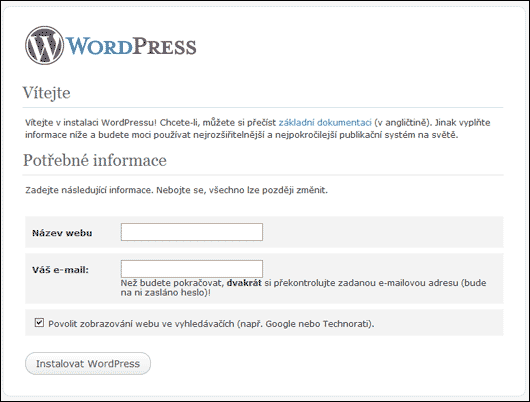
Zadejte vše, co se po vás požaduje – tj. název vašeho webu a kontaktní e-mail. Předtím, než kliknete na tlačítko Instalovat WordPress, ověřte správnost vloženého e-mailu, protože na tento e-mail bude zasláno heslo pro přístup k administraci WordPressu.
Poté se vám zobrazí stránka s uživatelským jménem a heslem do administrace. Oba údaje si někam uložte, nebo vyčkejte než dorazí e-mail s těmito údaji.
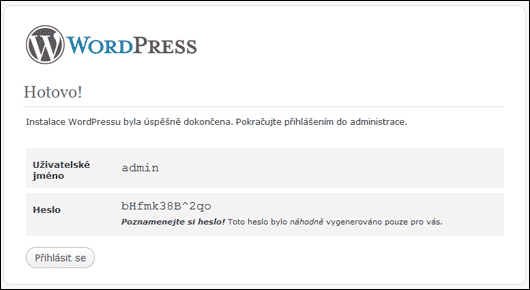
Pak klikněte na tlačítko Přihlásit a do přihlašovacího formuláře, který se vám zobrazí, zadejte vaše uživatelské jméno (v tomto případě admin) a heslo (v tomto případě bHfmk38B^2qo).
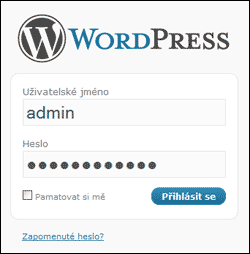
Informace pro hackery – heslo zobrazené na obrázku výše bylo samozřejmě změněno.
A to je vše. Pokud zadané přihlašovací údaje byly správné, načte se vám uvodní stránka administrace, viz následující obrázek. Od této chvíle můžete začít psát příspěvky, které se budou zobrazovat na vaší vlastní doméně.
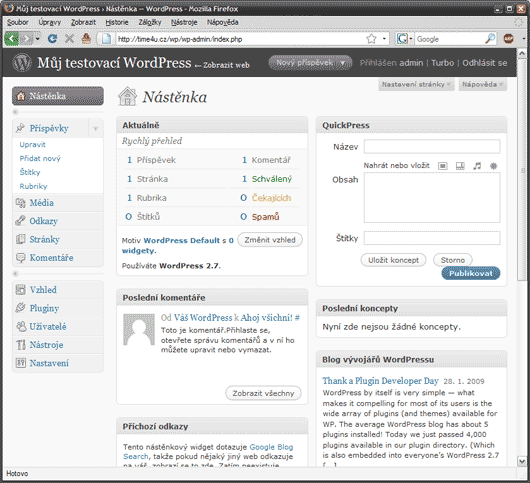
Publikování na doméně wordpress.com
Je pochopitelné, že ne každý zájemce o publikování má potřebu potřebovat zveřejňovat své články na vlastní doméně druhého řádu (ve tvaru www.vasedomena.cz), za kterou se musí platit, nehledě na náklady za samotný hosting. Spousta lidí si například vystačí s nějakým hostingem, který je zadarmo. Jeden takový hosting se nachází na adrese www.wordpress.com. Jeho velkou výhodou je to, že se vůbec nemusíte zatěžovat instalací redakčního systému WordPress. Jednoduše se zaregistrujete a ihned se můžete pustit do publikování.
Takže, jdeme na to. Do prohlížeče zadejte adresu www.wordpress.com a na úvodní stránek klikněte na nepřehlédnutelné tlačítko Sign Up Now!. Otevře se vám následující stránka:
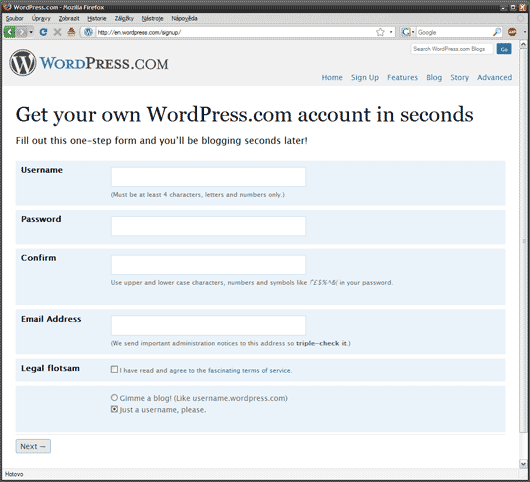
Poté zadejte vaše uživatelské jméno (položka Username; jsou povoleny pouze znaky A-Z a čísla 0-9), heslo (položka Password), heslo ještě jednou (položka Confirm), vaši e-mailovou adresu (položka Email Address), zatrhněte položku Legal flotsam prostřednictvím které vyjadřujete souhlas s provozními podmínkami a dole vyberte položku Gimme a blog! (Like username.wordpress.com).
Server WordPress.com se snaží přecházet hacknutým účtům, takže pokud zadáváte heslo ve tvaru 123456 nebo 1478963, jednoduše vás nepustí dál. Takové slabé heslo poznáte podle toho, že pod položkou Confirm se objeví grafické znázornění síly vašeho hesla s textem Bad.
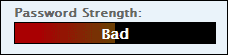
Pokud je vaše heslo dostatečně složité, objeví se nápis Good (tj. dobré heslo) nebo rovnou Strong (silné heslo).
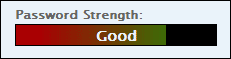
Jakmile jste spokojeni se zadanými údaji, klikněte na tlačítko Next. Načte se vám tato stránka.
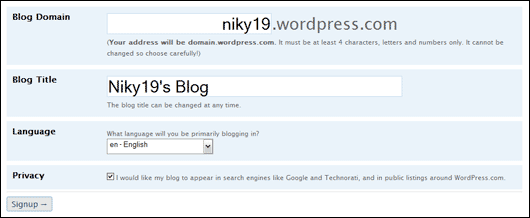
V tomto kroku registrace můžete specifikovat adresu vašeho blogu (blog domain; adresa blogu přednastavena na základě uživatelského jména zadaného v předchozím kroku), název vašeho blogu (blog title) a jazyk (language). Protože mezi jazyky nechybí čestina, doporučuji ji vybrat, administrace pak na vás bude mluvit česky. Jakmile kliknete na tlačítko Signup, na zadanou e-mailovou adresu bude doručen e-mail s aktivačním odkazem ve tvaru http://wordpress.com/activate/df8b1fb8b302d805, na který musíte kliknout, aby se váš účet mohl stát aktivním. Jakmile tak učiníte, váš účet se stane aktivním:
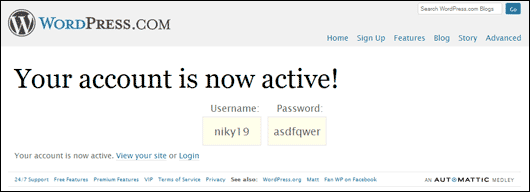
Na této stránce pak stačí kliknout na odkaz login (nebo zadat do prohlížeče adresu vasedomena.wordpress.com/wp-login.php), vložit vaše uživatelské jméno a heslo, a můžete začít s publikováním.
Věřím, že vám tento článek usnadní vaše první kroky s WordPressem.
Starší komentáře ke článku
Pokud máte zájem o starší komentáře k tomuto článku, naleznete je zde.

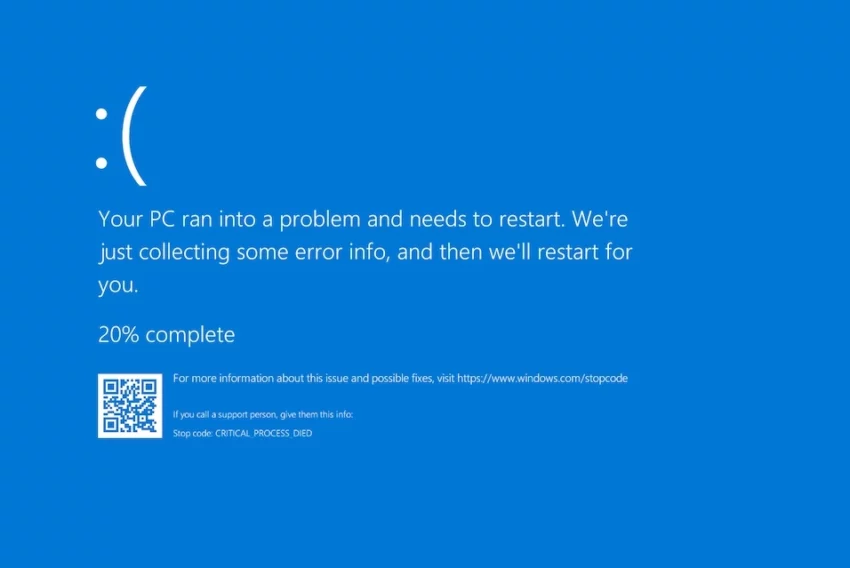



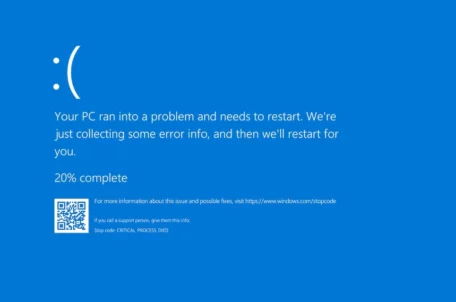



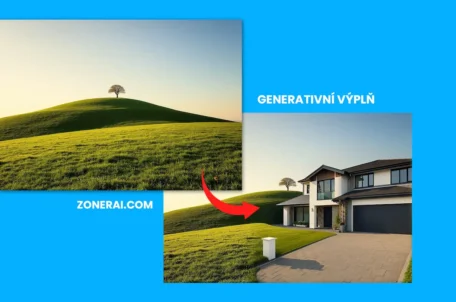

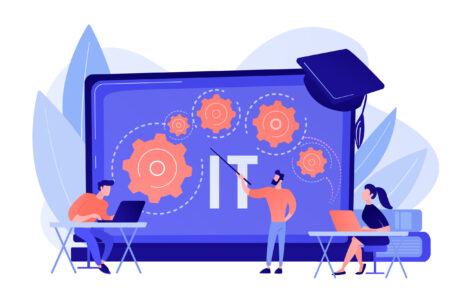
David Rýnský
Srp 5, 2009 v 22:08mám chybu: všechno jsem udělal dobře, hodil jsem obsah wordpressu na FTP server, všechno mám doufám dobře ale vždycky mi to hodí tuhle chybu: http://deltaboys.clanhost.cz/wp-admin/install.php
Miroslav Kučera
Srp 6, 2009 v 7:50A kdyz se na ten radek 66 podivate, co tam uvidite? On te soubor muze byt treba spatne nahrany…
David Rýnský
Srp 6, 2009 v 12:55Děkuji za radu, moje stránka už funguje tak jak má ! Moc díky
Miroslav Kučera
Srp 6, 2009 v 12:56A v cem byl tedy problem? :-)
mozkomorrr
Srp 13, 2009 v 16:45Mám problém všechno jsem udělal podle návodu ovšem když otevřu stránku abych WP nainstaloval tak mi to napíše Error establishing a database connection… co s tím? prosím poraďte
Miroslav Kučera
Srp 14, 2009 v 8:52mozkomorrr -> to znamena, ze WordPress se nespojil s databazi. Moznych duvodu je mnoho, spatne zadane jmeno, spatne zadane heslo, hostitel atd. Databaze take nemusi existovat atd.
Daniel Nytra
Led 21, 2014 v 22:46Vytvořili jsme pro všechny zdarma pomocníka s instalací WordPressu. Stačí zadat FTP údaje a systém vše rychle nahraje na váš webhosting nebo server.
Článek je zde: http://www.danielnytra.cz/nejjednodussi-instalace-wordpressu-aneb-rychlost-blesku/
S pozdravem
Daniel Nytra