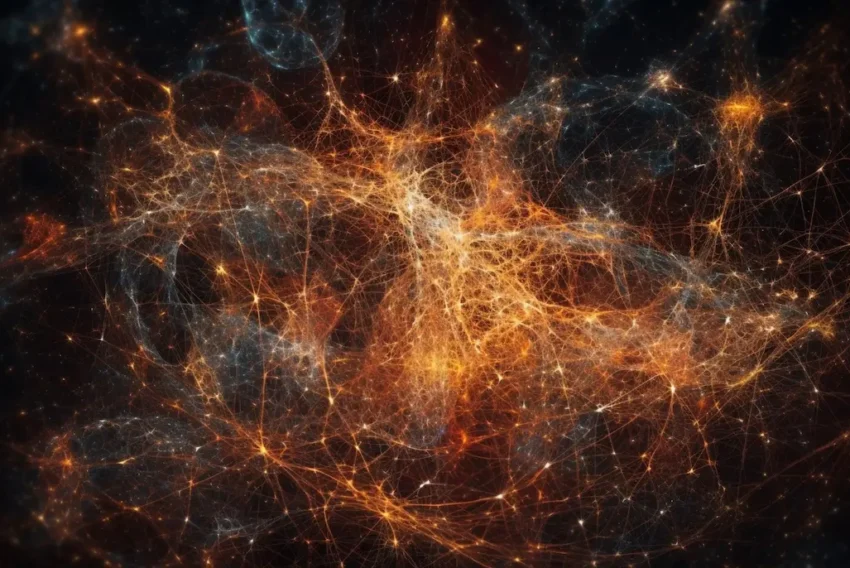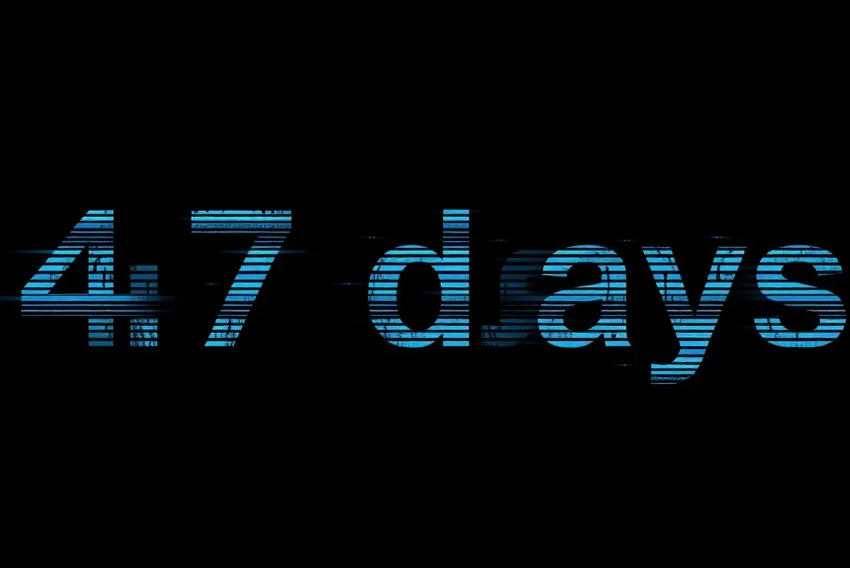Kostkovaný text ve Photoshopu 6
Opět se vám hlásím se svým tutoriálem pro začátečníky ve Photoshopu. Dnes si ukážeme, jak poměrně jednoduše lze ve Photoshopu vytvořit třeba žluto-černý kostkovaný nápis s jednoduchým 3D efektem.
Výsledek našeho by měl vypadat přibližně takto:
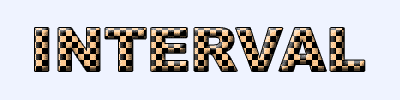
Nebudu se příliš zdržovat a jdeme hned na to. Ve Photoshopu si vytvořte nový soubor o velikosti 12×12 pixelů. Pozadí ponechte jako bílé (Content: white). Zvětšete si jej pomocí nástroje lupa, anebo pomocí kláves „CTRL“ + „+“ až na 1600 procent, ať se v tom dobře orientujeme.
Nyní v tomto otevřeném souboru vytvořte novou vrstvu a hned ji vyplňte černou barvou. To provedete výběrem černé barvy v plovoucí paletce Swatches a pomocí nástroje Paint Bucked Tool (G) vrstvu vyplníte.
A postupujeme dále. Nyní si vytvoříme onen kostkovaný vzorek. Klikněte v paletce nástrojů vlevo na nástroj Rectangular Marquee Tool (M) a v horní alternativní liště, která se mění podle toho, jaký nástroj je právě vybrán, konkrétně, v položce Style změňte hodnotu Normal na Fixed. Rozměry selekce nastavte na 6×6 pixelů (což je poloviční velikost celé pracovní plochy):
![]()
Nyní klikněte myší do pracovní plochy a vytvořenou selekci o rozměrech 6×6 pixelů posuňte do pravého horního rohu:
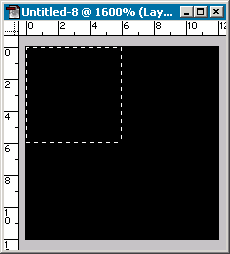
Stiskněte klávesu SHIFT a opět klikněte do pracovní plochy. Nepouštějte tlačítko od myši a přesuňte tuto druhou selekci do levého spodního rohu. Pomocí klávesy SHIFT totiž dokážete vytvořit další selekci aniž byste tu předchozí vymazali. Pokud selekci umístníte – třeba jenom částečně – do selekce jiné, obě selekce se sloučí v jednu. Nyní byste měli mít vytvořeny tyto dvě selekce:
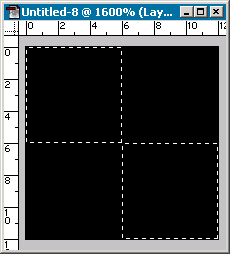
Nyní v paletce Swatches vyberte nějakou jasnější žlutou barvu a vyplňte touto barvou obě selekce – vyberete nástroj Paint Bucket Tool (G) a jednoduše klikněte do jedné selekce. Obě selekce se vám hned obarví nastavenou barvou. Zrušte selekci (CTRL+D). Tím bychom měli mít vytvořeno toto:
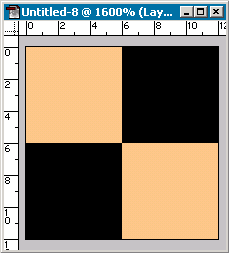
Vyberte nástroj Rectangular Marquee Tool (M) a v horní alternativní liště, v položce style změňte hodnotu Fixed na standardní Normal. Selekcí označte celý obrázek anebo jednoduše stiskněte CTRL+A. Nyní vytvoříme vzorek, kterým pak pokryjeme náš text. V menu vyberte položku Edit – Define Pattern… (Editace – Definovat vzorek). Nějak vzorek pojmenujte (není to důležité) a stiskněte OK.
Nyní si otevřete nový soubor o rozměrech třeba 400×100. Vyberte v levém panelu nástrojů Type Tool (T) a v horní alternativní liště vyberte přerušované písmenko T. Je to třetí obrázek zleva (Create a mask or selection). Tím se vytváří přímo selekce textu:
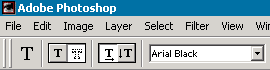
Písmo zvolte nějaké, které je dostatečně silné. Já jsem pro potřeby tohoto článku vybral Arial Black o velikosti 60 pixelů. Klikněte myší do pracovní plochy a napište text INTERVAL. Abyste se teď nelekli – pozadí plochy se vám při psaní textu zbarví do růžové barvy – to proto, aby jste viděli, jaký text vlastně píšete. Poté vyberte nástroj Rectangular Marquee Tool a selekci textu INTERVAL posuňte doprostřed:
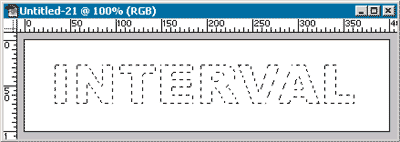
Vytvořte novou vrstvu a v menu Edit vyberte položku Fill a zde, v položce Content vyberte z roletového menu Pattern (vzorek) a v Custom Pattern vyberte svůj žluto-černý vzorek. Photoshop totiž má několik přednastavených vzorků a vy si pochopitelně můžete také vytvářet své vlastní vzorky, které můžete ve Photoshopu 6 používat i po ukončení a opětovném spuštění programu tak dlouho, dokud je sami nesmažete:
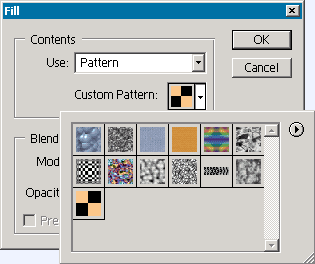
Stiskem OK se selekce textu vyplní vybraným vzorkem – v tomto případě žluto-černými kostkami:
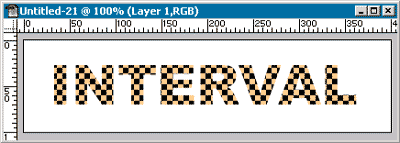
A nyní už jsme u konce. Klikněte dvakrát za sebou na vrstvu s textem, aby se vám otevřelo okno Layer style. To můžete také vyvolat stiskem pravého tlačítka na vrstvě a výběrem položky Blending option z kontextového menu. V seznamu stylů vyberte položku Bevel and Emboss (nikoli pouze zatržením, ale opravdu ji vyberte) a pokud není nastavena předem, ve Structure – Style vyberte z roletového menu styl Inner Bevel:
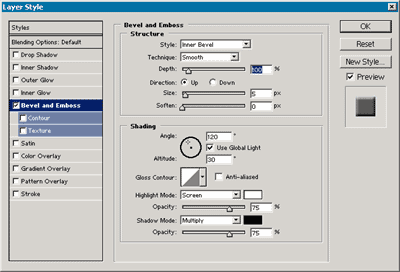
Povolením Bevel and Emboss se vám hned vytvoří jednoduchý 3D efekt. A ještě nám chybí černé orámování textu. Úplně dole, v seznamu stylů vyberte položku Stroke (orámování), barvu změňte z červené na černou a sílu orámování (Size) nastavte na 1 pixel. Vše podtvrďte stiskem OK a obrázek je hotov:
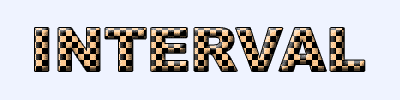
Pokud máte zájem, můžete si zde stáhnout zdrojový soubor. A to je pro dnešek vše, přátelé. Přeji vám hezký den.
Starší komentáře ke článku
Pokud máte zájem o starší komentáře k tomuto článku, naleznete je zde.
Mohlo by vás také zajímat
-

Co je to neuronová síť
21. července 2025 -

Nenechte se zaskočit TLS certifikáty na 47 dní
2. května 2025 -

Co je to TTL a proč na něm záleží?
25. března 2025 -
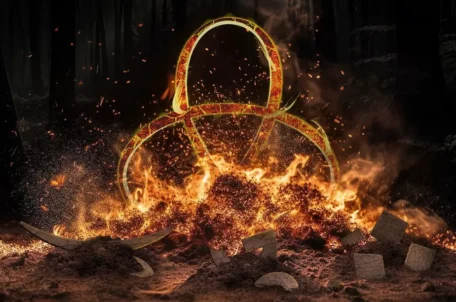
Nejnovější
-

Co je to neuronová síť
21. července 2025 -

Elektronický podpis – má dnes ještě uplatnění?
16. července 2025 -

Co je to Generative Engine Optimization (GEO)
11. července 2025 -

Počítač v kapse: Android 16 připravuje průlomový Desktop Mode
8. července 2025