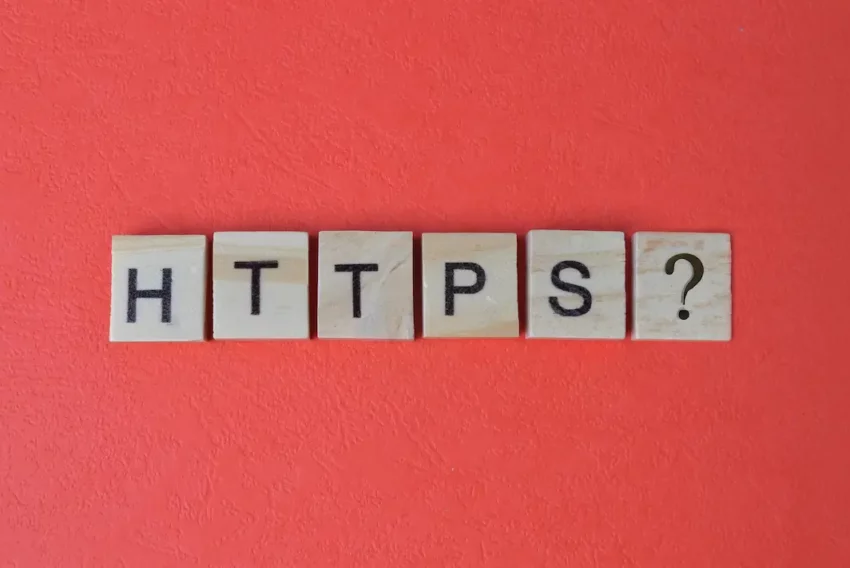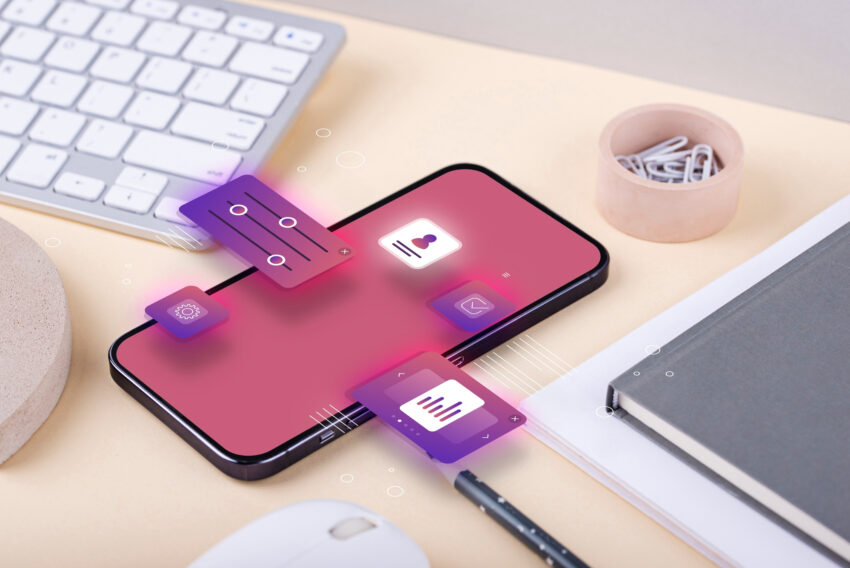Macromedia FLASH 4 – hudba na pozadí
V dnešním díle si ukážeme, jak správně vložit do animace hudební smyčku (loop) tak, aby se bez problémů přehrávala ve více scénách jedné animace.
Hudební doprovod se u animací používá velice často, většinou se jedná o krátkou smyčku, která je pak neustále přehrávána dokola. Pokud tento hudební podklad umístíte do rozsáhlejší prezentace, je dobré dát uživateli možnost hudbu vypnout, popřípadě zvolit jinou skladbu.
Podstata tohoto příkladu spočívá ve vytvoření nového souboru (SWF) ve kterém se nachází pouze hudební smyčka, popřípadě nějaké další tlačítko, kterou hudbu můžeme vypnout nebo opět zapnout. Tento nový soubor poté vložíme přímo do animace.
Předpokládejme tedy, že již máte vybránu hudební smyčku (loop, ve WAV formátu), který chcete použít v animaci.
Vytvořte si nový soubor (CTRL+N), rozměry scény nejsou příliš důležité, je však dobré udělat o stejné velikosti jaká je animace, ve které chcete hudební podklad použít. Lépe se pak umísťuje do výsledné animace. V našem případě tedy zvolte rozměry 300 x 150 px (CTRL+M).
Ve scéně vytvořte tři klíčové snímky (F6). První klíčový snímek nechte prázdný. Do druhého a třetího snímku vložíme tlačítko, které si nyní vytvoříme. Vytvořte tedy nový symbol (CTRL+F8, Button) a pojmenujte jej např. "tlacitko". Tlačítko vytvořte bez popisu, abychom jej mohli použít vícekrát. Do všech čtyř poloh vložte klíčové snímky a přizpůsobte tlačítko například změnou barvy výplně.
Přepněte se zpět do hlavní scény a vložte tlačítko do klíčového snímku 2 a 3 v první vrstvě. Vytvořte si novou vrstvu (také se třemi klíčovými snímky) a nad tlačítko v druhém klíčovém snímku vepište symbol šipky a nad tlačítko ve třetím klíčovém snímku vepište symbol dvou čárek.
Nyní naimportujte do animace zvukovou smyčku (CTRL+R). Přepněte se na druhý klíčový snímek a vložte do něj zvuk (CTRL+F, Sound). Zadejte Sync: Start a Loops: 999 (počet opakování). Do třetího klíčového snímku zadejte v záložce Sound Sync: Stop a Loops: 0.
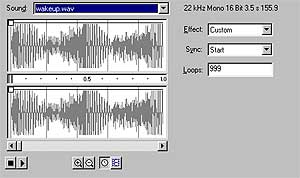
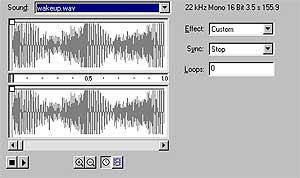
Nezapomeňte ještě do všech tří klíčových snímků vložit akci "Stop" (CTRL+F, Actions), aby se animace nepřehrávala pořád dokola. Celou animace poté uložte jako SWF soubor – File / Export Movie a uložte ji pod jménem hudba.swf. Nyní máte vytvořen hudební podklad a je třeba jej vložit do prezentace.
Otevřete si zdrojový soubor prezentace (popř. si vytvořte nový), která má alespoň dvě scény, abychom mohli demonstrovat funkčnost příkladu na aniamaci se dvěma scénami.
Pokud vytváříte nový soubor (tak jako já), tak do první scény vložte dva klíčové snímky. První bude obsahovat pouze akci "Load Movie", což je akce, která zajistí načtení externího SWF souboru do flash animace. Tento soubor je umístěn do levého horního rohu, proto je třeba s tím počítat již při vytváření hudebního doprovodu a udělat soubor o stejné velikosti jako animace do kterého ho chceme použít. V dialogu zatrhněte políčko Load Movie a do políčka URL vepište název souboru, v našem případě "Fhudba.swf" (v případě že se oba soubory budou nacházet ve stejném adresáři).
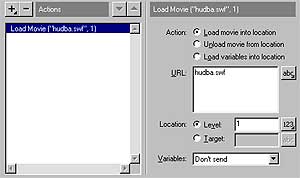
Do druhého klíčového snímku první scény jsem ještě umístil tlačítko, pomocí kterého se lze přepnout do druhé scény a do druhé scény jsem umístil tlačítko pro přepnutí zpět do první scény (ovšem až na snímek číslo dvě). Nezapomeňte ještě do posledního klíčového snímku každé scény přidat akci "Stop", aby se scény nepřehrávaly dokola.
Doufám, že vám tento příklad pomohl porozumět vkládání hudebního doprovodu do animace a pokud máte zájem můžete si stáhnout zdrojové soubory – hudba.fla a animace.fla.
Starší komentáře ke článku
Pokud máte zájem o starší komentáře k tomuto článku, naleznete je zde.
Mohlo by vás také zajímat
-
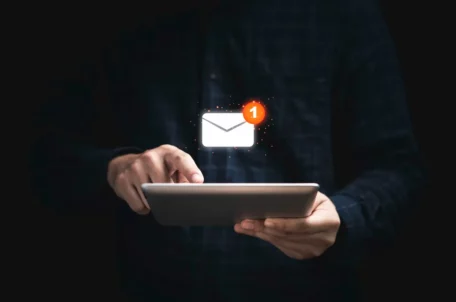
ZONER Webmail jako první v Česku přináší BIMI s VMC
11. července 2024 -
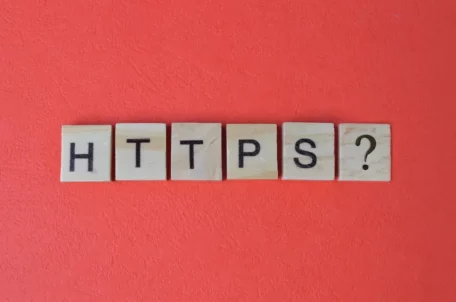
Certifikáty Entrust ztratí důvěru Google Chrome
8. července 2024 -
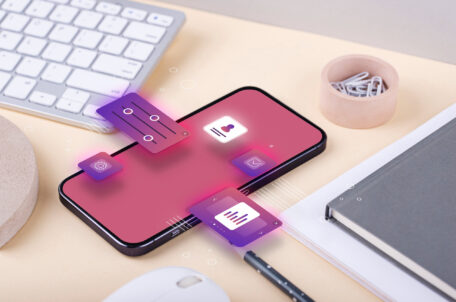
Responzivní design: Proč by ho neměl ignorovat žádný vývojář?
27. listopadu 2023 -

E-mail je tu s námi už 50 let, půjde do penze?
30. června 2025
Nejnovější
-

Co je to neuronová síť
21. července 2025 -

Elektronický podpis – má dnes ještě uplatnění?
16. července 2025 -

Co je to Generative Engine Optimization (GEO)
11. července 2025 -

Počítač v kapse: Android 16 připravuje průlomový Desktop Mode
8. července 2025