Preview Photoshopu 6 – pokračování
Včera jsme si napsali o první části novinek z oblasti nástrojů a jejich možností. Dnes popis nástrojů dokončíme a ukážeme si opravdu zajímavé věci, které bych v novém Photoshopu snad ani nečekal, nicméně mě velmi mile překvapily a shledávám je velmi užitečnými.
Nástroje – část druhá

Druhá skupina na panelu nástrojů obsahuje tradiční nástroje a jenom velmi málo změn. Naprosto beze změn jsou v této skupině nástroje Airbrush (Rozprašovač), skupiny Clone St&/Pattern St& (Klonovací razítko/Razítko se vzorkem), Blur/Sharpen/Smudge (Rozostřit/Doostřit/Rozmáznout), Dodge/Burn/Sponge (Ztmavení/Zjasnění/Desaturace), Eraser/Magic Eraser/Background Eraser (Guma/Magická guma/Mazání pozadí). Jediná změna provedená na těchto nástrojích je přidání paletky Brush Dynamics (Dynamika štětce) na lištu voleb ke každému kreslícímu nástroji.
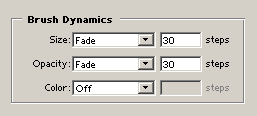
Paletka Brush Dynamics nahrazuje dřívější zatrhávací políčko Fade na paletce Options a přidává k němu další volby. Nyní můžete regulovat velikost štětce, průhlednost a barvu. Všechny tyto vlastnosti se mohu řídit buď učeným počtem kroků nebo přítlakem pera na tablet, pokud ho máte. Dynamika štětce je, jak už jsem jednou řekl, dostupná pro všechny nástroje, které mají něco společného s kreslením.
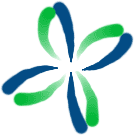
Dále došlo k několika malým přeskupením ikonek – společnou pozici na panelu nástrojů nyní zaujímají nástroje Paintbrush/Pencil (Štětec/Tužka). Do jedné skupinky byly dále spojeny dříve samostatné nástroje Paint Bucket a Gradient (Vyplnit barvou a Přechod). Žádný z těchto nástrojů však neprošel žádnou změnou a chová se stejné jako v předchozích verzích. Jenom lišta voleb pro tyto nástroje obsahuje i další možnosti, které se dříve nacházeli v samostatných paletkách (např. paletka Brushes (Stopy), která byla integrována přímo k volbám každého nástroje).
Plynule se přesuneme k posledním dvěma skupinkám nástrojů. Jedna z nich nejprve si probereme tu poslední, kde je změn poměrně málo, pak se vrátíme zpět k nástrojů, které jsou ve Photoshopu vpravdě revoluční.
![]()
Poslední blok nástrojů tedy sestává ze čtyř ikonek – klasický nástroje Zoom a Hand (Lupa a Ručička). Dále je to skupinka Eydropper/Color S&ler/Measure (Kapátko/Vzorkování barev/Měřítko). Jak vidíte Měřítko se přesunulo ze samostatné pozice do skupinky s nástroji pro nabíraní barev. Jako poslední nástroj v této skupině nástrojů je novinka a tou jsou Notes (Poznámky). Možná znáte a používáte na svém desktopu prográmek, který se jmenuje 3M Post-It Notes (Jablíčkáři ho mají standardně zabudovaný v systému, což jim nesmírně závidím). Jde o takové ty nalepovací papírky. Nyní můžete takovými poznámkami komentovat svoji práci. U každé poznámky můžete ovlivnit její barvu, písmo, velikost písma. Ke každé poznámce je automaticky doplněno jméno jejího autora, takže pokud vás pracuje víc lidí na jednom obrázku, je to ideální pro předávání postřehů, námětů, úkolů apod., protože poznámky jsou obsaženy přímo v obrázku na místě, kde jste byly vytvořeny. Každou poznámku navíc můžete zabalit, aby vám nepřekážela.
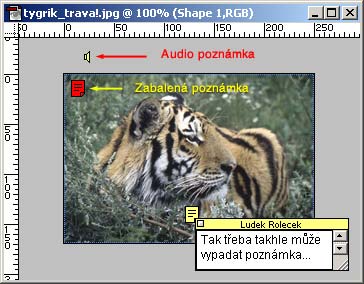

Jak jste si určitě všimli na obrázku s tygrem, je na něm vidět i audio poznámka. Můžete totiž k obrázku přihrát i nějaký svůj komentář, který pak poklepem na ikonku spustíte. Je vidět, že Adobe se začíná zaměřovat na nástroje, které usnadňují práci ve skupinách, protože poznámky i audio poznámky k takovým nástrojům určitě patří.
A jako poslední si popíšeme slíbený předposlední blok nástrojů :) Ten obsahuje nástroje pro práci s textem, cestami a vektorovými objekty (to je ta velká novinka). Nástroje pera (Pen) pro tvorbu cest zůstaly v podstatě beze změn, jenom se rozdělily do dvou skupin ikonek.
![]()
První skupina obsahuje klasická nástroje pro kreslení cest perem, od ruky, přidávání, odebírání a konvertování kotevních bodů. Druhá skupinka obsahuje nástroje pro manipulaci s cestami – Direct Selection a Path Component Selection (Přímý výběr a Výběr části cesty). Direct Selection slouží pro výběr kotevních bodů a úpravu jejich táhel. Path Component Selection slouží zase k výběru jednotlivých podcest, pokud se vaše cesta skládá z několika objektů. Tento nástroj je výborný hlavně v návaznosti na další nástroje pro tvorbu vektorových objektů.
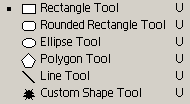
Jak vidíte z obrázku, objevily se ve Photoshopu 6 nádtroje pro přímou tvorbu obdélníků, obdélníků se zakulacenými rohy, mnohoúhelníků, čar a uživatelsky definovaných tvarů (Custom Shapes). Každým z těchto nástrojů můžete kreslit v jednom ze tří módů: Create Shape Layaer, Make Work Path a Fill Region. Význam těchto módů je následující:
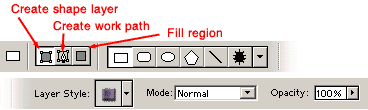
Na veškeré tvary můžete už při jejich tvorbě aplikovat vybraný styl. O stylech si povíme něco příště, ale ve stručnosti jde o soubor nadefinovaných efektů – tedy např. stín, barevný přechod a třeba zkosení hran. Zvolením stylu už při tvorbě můžete například vytvořit celkem pěkné tlačítko pouhým natažením obdélníku.
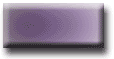
Při tvorbě objektů můžete také volit, jakým způsobem se bude daný objekt vytvářet: buď zcela volně, nebo poměr stran 1:1 (tedy čtverec, kruh, apod.) nebo nadefinujete pevné rozměry, nebo nadefinujete libovolný poměr stran. Také můžete zaškrtnout, zda se má tvar vytvářet od prostřed či nikoliv. U čar můžete klasicky volit šipky na obou koncích, u mnohoúhelníků počet vrcholů a zda jsou vrcholy zakulacené, apod.
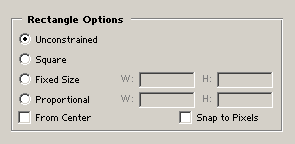
Jako poslední v řadě je tvorba uživatelsky definovaných tvarů. S instalací Photoshopu dostanete několik předdefinovaných, hlavní síla však tkví ve tvorbě vlastních. Funguje to tak, že běžnými nástroji nakreslíte vektorovou cestu, potom v menu Edit vyberete DEfine Custom Shape a vaše cesta se automaticky vytvoří jako objekt v seznamu dostupných tvarů. Potom pouze stačí vybrat nástroj na tvorby těchto tvarů, vybrat z paletky váš objekt a taháním myši si jich můžete na obrazovce vytvořit třeba milion :) Protože jsou vektorové, můžete je zvětšovat a zmenšovat jak je libo. Zatím jsem bohužel nenašel možnost importu třeba objektů z Illustratoru. Pokud tato možnost bude v plné verzi chybět, bude to velká škoda.
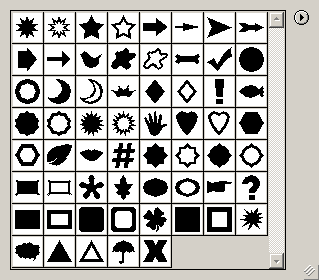
Tím bych zakončil dnešní článek. Zítra si probereme poslední nástroj, o kterém jsme se ještě nezmínili a to je nástroj pro tvorbu textu. U něho proběhlo tolik změn, že by to vydalo na samostatný článek. Pro ty, kdo se nemohou dočkat, zda jsou to změny k lepšímu nebo horšímu, píšu: máte se na co těšit :) K tvorbě textu si přidáme ještě popis dalších změn jako třeba paletky vrstev apod.
Mohlo by vás také zajímat
-
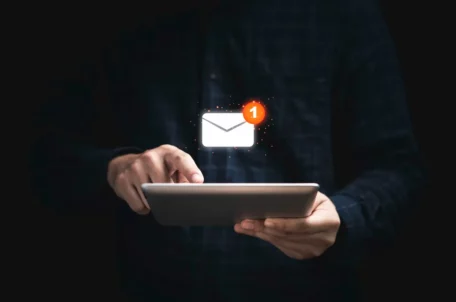
ZONER Webmail jako první v Česku přináší BIMI s VMC
11. července 2024 -

Vstupte do éry umělé inteligence: ASOME Max Studio s AMD Ryzen™ 9 7940HS
14. listopadu 2023 -

Jak zvýšit CTR vašeho e-mail marketingu
9. září 2024 -

Gaming na HDR monitoru: Stojí to za to?
12. srpna 2024
Nejnovější
-

Užitečné nástroje pro bezpečnost na internetu
17. října 2024 -

Jak se chránit před podvody na internetu – část 2
14. října 2024 -
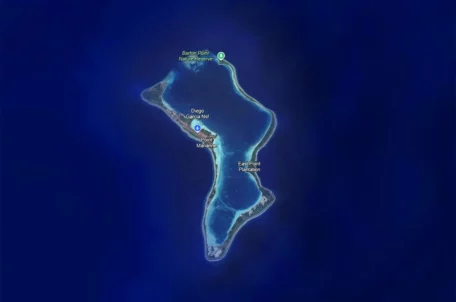
Doména .io v ohrožení: Co přinese předání Čagoských ostrovů?
10. října 2024 -

Jak se chránit před podvody na internetu – část 1
8. října 2024



