PSPad – uživatelské prostředí
Po stručném úvodu v předešlém článku, ve kterém jsem vás seznámil s existencí a historií PSPadu, se tentokrát podíváme na jeho uživatelské rozhraní. Dozvíte se, „jak to vlastně autor myslel“, když tu kterou část navrhoval a programoval. Mým cílem je vymezit pojmy, se kterými se budeme setkávat v dalších článcích, tak, aby je už napříště nebylo nutno znovu a znovu vysvětlovat.
PSPad po prvním spuštění
Po prvním spuštění dostanete přednastavené prostředí programu. Je zobrazen panel nástrojů s tlačítky, pod ním je souborový panel, na kterém se objevují záložky se jmény otevřených souborů, a levý panel, který obsahuje na záložkách nástroje. Úplně dole je stavový řádek, který zobrazuje důležité informace.
Po prvním spuštění neuvidíte LOG okno se záložkami výstupu programu, výsledky hledání a FTP logem. Toto okno je možné zobrazit a skrýt pomocí klávesové zkratky Ctrl+L nebo prostřednictvím menu | Okno |. Dále nevidíte pravý panel, do kterého je možno přetažením dokovat různé nástroje. Na rozdíl od levého panelu zde nástroje netvoří záložky, ale rozdělují si plochu panelu.
Vymezení pojmů
- MDI rozhraní
- Multiple Document Interface je model práce s více okny v rámci programu. Velmi často se používá pro různé editory. Principem je hlavní okno s „pracovní plochou“, ve které se otevírají další okna. Tento model používá i PSPad. Počet současně otevřených oken je omezen pouze dostupnou pamětí. Na pracovní ploše je možno mít jedno okno maximalizované, nebo mít okna různě uspořádaná.
- Zvýrazňovač
- Slouží ke zvýraznění jednotlivých částí zdrojového kódu podle pravidel daných syntaxí jazyka. PSPad rozlišuje interní a uživatelské zvýrazňovače.
- Interní zvýrazňovač
- Interní zvýrazňovač je „natvrdo“ naprogramován s ohledem na co největší výkon, zohledňuje přesně pravidla syntaxe daného jazyka. Není uživatelsky ovlivnitelný.
- Uživatelský zvýrazňovač
- Uživatelský zvýrazňovač se řídí podle pravidel nastavených pomocí externího souboru. PSPad umožňuje velmi jednoduše, bez hlubších znalostí, definovat zvýraznění nového jazyka.
- Multizvýrazňovač
- Multizvýrazňovač sdružuje několik zvýrazňovačů a umožňuje v rámci jednoho souboru zvýrazňovat části kódu různými zvýrazňovači. V PSPadu se to týká HTML/XHTML kódu, který obsahuje skripty. Multizvýrazňovač neumožňuje víceúrovňové vnořování zvýrazňovačů (například PHP skript v HTML kódu, generující JavaScript).
Panel nástrojů
Panel nástrojů je řešen jako jeden panel, který je rozdělen na jednotlivé části, jež je možno zobrazovat či skrývat (například pravým tlačítkem myši na panelu nebo v menu | Zobrazit | Panely nástrojů |). Velikost panelu se automaticky přizpůsobuje šířce okna programu. Panel je možné rychle skrýt či zobrazit klávesovou zkratkou F2.

Panel souborů
Na tomto panelu se objevují záložky se jmény otevřených souborů. Vzhled panelu je určen v | Nastavení programu | Program-vzhled |. Ovlivnit můžete umístění (nahoře či dole), zda budou záložky ve více řádcích, i vzhled záložek – klasické záložky nebo tlačítka.

Panel neslouží jen k přepínání mezi soubory. Barva záložky a písma informuje také o druhu otevřeného souboru, zda je soubor otevřen pouze pro čtení, zda byl otevřen z FTP serveru a podobně. Červený roh záložky informuje o tom, že byl soubor změněn. Podrobný význam jednotlivých barev najdete v nápovědě k programu. Záložky na panelu je možno přetahovat a měnit tak jejich pořadí, či s nimi provádět další operace. K panelu je samozřejmě připojena kontextová nabídka přes pravé tlačítko myši.
Levý panel
Po prvním spuštění obsahuje levý panel pět základních nástrojů – projekt, průzkumník souborů, FTP klient, oblíbené položky a okno se seznamem otevřených souborů. Další nástroje, jako je například ASCII tabulka, výběr barvy, monitor schránky a podobně, je možno zařadit na levý panel přetažením, přičemž každý nástroj vytváří vlastní záložku. Levý panel je možno rychle zobrazit či skrýt pomocí klávesové zkratky Ctrl+F2.
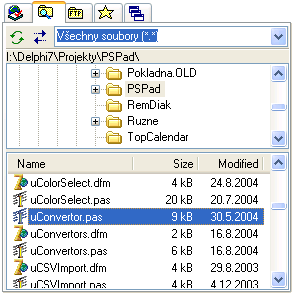
Stavový řádek
Stavový řádek informuje o stavu aktuálního souboru. Stavový řádek má i svou funkčnost. Kliknutím na jednotlivé části je možné měnit stav souboru, případně volat funkce programu.
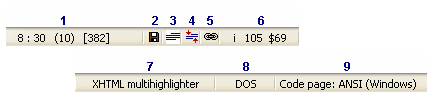
- pozice v souboru – ukazuje pozici souboru ve formátu
sloupec:řádek (počet řádků) [počet znaků]. Kliknutím se vyvolá dialog pro přechod na zadanou pozici v textu. - stav změněn – symbol diskety indikuje, že soubor byl změněn.
- druh bloku – indikuje aktuálně zvolený způsob označování textu (normální, sloupcový či řádkový). Kliknutím dojde k přepnutí druhu bloku.
- automatické občerstvování a výběr bloku – kruhový symbol šipek indikuje automaticky občerstvovaný soubor. Symbol bloku indikuje, že byl zahájen výběr bloku pomocí klávesy F8.
- synchronizace posunu – symbol řetězu indikuje, že soubor má svázaný posuv s jiným souborem. Chcete-li svázat posuv aktuálního souboru s jiným, klikněte pravým tlačítkem myši na „jiný“ soubor a vyberte „synchronizovat posuv“. Kliknutím na symbol řetězu na stavovém řádku bude vazba přerušena.
- kód znaku – zobrazuje znak pod kurzorem, včetně jeho ASCII hodnoty v desítkové a šestnáctkové soustavě. Kliknutím je vyvolána ASCII tabulka.
- zvýrazňovač – jméno aktuálně použitého zvýrazňovače. Kliknutím se vyvolá dialog se seznamem povolených zvýrazňovačů a je možno změnit zvýraznění syntaxe.
- konec řádku – zobrazuje způsob ukončení řádků souboru. Kliknutím je možno přepínat mezi ukončením DOS, UNIX a MAC.
- kódová stránka a nápověda – zobrazuje zvolenou kódovou stránku, pokud je kurzor v oblasti editoru, nebo krátkou nápovědu, pokud je kurzor nad nějakým ovládacím prvkem.
Okno editoru
Nad vlastní plochou pro editaci se nachází pravítko, které ukazuje pozici znaku a také slouží k nastavení ukazatele pravého okraje (svislá šedá čára) kliknutím myši. Jeho význam si ukážeme v některém z dalších článků.
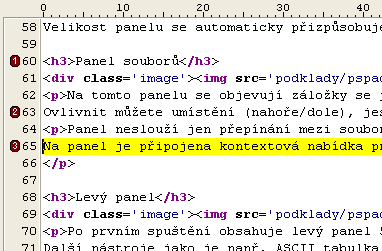
Vedle plochy pro editaci je šedý pruh, na kterém mohou být zobrazena čísla řádků a pozice záložek. Kliknutím na pruh se označí řádek, tažením pak označujete po řádcích blok textu.
Kontextové nabídky
Kontextová nabídka se zobrazí po kliknutí pravým tlačítkem myši. Najdete ji na většině míst programu. Speciálním případem je nabídka na ploše editoru, protože její obsah se mění podle stavu editoru.
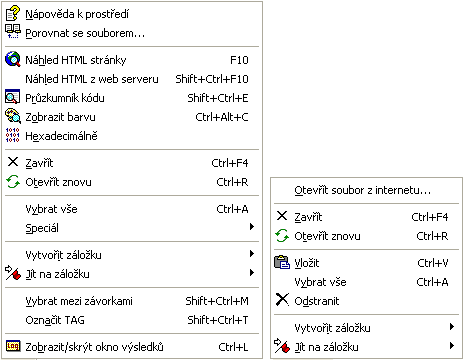
Porovnání kontextové nabídky vyvolané ve standardním editoru a v hexa editoru
Další informace
Mnoho dalších informací vám poskytne nápověda programu (klávesa F1). Většinu z nich také proberu v dalších článcích, ve kterých se však zaměřím především na jejich praktickou aplikaci.
Starší komentáře ke článku
Pokud máte zájem o starší komentáře k tomuto článku, naleznete je zde.
Mohlo by vás také zajímat
-
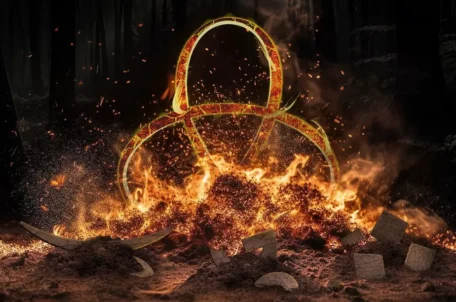
-

Moderní trendy ve webdesignu: Top trendy pro rok 2024
12. ledna 2024 -

Jak zabezpečit váš chytrý telefon před kybernetickými hrozbami
30. listopadu 2023 -

Nejnovější
-

-

-

Jak vytvořit web zdarma?
5. srpna 2025 -

10 nejčastějších chyb při tvorbě webu na WordPressu
28. července 2025


