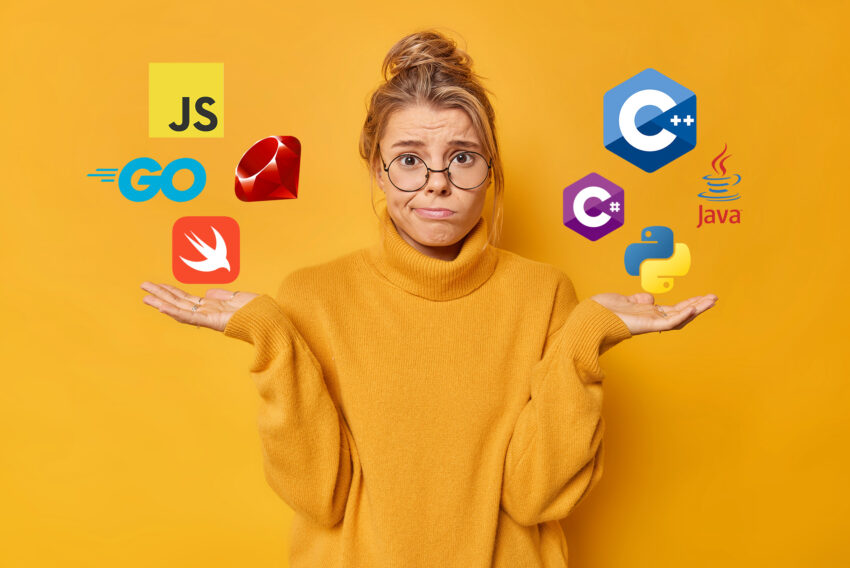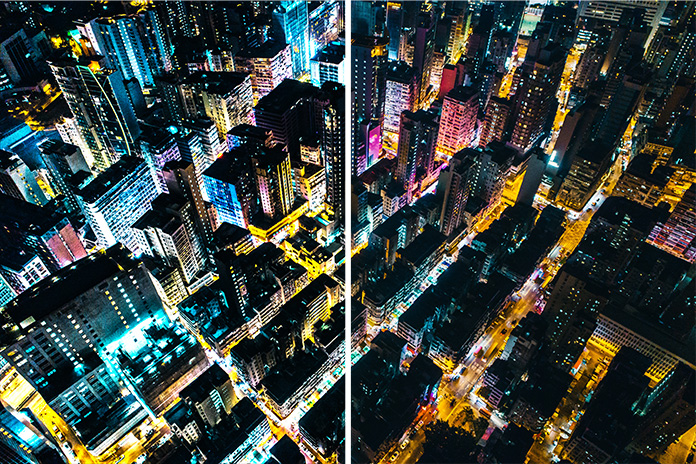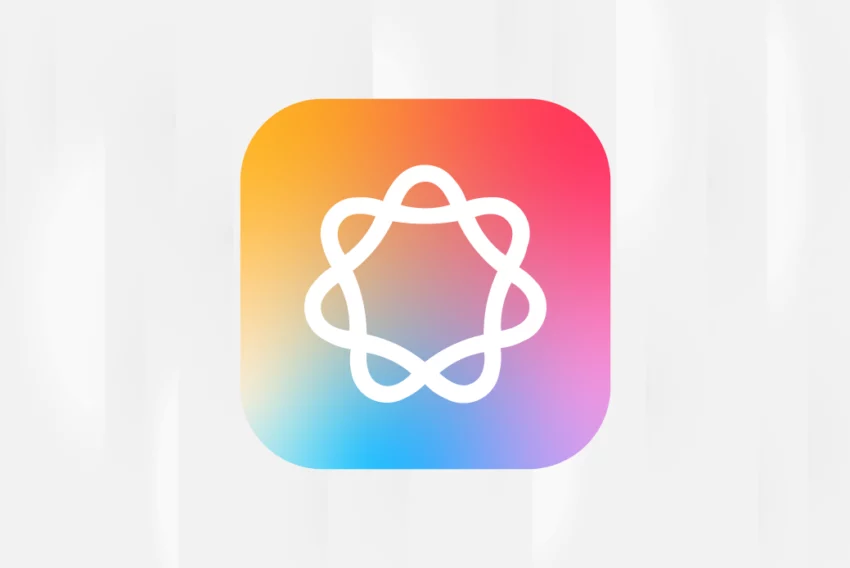Roztočená kola v Callistu
Callisto má v sobě ukrytou řadu zajímavých možností. Jednou z nich je i tvorba animací. Přitom vytvoření nějaké jednodušší zase tak moc práce nedá. Zkusme roztočit třeba dvě kola, mezi nimiž to občas i zajiskří.
1. Otevřete dialog Hladiny (Ctrl+Shift+1). Pravým tlačítkem klepněte na okno dialogu Hladiny a přidejte jednu hladinu. Můžete nechat pojmenování Hladina 1, záleží na vás. Dále pracujte v ní.
2. Dvěma vodícími linkami si určete střed, odkud budete tvořit „ozubená kola“. Předpokládám zapnutou funkci Uchycovat u vodících linek. Delším podržením tlačítka Tvar vyvolejte kontextový dialog a vyberte možnost Hvězda. Nastavte Ostrost přibližně na 30 %, počet cípů navolte na dvanáct. Nemusíte to přesně dodržet, ale je lepší navolit sudý počet cípů. Objekt je pak symetrický pro více než jednu osu a nenastanou problémy s otáčením.
3. Za současného stisku klávesy Ctrl vytvořte objekt ze středu určeného vodícími linkami. Přepněte v kontextovém dialogu nástroje Tvar na Kružnici. Ze stejného středu při současném stisku klávesy Shift vytvořte kružnici o asi dvoutřetinové velikosti. Oba objekty vyberte nástrojem Výběr.
4. Přejděte do Objekty | Logické operace, odstraňte zatržítko u funkce Zachovat původní objekty a stiskněte Průnik objektů. Výchozí a výsledný obrázek vidíte zde:
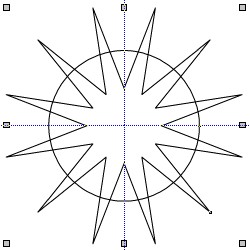
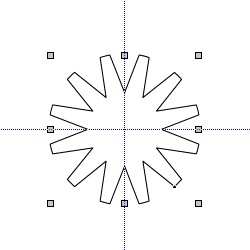
5. Nyní opět vytvořte kružnici ze středu objektu. Velikost udělejte s ohledem na velikost „ozubení“ kola. Opět oba objekty vyberte nástrojem Tvar. V dialogu Objekty | Logické operace (opět bez zatržítka Zachovat původní objekty) stiskněte Spojit objekty.
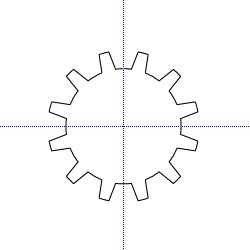
6. Nyní definujte výplň objektu (Ctrl+1). Vyberte kónickou výplň. Výběr barev je na vás. Pouze zkontrolujte, aby ve Výplň | Editace bylo odstraněno zatržítko u funkce Transformovat s objektem. Nebudete tak při následující animaci omezeni nutností přesného počtu pootočení objektu. Úhel výplně se nebude měnit při otáčení objektu. Nakonec u objektu zrušte obrys. Další kružnicí taženou ze středu objektu vytvořte osu otáčení. Tu vyplňte jednobarevnou černou výplní.
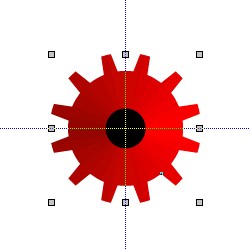
7. Objekt i s osou otáčení (černý střed) zkopírujte přes schránku (Ctrl+C,Ctrl+V) a pomocí nástroje Transformace jej posuňte o stejnou vzdálenost po ose X i Y. Pootočte s ním o patnáct stupňů na kteroukoli stranu (platí v případě, že má objekt dvanáct zubů, v závislosti na jejich počtu se mění i pootočení). Poté vyberte pouze objekt bez středu a změňte barvy kónické výplně. Jak by to asi mělo vypadat vidíte na obrázku:
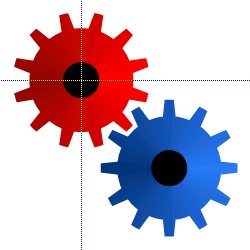
8. Nyní přejděte na Hlavní hladinu. Obrázek musíte podložit, abyste mu dali pevnou velikost. V nástroji Tvar vyberte Čtverec a jím podložte na Hlavní hladině ozubená kola. Můžete mu nadefinovat nějaký světlejší neutrální odstín výplně.
9. Přidejte další hladinu nad Hladinu 1 a začněte animovat. Nástrojem Výběr vyberte obě ozubená kola, zkopírujte je přes schránku na Hladinu 2 a pouze tuto ponechte viditelnou. Každým ozubeným kolem pootočte o deset stupňů pomocí nástroje Transformace. Samozřejmě souhlasným směrem. Přidejte další hladinu a pokračujte stejným postupem dál. Teoreticky by stačily tři čtyři obrázky na rozpohybování kol, z pořádných nemazaných převodů létají ale špony a jiskry, což se dá taky udělat.
10. Omezil jsem se na ty jiskry. Použijete opět nástroj Tvar a možnost Hvězda. Nastavení můžete nechat tak, jak bylo u zubů kol. Pouze výplň vyberte výraznou a adekvátní k těm jiskrám. Vytvořte drobnou hvězdičku někde v místech, kde se stýkají obě kola. Poté ji dál kopírujte na další hladiny i s koly. „Jisker“ může být samozřejmě víc. Na každé další hladině nadefinujte „jiskře“ Průhlednost (Ctrl+3) o přibližně dvacet větší. Začněte právě na těch dvaceti procentech. Zároveň ji pomocí Transformace zvětšujte proporcinálně na 150 %. Můžete ji taky posouvat od místa „kontaktu“ se zuby. Opět v dialogu Transformace. Samozřejmě můžete „jiskry“ dokreslit dodatečně po naanimování kol. Jak by to asi mělo vypadat, vidíte na obrázku. Upozorňuji, že jsem záměrně nechal viditelné všechny hladiny, což ve skutečnosti potřebovat nebudete:
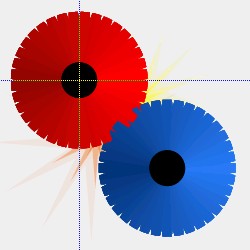
11. Teď ještě musíte jednotlivé obrázky exportovat do gifu. Pozor, při exportu se neexportují viditelné, ale tisknutelné hladiny. Nastavte viditelnost a tisknutelnost u hladiny Hlavní. Zrušte tisknutelnost u všech ostatních hladin a pokud tak již nemáte nastaveno, zrušte u nich viditelnost. Tyto atributy ponechejte pouze u již zmíněné hladiny Hlavní a pak u každé další hladiny, kterou právě exportujete do gifu. Viditelnost nemá na export vliv, je pouze pro vaši kontrolu.
Klepnutím na Soubor | Export (Ctrl+Shift+E) vyvolejte dialog Export dokumentu. V dialogu vytvořte složku, do které budete gify ukládat a uložte obrázek jako: CompuServe GIF. Postupně takto uložte všechny vytvořené hladiny, vždy s podkladem hladina Hlavní.
V dialogu Export do bitové mapy, který ukládáním vyvoláte, zadejte v záložce Rozměr 150 bodů, v záložce Průhlednost zatrhněte použití vyhlazování hran a v záložce Barevná hloubka použijte „adaptivní paletu vypočítanou podle obrázku“.
12. Konečné úpravy uděláte v Zoner GIF Animator. Po spuštění Animatoru buď stiskem pravého tlačítka myši na aktivním okně, nebo kombinací Ctrl+I vložíte postupně jednotlivé gify. Poté v záložce Rámec upravte Trvání na 5 setin u všech gifů. Gif optimalizujte a můžete jej uložit. Výsledek si můžete stáhnout zde.
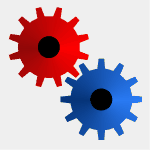
Starší komentáře ke článku
Pokud máte zájem o starší komentáře k tomuto článku, naleznete je zde.
Mohlo by vás také zajímat
-

10 nejpopulárnějších programovacích jazyků a jejich využití
9. listopadu 2023 -
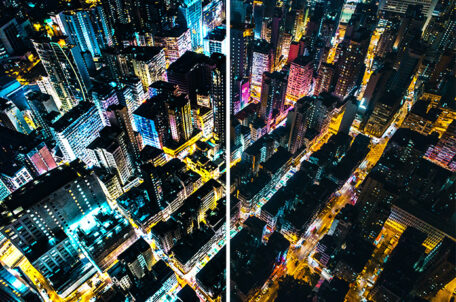
-
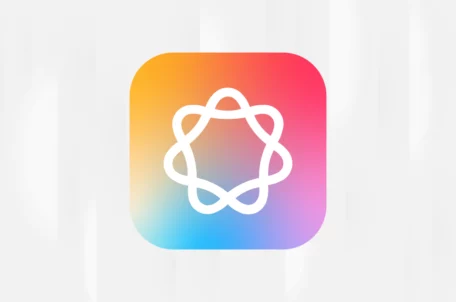
Jak využít AI potenciál svého Macu?
9. ledna 2025 -

Nepodceňte UX na vašem webu: Proč na něm záleží?
10. dubna 2024
Nejnovější
-

Jak vytvořit web zdarma?
5. srpna 2025 -

10 nejčastějších chyb při tvorbě webu na WordPressu
28. července 2025 -

Co je to neuronová síť
21. července 2025 -

Elektronický podpis – má dnes ještě uplatnění?
16. července 2025