
Windows Azure: spuštění vlastní aplikace v cloudu
Díky Windows Azure je dnes možné spustit libovolnou aplikaci běžící na OS Windows Server 2008 nebo 2008 R2 na pronajatém virtuálním serveru.
O tento server přitom není nutné se starat – stačí dodat balíček aplikace. Vytvoření virtuálů, nasazení aplikace (případně jejích nových verzí), aktualizace operačního systému, obnova v případě havárie, to vše řídí automatický proces.
Na Windows Azure lze spustit libovolnou webovou aplikaci běžící na Windows. Nejjednodušší jsou .NET aplikace, které běží na nemodifikovaném holém operačním systému anebo jejichž závislé knihovny jsou součástí webové aplikace – není nutné se starat o instalaci pre-rekvizit – to bude případ i naší ukázkové aplikace. O málo těžší jsou aplikace běžící pod IIS a vyžadující instalaci dodatečných modulů pomocí start-up skriptů – příklad s instalací PHP modulů najdete zde. O trochu více práce – naštěstí pouze jednorázové – byste potřebovali pro běh aplikací s jiným web serverem než IIS – web server je nutno přibalit do vašeho balíčku aplikace a spustit pomocí startovací rutiny – příklad najdete zde.
Spuštění primitivní ASP.NET aplikace v cloudu
Zájemci budou potřebovat:
- Visual Studio 2010 – pokud nemáte, stačí časově omezená verze ke stažení na http://www.microsoft.com/visualstudio/en-us/try.
- Windows Azure Tools a SDK – ke stažení na http://go.microsoft.com/fwlink/?LinkID=156784.
- Bezplatný testovací účet na Windows Azure – tzv. Introductory Special. Ke zřízení je třeba se autorizovat kreditní/debetní kartou, účet je bezplatný pokud nepřesáhnete uvedené limity (např. 750 hodin sečtené doby existence virtuálů měsíčně). Po ukončení experimentů tedy nezapomeňte vše vymazat (nestačí virtuály zastavit).
Pojďme tedy nato. Začneme vytvořením libovolné jednoduché webové aplikace ve VS 2010:
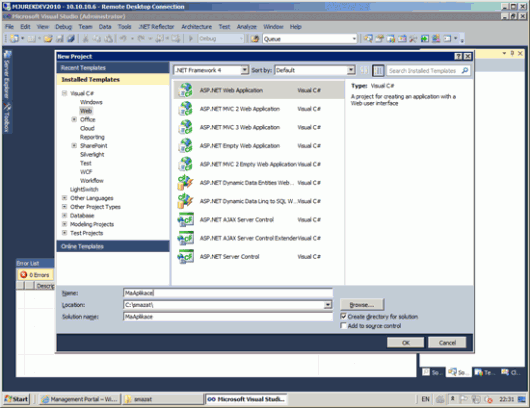
Spuštěním si ověřím, že aplikace normálně funguje v lokálním vývojářském web serveru:
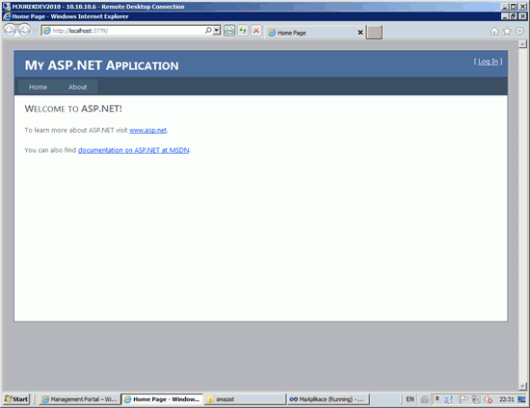
Nyní přichází zajímavý moment – přidáme do řešení tzv. Windows Azure Deployment Project. Jeho funkce je podobná, jako funkce tzv. Setup projektů v desktopových aplikacích. Neobsahuje žádný kód, pouze konfigurační informace nutné k vytvoření balíčku aplikace pro budoucí běh na Azure platfromě:
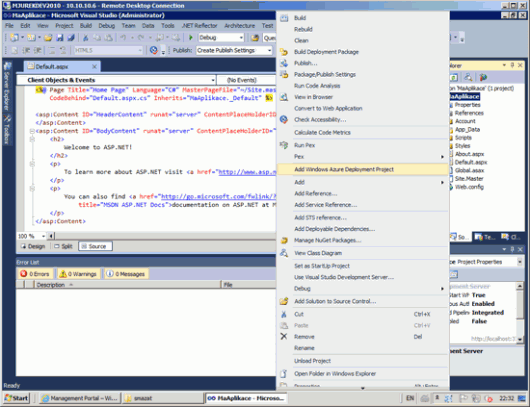
Můžeme v ní například nastavit, kolik instancí (virtuálů) a jak velkých bude aplikaci hostovat. Nebuďte ovšem příliš rozmáchlí, máte pouze 750 hodin malé instance na měsíc zdarma:
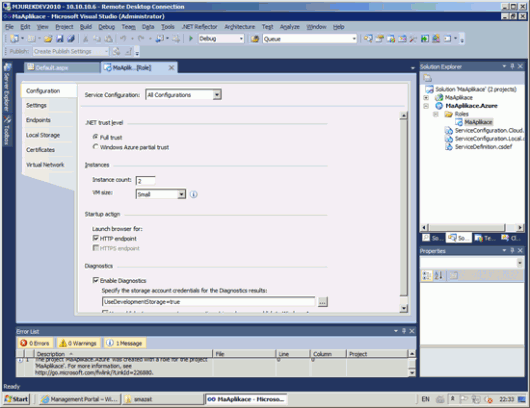
Nyní je jako startovací projekt zvolen již projekt pro Azure nasazení (nikoliv projekt webové aplikace). Při spuštění se nastartuje emulátor Azure prostředí, což se projeví drobnou změnou URL, jinak běží aplikace beze změn:
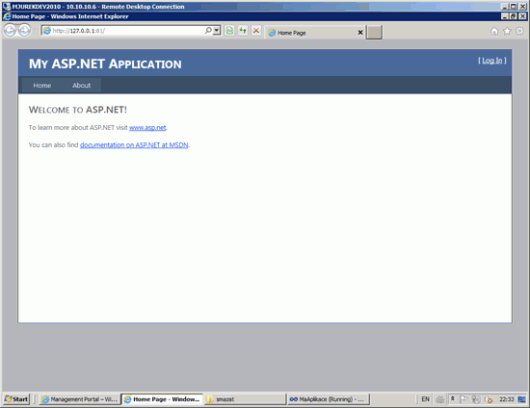
Pokud chcete, můžete si emulátor zobrazit. Dole vpravo v systémové liště (SysTray) najdete novou ikonu, zvolte Show Compute Emulator UI. Zobrazí se vám následující okno, ve které můžete monitorovat stav emulátoru i aplikace:
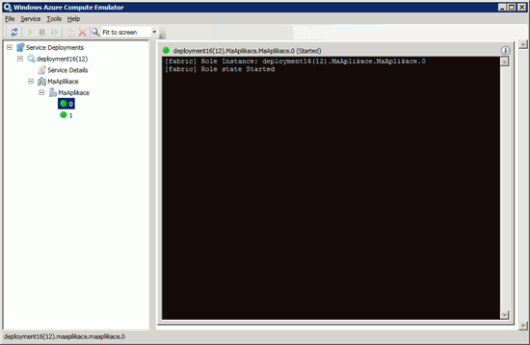
Při běhu v emulátoru můžeme aplikaci běžným způsobem ladit. Nyní ovšem nastává nejdůležitější část – nasazení aplikace do cloudu. Z kontextového menu projektu pro nasazení do Azure (nikoliv z projektu webové aplikace) zvolte možnost Publish.
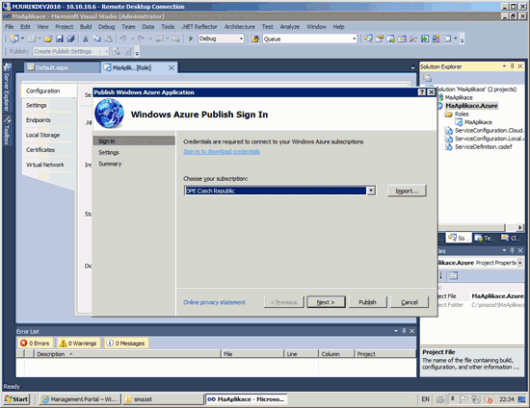
Klikněte na Sign in to download credentials. Budete vyzváni k zadání svého LiveID, které musí být shodné s tím, které jste použili pro zřízení účtu na Azure platformě. Po autentizaci vám bude nabídnuto uložení souboru s příponou .publishsettings, který obsahuje vygenerovaný certifikát zaregistrovaný pro správu vašeho Azure účtu – uložte si ho na bezpečné místo. Nyní stiskněte Import… a příslušný certifikát spolu s dalším nastavením naimportujte:
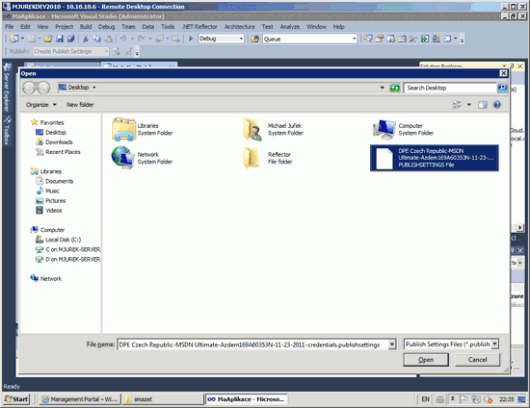
Nyní musíte zvolit, v jaké hostované službě vaše aplikaci poběží. Protože v tuto chvíli žádnou nemáte, musíte si nějakou vytvořit. Jméno služby bude zároveň sloužit jako první část DNS adresy, jako místo doporučuji některou evropskou lokalitu:
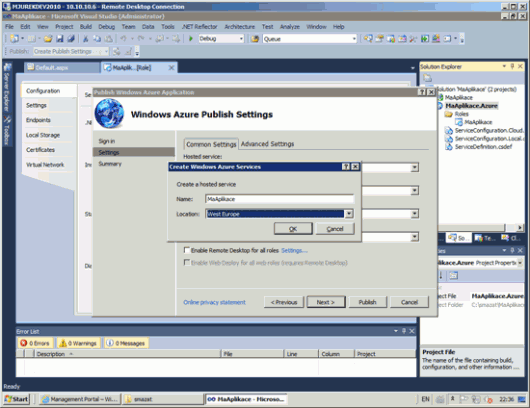
Pro zvídavé doporučuji též možnost Enable remote desktop for all roles, která vám umožní se do budoucích virtuálů připojit přes vzdálenou plochu a experimentovat s nimi (pozor, je třeba zadat silné heslo dle standardů Windows). Nyní si stačí už jenom prohlédnout přehled voleb a je možno aplikaci nasadit:
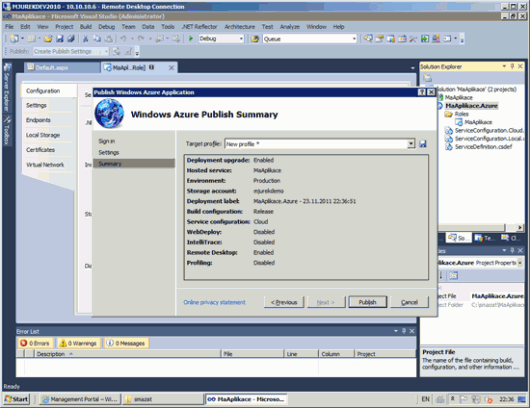
Otevře se vám nové okno, ve kterém vidíte průběh nasazení aplikace do cloudu:
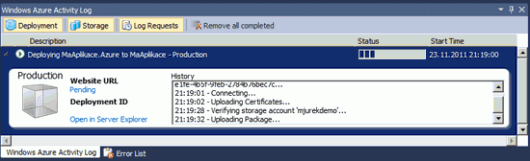
Bude to chvíli trvat, protože cloudová infrastuktura musí vytvořit příslušné virtuální počítače a to chvíli zabere – počítejte s 10-20 minutami. Nakonec se ale dočkáte:
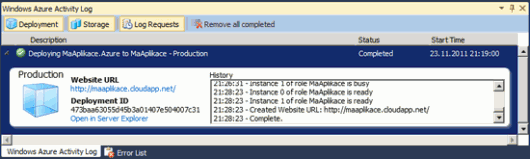
A nyní už jenom zbývá aplikaci vyzkoušet. Jak vidíte výše, najdete ji na adrese
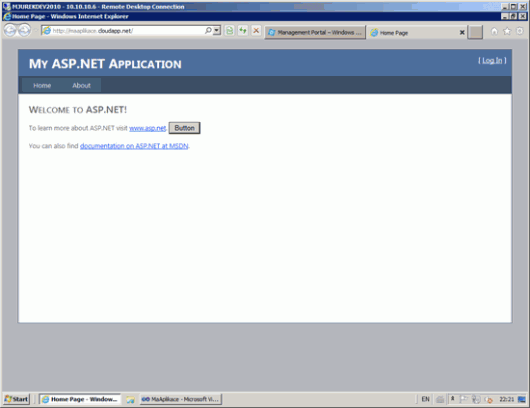
Poté co si vše vyzkoušíte, nezapomeňte po sobě uklidit, ať zbytečně neplatíte. Jděte na http://windows.azure.com, přihlaste se svým LiveID a uvidíte zde instance své běžící aplikace:
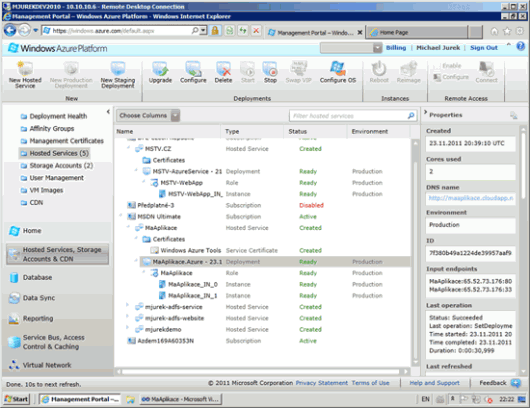
Zde můžete celou svoji nasazenou aplikaci vymazat (nestačí pouze zastavit!!!). Zvídavější mohou použít tlačítko Connect a připojit se ke konkrétní instanci přes vzdálenou plochu, případně si trochu zaexperimentovat, případně se pobavit hláškou o nelegálním operačním systému :-)
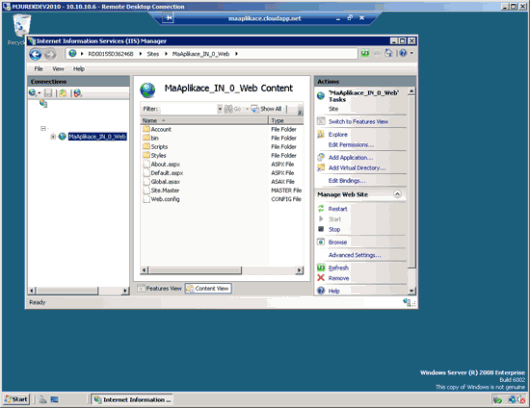
Tak a je to. Kdo by si chtěl celý postup prohlédnout na videozáznamu, najde ho na MSTV.CZ, přímý link je zde.
Kdo by si chtěl vyzkoušet více věcí, několik praktických cvičení je přeloženo do češtiny a najdete je na http://msdn.microsoft.com/cs-cz/dd727769.aspx. Mnohem obsáhlejší sada praktických cvičení v angličtině se nazývá Windows Azure Platform Training Kit a je rovněž volně ke stažení.
Přeji příjemné zkoušení.
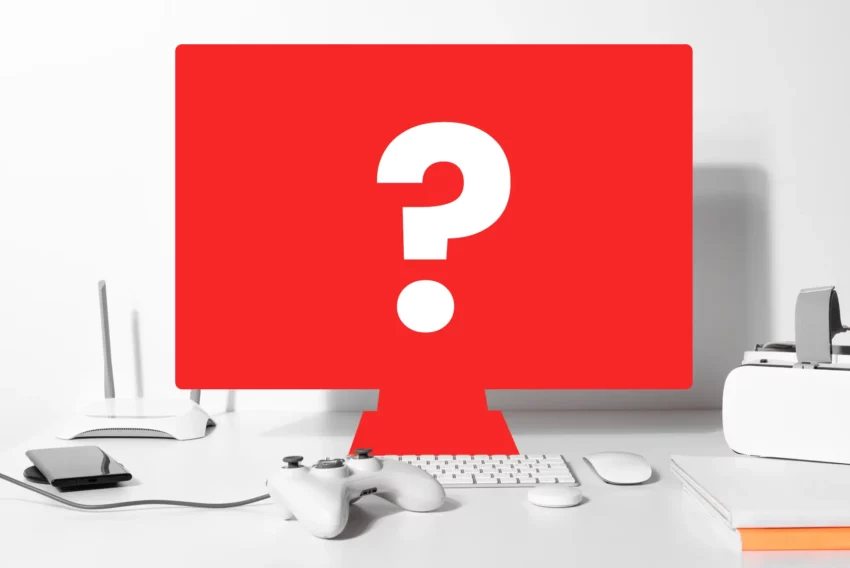


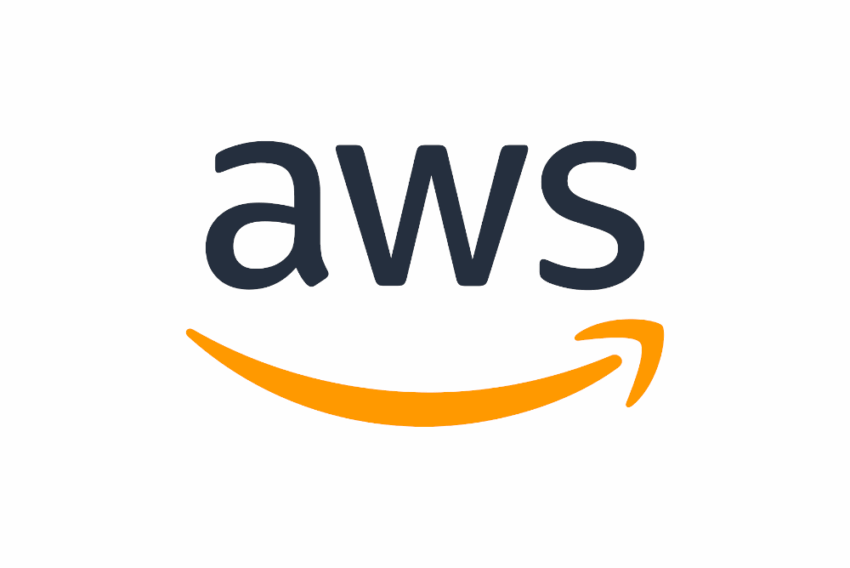



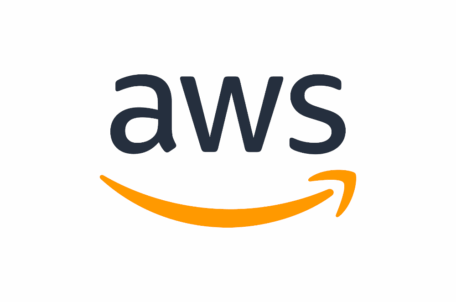

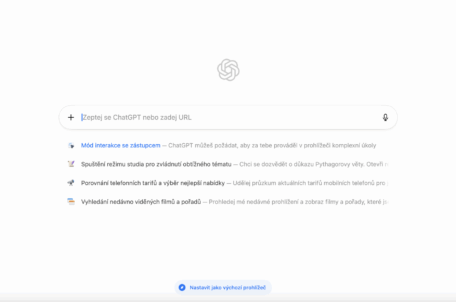

Pavel P
Led 30, 2012 v 14:36Nyní je snad k dispozici časově omezené Azure zdarma a bez finančního rizika