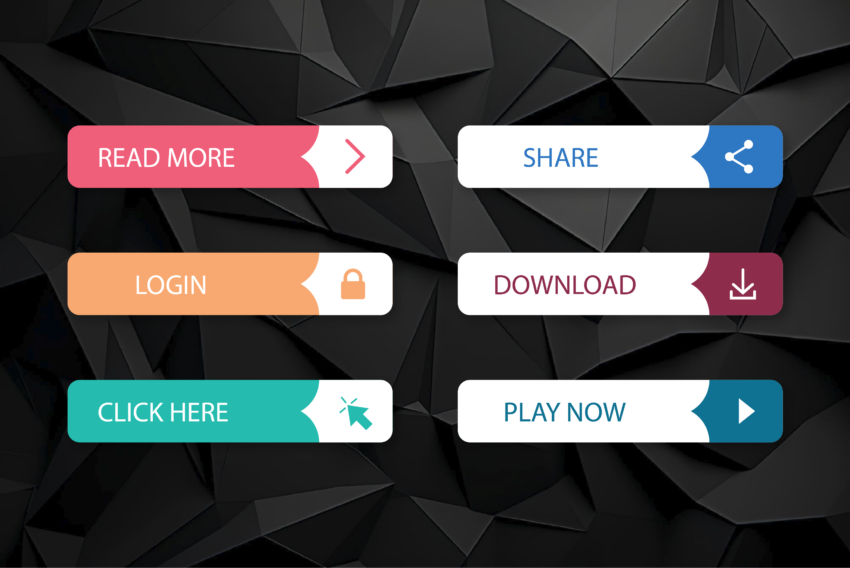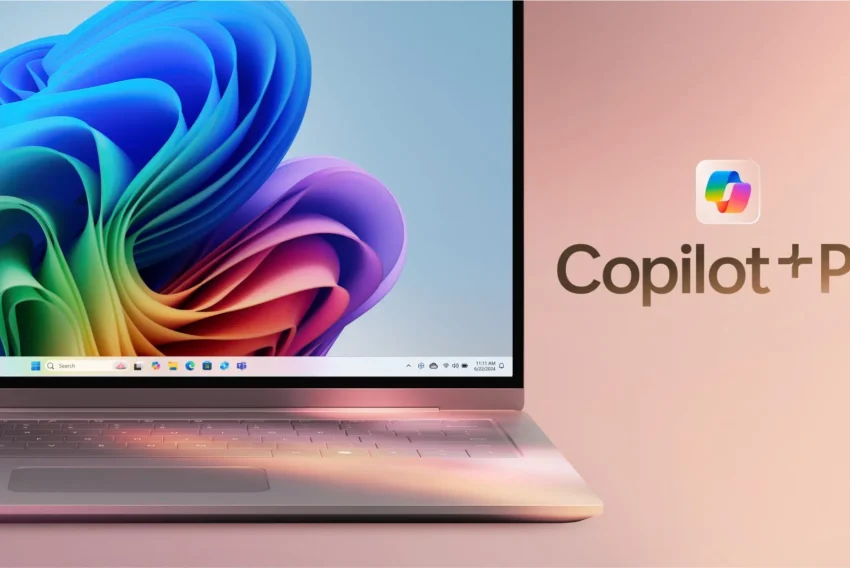Adobe Photoshop 5.5 – popis nástrojů 4.
V tomto článku zakončíme popisování možností práce s nástroji (levý panel na obrazovce Photoshopu). Výklad je vyčerpávající, tj. jsou vysvětleny jak jednoduché, tak složité věci, ovšem vše formou srozumitelnou i začátečníkům, tudíž věřím, že své si zde najde jak člověk, který Photoshop spustil poprvé, tak zběhlý uživatel – zkrátka každý, kdo se chce s nástroji v Photoshopu naučit pořádně pracovat.
Přechod – Gradient
![]()
Přechod neboli Gradient využijete, když budete chtít plynulý přechod jedné barvy do průhledna, jedné barvy do druhé, příp. přechod několika barev. Pokud nevyberete jen určitou oblast, vyplní celou plochu obrázku. Můžete zvolit předdefinované barevné přechody či si namíchat vlastní. Typ přechodu volíte v rozvinuté ikonce. Nabízí se lineární přechod („Linear“), kruhový („Radial“), úhlový („Angular“), reflexní („Reflected“) a diamantový („Diamond“). Opět se v „Options“ dají nastavit různé parametry. Už klasikou je režim překrývání a míra krytí, v kolonce „Gradient“ („Přechod“) si vybíráte z předdefinovaných barevných kombinací. Se zaškrtnutím volby „Dither“ („Rozklad“) docílíte plynulejšího přechodu s méně výraznými pruhy. Zaškrtnuté „Reverse“ vám nakreslí gradient, který bude přecházet z neaktivní do aktivní barvy. Volba „Transparency“ („Maska“) obsahuje masku průhlednosti pro výplň přechodem, vypnete ji odznačením. Pod tlačítkem „Edit“ („Upravit“) si můžete nadefinovat vlastní přechody (i mnohabarevné) či změnit stávající. Pokud ale s Photoshopem ještě příliš pracovat neumíte, stávající přechody raději neměňte – snadno se totiž může stát, že je pokazíte a nebudete vědět, jak to napravit.
Nový přechod vytvoříte kliknutím na tlačítko „Nový“ („New“), kde si ho pojmenujete. Počáteční barvu nadefinujete tak, že kliknete na čtvereček s jezdítkem (vypadá jako domeček) pod začátkem gradientu a potom na čtvereček barvy pod tím. Vyvolá se paleta barev a vy si vyberete. Stejně tak nadefinujete i koncový bod gradientu (s tím rozdílem, že kliknete na „domeček“ na konci gradientu). Pod gradientem je okénko „Umístění“ („Location“), kde definujete, jak rychlý bude přechod z jedné barvy do druhé. Totéž lze efektivněji nastavit jezdějím s „domečky“. Každý vytvořený gradient lze přejmenovat, duplikovat, modifikovat, odstranit.
S gradientem se v obrázku pracuje následovně: Kurzor umístíte na místo, kde chcete, aby začínal gradient, a potáhnete. Jak dlouhá je délka tahu, tak dlouhé bude pásmo/poloměr gradientu (před počátečním bodem tahu bude plocha vyplněna aktivní barvou (barvou popředí), za koncovým bodem tahu bude plocha vyplněna neaktivní barvou (barvou pozadí). Směr gradientu určíte směrem tahu kurzoru. Pokud chcete omezit směr (úhel) gradientu na násobky 45ti stupňů, zmáčkněte při tažení kurzoru Shift.
Poznámka: Gradient nelze použít pro obrázky v indexovaných barvách.
Jako názornou ukázku aplikace různých barevných přechodů předkládám následující obrázek.

Plechovka barvy – Paint bucket
![]()
Plechovka barvy neboli kyblíček slouží k nalití aktivní barvy na určitou oblast, která se určuje mírou tolerance (0-255; čím vyšší tolerance, tím více odstínů zvolené barvy bude překryto vylitou barvou. „Zvolená barva“ je barva pixelu, na který kyblíčkem kliknete. Pro větší přesnost si před vléváním barvy můžete obrázek zvětšit). A jaké možnosti dává panel „Volby“? Při zaškrtnutí „Vyhlazení“ („Anti-aliased“) bude hranice nově zabarvené oblasti plynule přecházet do pozadí, bez zaškrtnutí této volby bude nově zabarvená oblast ostře ohraničená.
Lze zvolit režim překrývání, míru krytí, anti-alias („Vyhlazení“) (pro jemnější přechod mezi vylitou barvou a obrázkem), „Use all layers“ („Ze všech layerů“) – barva se vylije na viditelné barvy ze všech layerů vyhovující dané toleranci. Volba „Contiguous“ (neznám českou transkripci, orientujte se tedy místně – je vpravo dole na panelu „Volby“) zajistí, že se barva vylije jen na tu plochu, která je s místem, kde se kliklo, vybranými barvami spojena, tj. tvoří jen jednu jednolitou plochu. Naopak při odznačeném „Contiguous“ se vyberou všechny pixely vybrané barvy (+ jim příbuzné dle nastavené míry tolerance) v obrázku.
Při zmáčknutí Altu se z plechovky stane zjišťovač (viz. následující nástroj).
Kapátko/Vzorkovač barev – Eyedropper/Color sampler
![]()
Funkcí prvního nástroje (v českém překladu Photoshopu „Kapátko“, já jej označuji jako „Zjišťovač“, což je podle mě daleko výstižnější) je zjistit (zaktivovat) barvu, na kterou se klikne. Můžete klikat do obrázku či na panely „Swatches“ („Vzorky“) a „Color“ („Barvy“). Ve „Volbách“ zde můžete nastavit pouze styl výběru. „Bod“ – zaktivujete barvu pixelu, na který kliknete, „Průměr 3×3“ – jako aktivní se nastaví průměrná barva z plochy 3×3 pixelů, kdy prostřední je ten, na který bylo kliknuto, „Průměr 5×5“ – to samé jako u minulé volby, jen plocha je 5×5 pixelů.
Vzorkovač barev umožní identifikovat najednou až čtyři barvy. Kde kliknete, nechá terčík, kterým můžete posunovat nebo ho vymazat (buď ho vezmete a přetáhnete přes okraj obrázku, nebo na něj najedete s kurzorem, zmáčknete Alt (kurzor se změní na nůžky) a kliknete myší). Informace o označených barvách naleznete v panelu „Info“.
Ručička – Hand tool
![]()
Rukou chytnete obrázek a posunujete všemi směry. Samozřejmě tato funkce se používá jen tehdy, když není celý obrázek viditelný (např. když je zvětšený). Pomocí Ctrl a Alt se ruka změní na lupu a vy můžete obrázek přibližovat a vzdalovat.
Tip: Pokud chcete obrázkem posunovat, když máte aktivní jiný nástroj, zmáčkněte mezerník a po dobu jeho držení můžete posunovaz.
Lupa – Zoom
![]()
Pomocí lupy levým tlačítkem myši obrázek přibližujete, při současném držení Altu oddalujete. Pod pravým tlačítkem naleznete více voleb: „Na celou obrazovku“ („Fit on Screen“) – dá obrázku takovou velikost, aby se celý vešel na plochu, „Skutečná velikost“ („Actual Pixels“) – obrázek se zobrazí ve své skutečné (100%) velikosti, „Velikost tisku“ („Print Size“) – zřejmě velikost vhodná k tisku, „Zvětšit“ („Zoom in“) – stejné jako při kliknutí levým tlačítkem myši, „Zmenšit“ („Zoom out“) – obrázek zmenšujete. Lupou můžete také táhnout a označit určitou plochu, která se vám následně zvětší. Na panelu „Volby“ se nabízí možnost „Přizpůsobovat okno obrazovce“ („Resize Windows To Fit“). Když není zaškrtnuta, zvětšování pomocí klikání lupy bude probíhat v konstantní velikosti okna obrázku. Když tuto volbu zaškrtneme, při zvětšení pomocí kliknutí lupy se zvětší i velikost okna obrázku (tak, aby optimálně využilo plochu obrazovky).
Obrázek se však dá zvětšovat a zmenšovat i jinými, rychlejšími způsoby. Jedním z nich je zadání procentuální hodnoty velikosti obrázku v levém dolním rohu okna Photoshopu, nejlepší je však používat klávesové zkratky. Ctrl+Alt+plus (na numerické klávesnici) zvětšuje okno obrázku (tak dlouho, dokud se vejde na plochu), Ctrl+plus zvětší jen obrázek v rámci dané velikosti jeho okna (tj. bude viditelná už jen část obrázku, protože zvětšený se do stávající velikosti okna nevejde). Pokud místo plusu použijete mínus, docílíte zmenšování obrázku uvedenými způsoby.
Zvětšovat lze až na 1600% původní velikosti. barvybarevne.gif
Barva popředí a barva pozadí – Foreground color and Background color

Tento obrázek jsme tu už jednou měli. Nyní se na něj ale podívám podrobněji. Navrchu je aktivní barva (tou malujete či s ní jinak nakládáte), vespod je neaktivní barva. Dvojitou šipkou je prohodíte. Kliknutím na černý a bílý čtvereček vlevo dole na ikonce získáte výchozí barvy – černou a bílou. A jak změnit barvu? Kliknutím na ni získáte paletu barev, kde barvu nadefinujete buď kliknutím myši na barevnou plochu či nastavením hodnot RGB, Hue/Saturation atd….
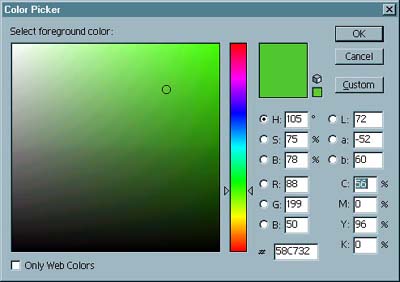
Rychlá maska – Quick mask
![]()
Slouží k přepínání Vybrané oblasti (Standard Mode) a Maskované oblasti (Quick Mask Mode) při práci s maskou.
Zobrazení oken – Screen mode
![]()
Slouží k přepínání módu zobrazování obrázku (vše/jen menu a panely/jen panely).
Adobe Image Ready
![]()
Po kliknutí na tuto ikonku se vám spustí tento program.
Starší komentáře ke článku
Pokud máte zájem o starší komentáře k tomuto článku, naleznete je zde.
Mohlo by vás také zajímat
-

Thunderbolt 4 vs. OCuLink: Přišel čas na upgrade?
27. května 2024 -
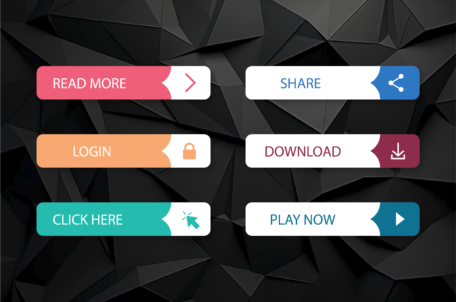
Webdesign: Jak optimalizovat tlačítka na webu
7. března 2024 -

inPage AI: Revoluční nástroj pro tvorbu webů
3. července 2024 -

Nejnovější
-

10 nejčastějších chyb při tvorbě webu na WordPressu
28. července 2025 -

Co je to neuronová síť
21. července 2025 -

Elektronický podpis – má dnes ještě uplatnění?
16. července 2025 -

Co je to Generative Engine Optimization (GEO)
11. července 2025