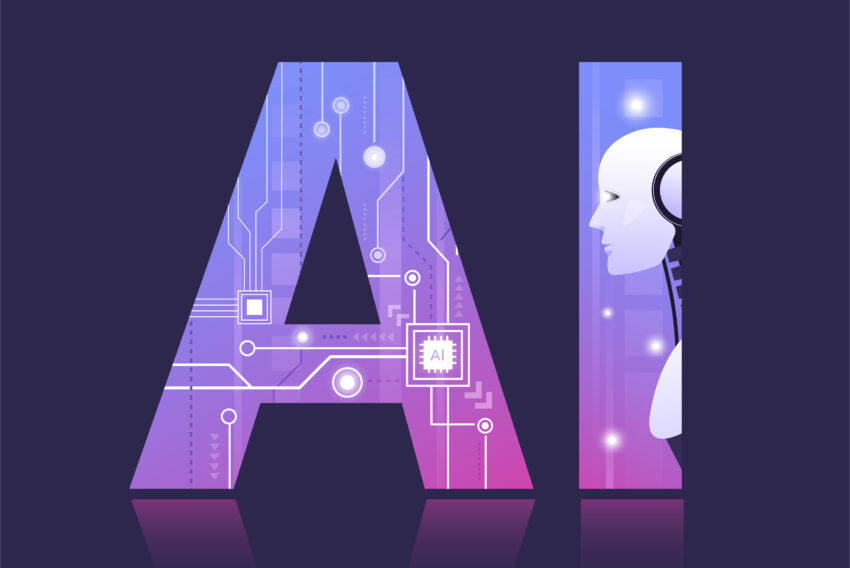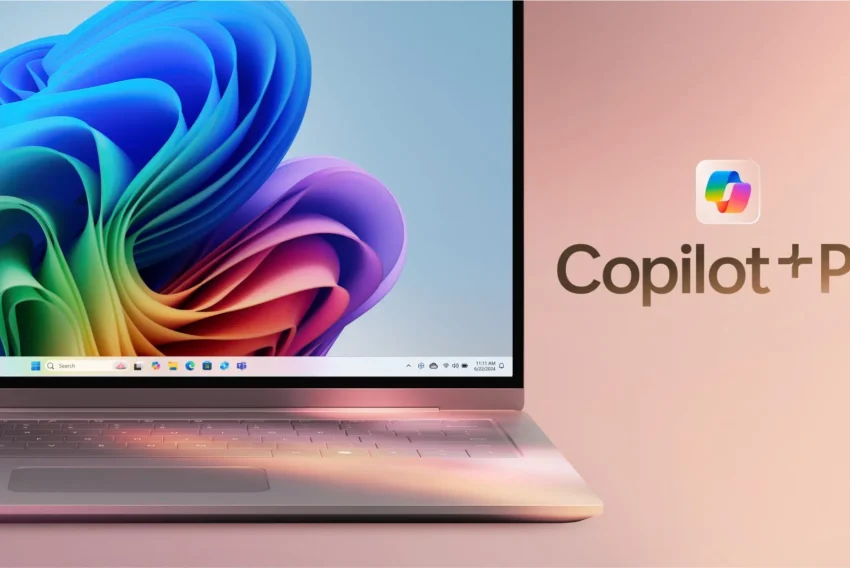Kompletní popis práce s textem ve Photoshopu
Adobe Photoshop přišel ve své páté verzi se zajímavou novinkou – textovým modulem. Textový modul slouží k vytváření textu, který si i nadále zachovává své typografické atributy a nestává se tak obyčejnou, neměnnou částí obrázku.
První bychom se měli dozvědět základní informace o psaní textu ve Photoshopu. Text je možné psát kliknutím na písmeno T v panelu nástrojů. Pokud se na tuto ikonu podíváte pečlivěji, zjistíte, že se v pravém rohu skrývá nenápadná sipečka, která naznačuje dalších volby tohoto nástroje. Ty vyvoláte, když nad ikonou podržíte stisknuté tlačítko myši.
![]()
Jenom krátce se zmíním, co jednotlivé ikony znamenají, podrobněji si je probere dále ve článku. První ikona „T“ je klasická volba – psaní normálního textu. Druhé „T“ s přerušovanými tečkami znamená, že vytvoříte selekci ve tvaru napsaného textu. Třetí „T“ se svislou šipkou značí, že pomocí této volby můžete psát svislý text, a konečně, poslední ikona značí, že můžete vytvořit svislou selekci ve tvaru napsaného textu.
Poznámka – pokud vytvoříte selekci textu, ať už svislého nebo vodorovného, není možné tuto selekci později typograficky editovat, je to vlastně selekce jako každá jiná.
Oproti verzi Photoshop 4.0 je práce s textem skutečně jednodušší a intuitivnější. Text si i po editaci zachovává své vlastnosti jako např. druh písma, či velikost a je možné je kdykoli změnit. Nezapomínejte prosím, že s textem se zde konečně pracuje jako v normálním textovém editoru – změny se aplikuje pouze na vybraný text, pokud tedy chcete třeba změnit velikost písma, musíte písmo označit kurzorem, jinak se nic nestane.
V chystaném Photoshopu 6.0 je práce s textem opět vylepšena – text bude možné psát přímo do obrázku, nebude se vám tedy otvírat speciální menu, kde zadáváte parametry textu – k tomu bude určena alternativní lišta, jejíž obsah se bude měnit podle aktuálně vybraného nástroje.
Píšeme první text
Vytvoříme si první text ve Photoshopu. Vytvořte nový soubor (Soubor > Nový), nebo CTRL+N, a zadejte velikost třeba 200×100 pixelů. Vyberte nástroj Text v paletě nástrojů a klikněte do místa, kde chcete mít počátek textu. Otevře se vám následující textový modul:
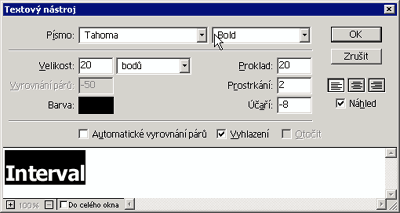
Největší část textového modulu zabírá pole pro psaní textu. Jak je vidět, textové pole má spoustu voleb, které si teď vysvětlíme. Položka Písmo (Font) vám umožní vybrat jakékoli písmo, které je nainstalováno v systému. Vedle volby písma jsou vám nabízeny parametry řezu písma. V našem ilustračním obrázku je zvoleno písmo Tahoma a řez Bold (tučné).
Ačkoli to nená na první pohled zcela zřejmé, vybrané parametry se můžou aplikovat pouze na vybraný (označený) druh písma. Je tedy možné mít libovolné písmeno napsáno jiným druhem písma či řezem než písmena následující, jak ostatně dokazuje následující obrázek:
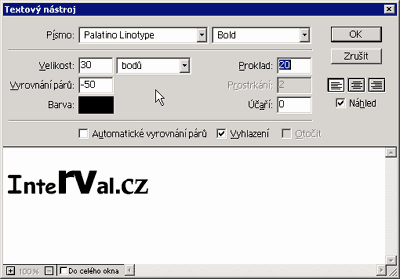
Položka Velikost (Size) určuje velikost textu v bodech nebo v obrazových bodech. I zde platí pravidlo, že pro každé písmeno či skupinu písem můžete nastavovat libovolnou velikost.
Položku Proklad (Leading) využijete v případě, že vytváříte víceřádkový text – zde se totiž můžete pohrát s nastavením řádkování textu (mezery mezi řádky). Příklad jednoho takového prokladu ukazuje následující obrázek:
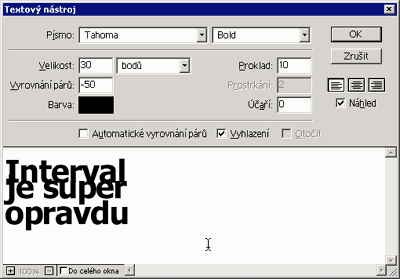
Pomocí položky Vyrovnávání párů (Kerning) nastavuje, jak daleko mají být od sebe jednotlivá písmena. Automatické vyrovnávání párů nastavuje mezery podle definice, které jsou uvedeny v daném písmu nebo je můžete nastavovat ručně. Funguje to tak, že vyrovnávání párů se dá aplikovat pouze na dvojici písem a proto musíte kurzor umístnit mezi písma, jejichž hodnotu chcete změnit. Pokud vyberete dvojicí písem kurzorem, tak to fungovat nebude.
Příklad použití extrémního vyrovnání párů mezi písmeny „t“ a „e“ naleznete na následujícím obrázku:
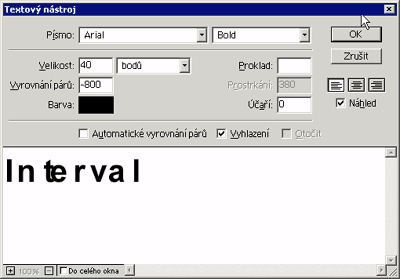
Položka Prostrkání (Tracking) úzce souvisí z předchozí položkou vyrovnávání párů. Zde můžete nastavovat velikost mezer mezi písmeny pro označený text. Vyberte písmena, které chcete prostrkat a zadejte hodnotu. Kladná hodnota bude mít za následek větší mezery mezi písmeny, záporná hodnota logicky vytvoří menší mezery mezi písmeny. Následující obrázek ukazuje použití velmi malých mezer mezi jednotlivými písmeny:
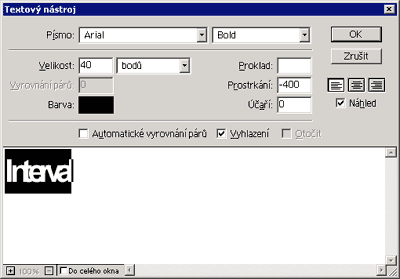
Položka Barva (Color) je jasná – umožní vám vybrat barvu písma ve Výběru barvy. Ve Photoshopu 5.0 je zde bohužel malá chybka – textový modul vám neumožní mít písmena zobrazena odlišnou barvou, zvolená barva se aplikuje na celý text. Označení písem, u kterých se má barva změnit, bohužel nefunguje.
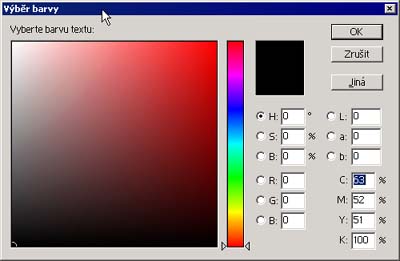
Pokud tedy chcete mít nějaké slovo zobrazeno ve více barvách, jde to udělat tak, že první napíšete třeba první tři písmena slova, změníte barvu a potvrdíte. Pak znovu vyvoláte textový nástroj, dopíšete zbývající písmena, změníte barvu a máte to. Pak už stačí srovnat písmo pomocí pravítka. Jedno slovo tak máte ve více – v tomto případě ve dvou vrstvách a můžete s nimi nezávisle pohybovat.
Pomalu se blížíme ke konci článku. Položka Účaří (Baseline) slouží k posunu vybraných písem nahoru nebo dole vůči základní lince písma. S účářím pracujete tak, že napíšete text, vyberete jeho část, kterou chcete posunou a zadáte číselnou hodnotu. Záporná hodnota posune vybraný text směrem dolů, naopak kladná hodnota posune vybraný text směrem nahoru. Následující demonstrace účaří vám pomůže lépe tento efekt pochopit:
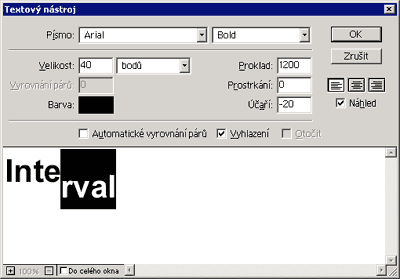
Význam zbývajících položek už je pak většinou jasný. Zatržítko Náhled (Preview) určuje, zda-li se bude text při zadávání parametrů ihned objevovat na pracovní ploše. Vyhlazení (Anti-aliased) slouží k odstranění zubatých částí textu, doporučuji mít pochopitelně zatrženo (zejména u větších písmen).
V pravé části textového modulu, pod tlačítkem Zrušit (Cancel) jsou tři ikonky – ty určují zarovnání textu. První slouží k zarovnaní textu doleva, druhá k zarovnání na střed a konečně poslední slouží k zarovnaní textu napravo. Tyto položky mají smysl hlavně při užití víceřádkového textu.
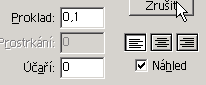
Poslední zatržítko Otočit (Rotate) funguje pouze v případě, že vytváříte svislý text – písmenka jsou umístněna pod sebou. Pokud zatrhnete Otočit, písmena jsou oproti klasickému, horizontálnímu textu otočena o 90 stupňů směrem vpravo, jak ostatně ukazuje náš obrázek. Rotaci textu lze použít i na pouze vybraná písmena.
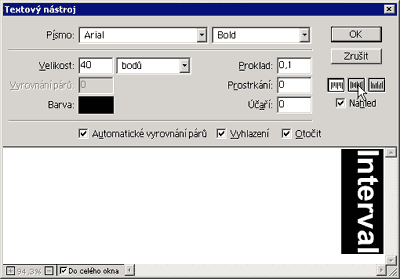
Pokud nahlédnete do spodní části textového modulu, jsou tam uvedena nějaká procenta, dvě malá tlačítka plus a mínus a zatržítko Do celého okna:
![]()
Tyto nástroje slouží pouze ke zvětšování či zmenšování náhledu na písmo v textovém modulu. Samotnou definovanou velikosti písma toto jinak neovlivňuje.
Doufám, že vám tento článek pomohl alespoň trošku objasnit práci s textovým modulem v Adobe Photoshopu.
Starší komentáře ke článku
Pokud máte zájem o starší komentáře k tomuto článku, naleznete je zde.
Mohlo by vás také zajímat
-
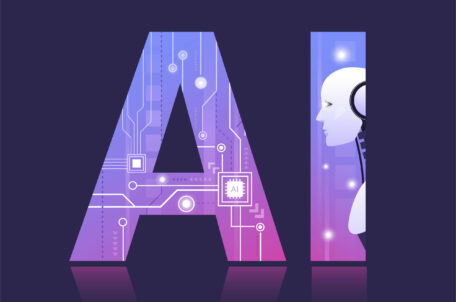
Umělá inteligence v IT
27. září 2023 -

Nejlevnější VPS: To je nový Cloud Server Mini od ZonerCloud
4. června 2024 -

-

Vlastní web pomocí AI už může vytvořit opravdu každý
8. srpna 2024
Nejnovější
-

10 nejčastějších chyb při tvorbě webu na WordPressu
28. července 2025 -

Co je to neuronová síť
21. července 2025 -

Elektronický podpis – má dnes ještě uplatnění?
16. července 2025 -

Co je to Generative Engine Optimization (GEO)
11. července 2025