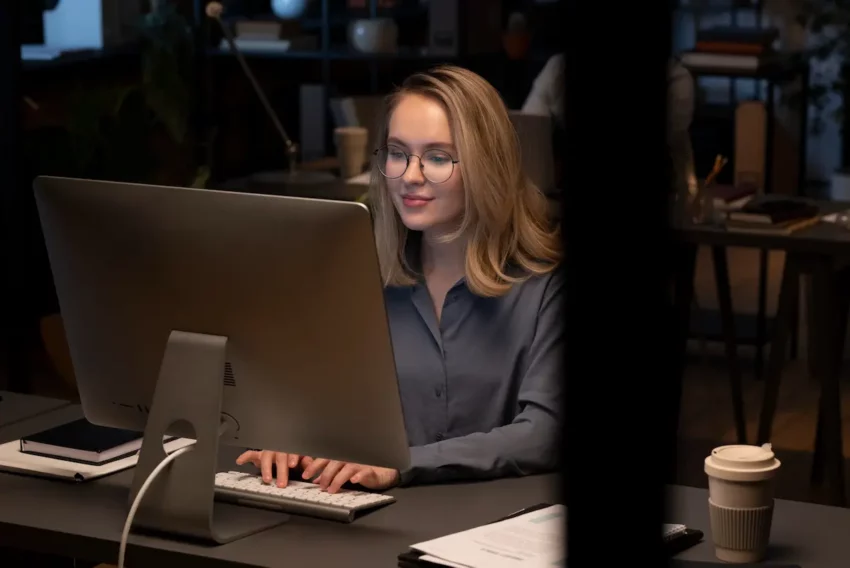Macromedia FLASH 4 – šetřič obrazovky
Pomocí technologie FLASH se dají dělat zajímavé věci – koho by například nelákalo mít šetřič obrazovky vlastní výroby. V dnešním díle seriálu si ukážeme, jak takový jednoduchý šetřič vyrobit…
Námětem na šetřič bude přijíždějící text z levé strany a odjíždějící napravo. Při vytváření šetřiče využijeme funkci náhodného generování čísel, která zajistí to, aby nápis vyjel pokaždé z jiného místa.
Nejdříve vytvořte novou scénu o velikosti 300 x 150 px (CTRL+J), na velikosti scény příliš nezáleží, FLASH je vektorový nástroj – to znamená, že pokud se tato scéna roztáhne přes celou obrazovku, obraz bude stále ostrý. Pouze je třeba zachovat (alespoň zhruba) proporce obrazovky. Nastavte barvu pozadí na tmavě modrou a počet snímku za sekundu na 18 pro plynulejší animaci.
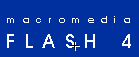
Movie Clip "nadpis"
Vytvořte nový symbol Movie Clip (CTRL+F8) a pojmenujte jej "nadpis", animace bude dlouhá 90 snímků. V první vrstvě vytvořte text "macromedia", uložte jej jako symbol (F8, Graphic). Dle obrázku vytvořte animaci tohoto textu – příjezd zleva (0-30), odjezd vpravo (60-90). Do druhé vrstvy napište text FLASH 4 a uložte jej jako symbol (F8, Graphic). Nápis umístěte tak, aby byl pod nadpisem "macromedia"¨a objevil se vždy, když bude nápis macromedia uprostřed. Uděláte to tak, že na snímku číslo 30 nastavíte průhlednost na 100% a na snímku 40 průhlednost na 0%. Podobně to udělejte mezi snímky 50 a 60 s maximální průhledností na snímku 60.
![]()
Generování náhodné pozice
Kliknutím na tlačítko Scene v levé horní části se vraťte zpět do scény. Otevřete si knihovnu objektů (CTRL+L) a přetažením myší umístěte objekt "nadpis" do scény. Šipkou označte nadpis a v paletce Object (CTRL+ALT+I) nastavte souřadnici y rovnu nule a stiskněte apply. Protože je animace dlouhá 90 snímků, tak vložte do snímku 90 prázdná snímek (F5) – to nám zajistí přehrání a opakování animace. Do prvního snímku vložte akci, která bude náhodně měnit souřadnici y objektu "nadpis" a zajistí tak, aby objekt vyjel pokaždé z jiného místa. Na prvním snímku stiskněte CTRL+F a do paletky Actions přidejte tyto dva řádky: ![]()
|
V prvním řádku je stanovena proměnná "a", které je vždy náhodně přiřazeno číslo od 0 do 130. V druhém řádku je pro objekt "nadpis" stanovena souřadnice y rovna proměnné "a". Prakticky to znamená, že souřadnice y bude náhodně vybrané číslo do 130.
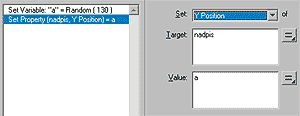
EXE soubor
Abychom mohli z FLASH animace udělat šetřič, je třeba jej uložit jako exe soubor. Animaci tedy standardně vyexportujte z programu jako SWF (File>Export Movie). Pokud na tento soubor poté v průzkumníkovi kliknete myší, otevře se v přehrávači FLASH player. Z nabídky menu zvolte File>Create Projector a vytvořte EXE soubor. Tento soubor nepotřebuje ke svému přehrání FLASH player a je tak spustitelný i na systémech, na kterých není FLASH player nainstalovaný. Toho se dá velmi dobře využít v tzv. prezentacích na disketu nebo při umístění animace na CD.
Šetřič obrazovky
K tomu, aby jste mohli udělat šetřič obrazovky budete potřebovat ještě další program, který ho vytvoří. Programů k dělání šetřičů z FLASH je několik. Já sám používám Screenweaver, který je podle mého názoru nejlepší. V současné době je k dispozici ke stažení ve verzi 2.03 (4.5 MB).
Screenweaver je schopen udělat šetřič mimo FLASH animací také z Macromedia Director, Microsoft Powerpoint a dalších programů, které jsou schopné výslednou animaci uložit jako EXE soubor. V programu nastavíte akci, po které má se má šetřič zavřít. Může to být při kliknutím pravým / levým tlačítkem myši, při pohybu myší anebo po stisku klávesy. Mimo jiné program podporuje MP3 kompresi zvuku. Součástí poslední verze programu je i Form Designer, což je nástroj umožňující do šetřiče umístit tlačítka (textová, grafická, standardní Windows tlačítka), animovaný či statický GIF obrázek, odkazy (na web i e-mail) atd. Samostatnou recenzí tohoto programu se budu zabývat v některém z příštích dílů seriálu.
Po spuštění programu klikněte na tlačítko Browse a vyberte předem vytvořený EXE soubor. Klikněte na tlačítko Settings v horní části a nastavte parametry šetřiče, možností je opravdu hodně, ale některé z nich jsou funkční pouze v registrované verzi. Poté klikněte na tlačítko Build a klinutím na Build Installer se vytvoří instalační soubor, pomocí kterého lze velmi snadno šetřič nainstalovat. Pamatujte však na to, že pokud je šetřič vytvořen neregistrovanou verzí Screenweaveru, tak bohužel přestane fungovat za 10 dnů. Po zaregistrování nejen prodloužíte "životnost" vašeho díla, ale také máte možnost nahradit v nastavení šetřiče standardní logo svým vlastním a využít mnoha dalších funkcí.
Zbývá už jen dodat, že Screenweaver 2.0 stojí 150 USD a je velmi potěšitelné, že autoři uvolnili první verzi tohoto programu jako freeware, která je také ke stažení na stránkách společnosti. A jako vždy si můžete stáhnout také zdrojový soubor animace.
Mohlo by vás také zajímat
-
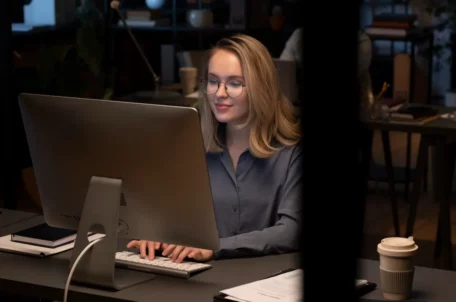
Webový správce souborů Filestash – dojmy a recenze
29. července 2024 -

Umělá inteligence: Co je to GPT?
12. května 2025 -
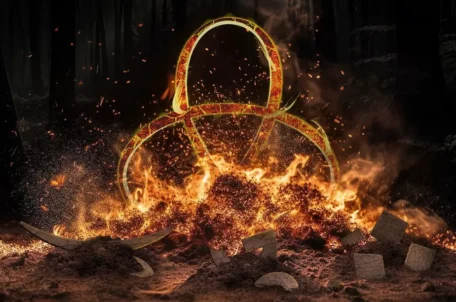
-

inPage AI: Jak na generování obsahu
18. července 2024
Nejnovější
-

Co je to neuronová síť
21. července 2025 -

Elektronický podpis – má dnes ještě uplatnění?
16. července 2025 -

Co je to Generative Engine Optimization (GEO)
11. července 2025 -

Počítač v kapse: Android 16 připravuje průlomový Desktop Mode
8. července 2025