Macromedia Flash 5 a programování skriptů
Dnes se seznámíme s novými možnostmi a vylepšeními, která nabízí program Macromedia Flash 5 z hlediska programování tzv. actionscriptů. Budu předpokládat, že jste již získali určitý přehled o programování z verze Flash 4 a budu se proto zaměřovat pouze na věci nové.
Při psaní skriptů pro Flash se rozhodujeme mezi dvěmi možnostmi: buďto přiřazujeme skript konkrétnímu framu na časové ose (Timeline) nebo určitému objektu, což může být tlačítko nebo tzv. movie clip.Tvůrci Flash 5 pochopili, že ne každý může být profesionální programátor a umožnili uživateli volbu při psaní skriptů mezi „Normal Mode“ a „Expert Mode“. Oba módy mají své výhody i nevýhody, o kterých si povíme později. Nuže, naše seznamování s programováním může začít:
Nejdříve si vysvětlíme práci v „Normálním módu“. Vytvořte libovolnou animaci a umístěte do ní jakýkoliv objekt "movie clip". Když otevřete panel „Object/Frame actions“ (Ctrl+Alt+A), zobrazí se vám následující okno:
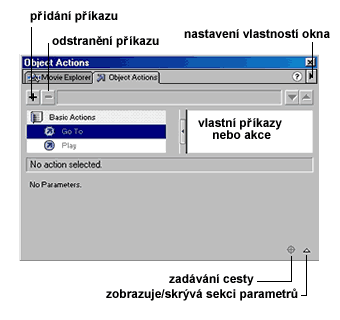
Na obrázku jsou popsané základní ovládací prvky panelu pro programování v normálním módu. Zatím jsem nezadal žádný příkaz, takže většina sekcí panelu je prázdná nebo skrytá. Na následujícím obrázku si popíšeme panel po zadání konkrétního příkazu (Tell Target) a přiřadíme ho jakékoliv instanci, kterou si vytvoříme.
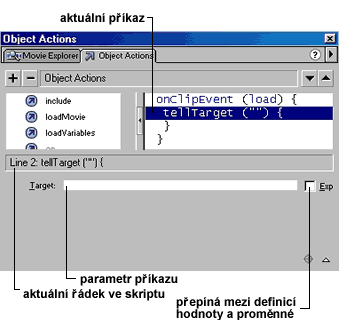
Určující pro spuštění skriptu je zde první řádek:
|
To znamená, že skript se spustí tehdy, je-li celá instance, které je přiřazen, nahrána v paměti nebo v prohlížeči. Parametry podmínky spuštění skriptu se objeví, pokud zvolíme příkaz "onClipEvent". Příkaz „tellTarget“ má parametr „Target“, bez něhož je skript nefunkční. Tento parametr ve své podstatě určuje cestu, takže pokud rozumíte stromové logice animací ve Flash 5, můžete ji zadat ručně přímo do příslušného řádku nebo můžete využít tlačítko pro zadání cesty (ikonka ve tvaru terče, kurzor musíte mít v řádku pro parametry). Zobrazí se vám následují okno:
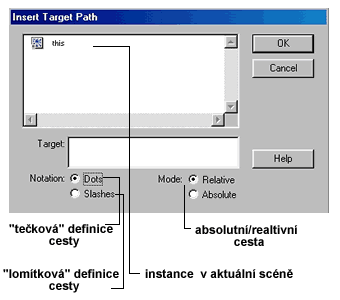
Zde vyberet cílový objekt. V horní a největší sekci panelu jsou vypsány pojmenované instance v aktuální timeline, které můžete vybrat. Pokud zvolíte parametr „this“, znamená to, že jste vybrali aktuální objekt, tedy i objekt, kterému přiřazujete skript.
Při definování cest se při práci s Flash 5 doporučuje používat tzv. tečková syntaxe (dot notation), což je novinka oproti Flash 4. Například cesta na objekt s názvem „auto“ v hlavní časové ose by vypadala takto: „_level0.auto“. („level0“ znamená, že jde o hlavní časovou osu). Pokud by např. součástí objektu „auto“ byl objekt „okno“, cesta by vypadala takto: „_level0.auto.okno“. Klasické zadávání cesty pomocí lomítek (slashes) je stále podporováno, ale u složitých animací se nedoporučuje a preferují se „tečky“. Pokud jste správně zadali cestu k cílovému objektu, nezbývá než zvolit další příslušné akce. Jaké, to je na vás.
Doufám, že jste porozuměli způsobu definování cesty. Mezi možnosti nastavení panelu patří např. volba velikosti a barvy fontu, kontrola syntaxe (to využijete hlavně v „Expert módu) nebo podpora importu skriptů ze souboru.
Až doposud jsme pracovali v Normálním editačním módu, kde jsme při zadávání příkazů a akcí nemohli udělat chybu, protože jsme je volili z přehledně uspořádaného menu akcí a parametry jsme psali do příslušného řádku. To má své výhody, pokud ještě přesně neznáme syntaxi jednotlivých příkazů nebo tehdy, kdy by ruční psaní příkazů bylo zdlouhavé. Chceme-li ale např. kopírovat nějaký skript z jiného zdroje, musíme přepnout do Expert módu (Ctrl+E).
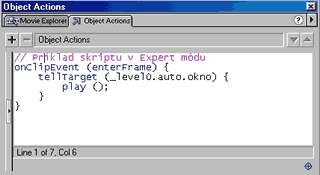
Tím se nám panel proměnil v jakési malé textové okénko, kde sice i nadále můžeme vybírat akce z menu, ale veškeré parametry musíme zadávat ručně přímo do závorek k příkazu. Výhoda je v tom, že můžeme používat klávesové zkratky Ctrl+C a Ctrl+V pro kopírování textu a tak vkládat vlastní kód skriptu, např. skript z jiné animace nebo vlastní JavaScripty. Na druhou stranu mezi nevýhody můžeme zahrnout skutečnost, že pokud máte ve skriptu chybu, nelze se přepnout do Normálního módu, dokud chybu neopravíte. Navíc musíte příkazy ručně mazat, protože nefunguje ikona na odstranění příkazu (ikonka „mínus“) a nelze přesouvat řádky skriptu pomocí šipek v pravém horním rohu. Samotný panel v Expert módu se dá přirovnat je textovému editoru, který má podle mého názoru dostatečné možnosti pro psaní skriptů, pokud ale rádi pracujete s editorem jiným, Flash 5 umožňuje importování skriptu, např. pomocí příkazu:
|
Program použije skript, který je obsažený v souboru „zdroj_skriptu.as“ (as – zkr. action script). Toho se dá využít pro aktualizaci textových polí aniž bychom museli editovat animaci v Macromedia Flash, postačí totiž, když změníme příslušný soubor, na který jsme dali odkaz.
Ještě bych rád upozornil na výborný nástroj ve Flash 5 a tím je „debugger“, který umožňuje skripty dolaďovat a hledat v nich případné chyby. Debugger aktivujete tak, že místo náhledu na animaci pomocí Ctrl+Enter stisknete navíc Shift, tedy Ctrl+Shift+Enter. Zobrazí se vám panel, kde je vše o animaci přehledně zobrazeno, a vy už můžete jen dolaďovat ;)
Příště se již podíváme na některé konkrétní nové příkazy a funkce, které do Flash 5 přibyly.
Mohlo by vás také zajímat
-

INNOCN monitory: špičková kvalita za zlomek ceny
5. června 2025 -

Jak se chránit před podvody na internetu – část 1
8. října 2024 -

Rychlost serveru: Klíč k lepšímu umístění ve vyhledávačích
7. června 2024 -

Užitečné nástroje pro bezpečnost na internetu
17. října 2024
Nejnovější
-

.ai: Umělá inteligence a tak trošku ukradená doména
17. září 2025 -

Proč jsou důležité správné údaje o vlastnících domén
11. září 2025 -

-




