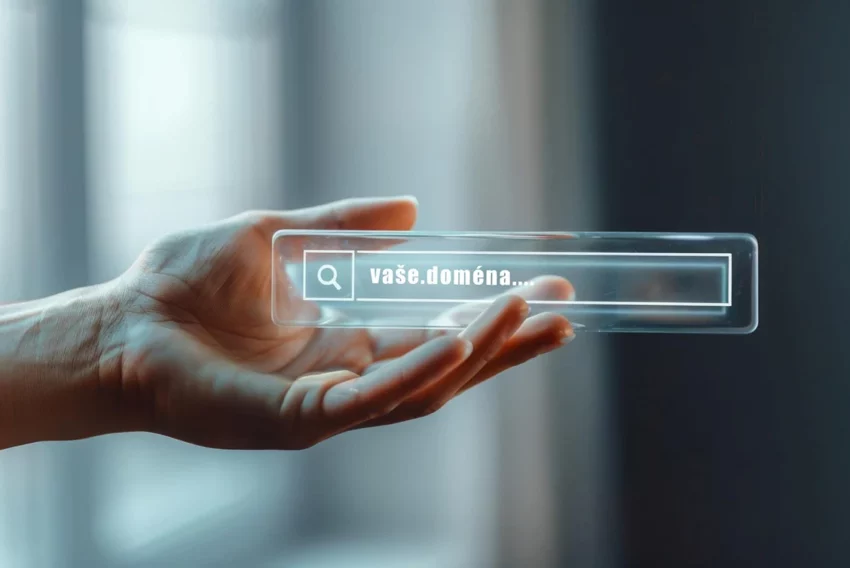SUN Java Studio Creator
SUN Java Studio Creator (JSC) je dvojcestný RAD nástroj na tvorbu JSP-based aplikácií s využitím technológií JavaServer Faces (JSF) a JavaBeans. V tomto článku sa pokúsim ukázať vám jeho možnosti, zhodnotiť jeho kladné a prípadne aj záporné stránky.
Inštalácia
Inštalácia je v tomto prípade veľmi jednoduchá. Program vás neobťažuje zbytočnými otázkami. V podstate jediná dôležitá vec je, kam sa rozhodnete produkt nainštalovať. Ako negatívum hodnotím to, že spolu s JSC sa vám bez možnosti voľby nainštaluje aj J2EE 1.4 SDK (vrátane SUN Application servera) a databázový server PointBase. Inštalácia zaberá na disku bezmála 300 MB.

Prvý dojem
Prvý dojem je jednoznačne dobrý, aj keď treba podotknúť, že tento typ layoutu je jednoznačne určený pre obrazovky s vyšším rozlíšením (minimálne 1024×768). Na serióznu prácu by som však odporúčal aspoň 1280×1024. Úvodná obrazovka, ktorou vás program privíta, vyzerá nasledovne:

JSC – úvodná obrazovka (plná velikosť, cca 340 kB)
Workspace je rozdelený tak, ako je to typické snáď pre všetky RAD nástroje. V ľavej a v pravej časti sú umiestnené kontextové paletky. V centrálnej časti je editovacia plocha, v ktorej sa zobrazujú otvorené zdrojové súbory. Niektoré z nich (napríklad JSP stránky) je možné mať otvorené, respektíve zobrazené v dvoch módoch, ako vizuálny návrhár (záložka Design) alebo ako editor zdrojového kódu (záložka Source).
Vo vrchnej časti obrazovky je toolbar, obsahujúci dobre známe nástroje na prácu s textom (cut, copy, paste), na vytváranie nových projektov, ukladanie vykonanej práce a súčasne tam nájdete tlačidlo na spúšťanie aktuálneho projektu. V najvrchnejšej časti je súbor ponúk, obsahujúci ďalšie nástroje, z ktorých vás najviac môže zaujímať položka | Data | Add Data Source... | a | Tools | Options |, respektíve | Tools | Update Center |.
Najlepšie sa s produktom zoznámime, ak si vytvoríme nejaký jednoduchý projekt. Poďme teda na to.
Systém konfigurovateľných paletiek
Nový projekt je možné vytvoriť viacerými spôsobmi, najjednoduchšie kliknutím na tlačidlo Create New Project na úvodnej stránke. Po definovaní názvu a umiestnenia nového projektu a výbere šablóny (na výber je iba J2EE Web Application), už stačí iba nastavenia potvrdiť tlačidlom OK. Nástroj automaticky vygeneruje JSP stránku Page1.jsp.
Prejdime si teraz obsah jednotlivých dokovateľných paletiek. Ako prvá je paletka komponentov a takzvaných „clips“, čo sú vlastne predpripravené fragmenty kódu, ktoré môžete vložiť do svojich stránok.

Ako vidíte, táto paletka je rozdelená do dvoch základných častí, Server Navigator a Palette. Druhá záložka v poradí obsahuje dve skupiny komponentov, a to prevažne vizuálne komponenty JSF (vrátane validátorov a konvertorov) a už spomínané „clips“. Každá skupina je rozdelená do niekoľkých kategórií. Vizuálne komponenty je možné do JSP stránok vkladať systémom drag-and-drop, avšak iba v móde vizuálneho návrhára (záložka Design). V móde editovania zdrojového kódu je možné vkladať jednotlivé „clips“.
Treba si uvedomiť, že technológia JSF striktne dodržiava návrhový vzor Model-View-Controller (MVC), čo znamená, že logika aplikácie je oddelená od prezentačnej vrstvy. Túto logiku vytvárate v súboroch *.java. Ak pri vizuálnom návrhu urobíte dvojklik na konkrétny komponent umiestnený na vašej stránke, dostanete sa do editácie action metódy v zdrojovom kóde. Každý komponent má určité vlastnosti, pričom niektoré sú dostupné pri editácii zdrojového kódu a iné su dostupné pri vizuálnom návrhu. Tieto vlastnosti sa zobrazujú na samostatnej paletke Properties.

Ako vidíte, vlastností konkrétneho objektu je veľké množstvo, pričom si všimnite, že správanie vizuálnych komponentov je možné ovplyvniť pomocou JavaScriptu. V tomto prípade ide o textové pole. Táto paletka ešte obsahuje záložku Dynamic Help, čo je svojim spôsobom kontextová nápoveda. Okrem už spomenutých paletiek, môžete využiť ešte tri nasledovné:

Paletka Application Outline hierarchicky zobrazuje všetky vizuálne a nevizuálne komponenty a ostatné elementy, používané vašou web aplikáciou. Táto paletka obsahuje aj sekciu, v ktorej sa zobrazujú všetky aplikáciou spravované beany. Paletka Project Navigator zobrazuje všetky súbory a zdroje, ktoré sú v nejakom vzťahu s daným projektom. Tretia paletka Server Navigator obsahuje rôzne služby, ktoré môžete využiť, napríklad databázový server, webové služby, aplikačný server a ďalšie. K jednotlivým paletkám chcem ešte podotknúť, že sú jednak dokovateľné a zároveň plne konfigurovateľné a je ich možné medzi sebou ľubovoľne premiestňovať.
JSP Editor
JSP editor je súčasťou hlavného editačného priestoru a nie je možné ho dokovať. Súčasne môžete mať pochopiteľne otvorených viac JSP stránok. Stránky je možné editovať vizuálne i nevizuálne, teda priamym vkladaním a editáciou kódu. Celé prostredie je plne synchronizované. To znamená, že akákoľvek zmena v kóde sa okamžite prejaví vo vizuálnom návrhu a opačne. Rovnako sa to týka aj paletky Properties.

Ukážka vizuálneho návrhu JSP stránky
Ako môžete vidieť, vizuálny návrhár obsahuje mriežku na pohodlnejšie ukladanie prvkov. Určite by sa však hodil panel nástrojov na zarovnávanie jednotlivých komponentov a ich skupín. Tieto možnosti sú síce dostupné, ale len cez pravé tlačidlo myši. S využitím paletky Properties môžete zmeniť aktuálny layout stránky, pričom na výber je „Grid“ a „Flow layout“. Podobne môžete danej stránke priradiť aj vlastný CSS súbor, kódovanie znakov a podobne.

Tá istá JSP stránka, ale priama editácia kódu
JavaBean editor
Ako som spomenul, aplikačná logika a správanie sa jednotlivých komponentov je uložené v externých JavaBean komponentoch (odvodených od AbstractPageBean). Do editácie takéhoto súboru sa dostanete najjednoduchšie tak, že vo vizuálnom návrhu JSP stránky urobíte dvojklik niekam do voľného priestoru stránky. Následne sa vám sprístupní príslušný súbor na editovanie a zároveň vám pribudne ďalšia záložka.

JavaBean editor podporuje štandardné funkcie a možnosti väčšiny textových editorov. Samozrejmosťou je code folding, teda grupovanie častí kódu a ich opätovné zobrazenie podľa potreby. (Táto črta je dobre viditeľná aj na obrázku.) Editor ďalej podporuje automatické dopĺňanie kódu, tak ako je to bežné aj v iných programátorských editoroch (napríklad Visual Studio, JBuilder, NetBeans). Príjemne ma prekvapilo, že ku každej metóde, konštante a podobne, sa hneď zobrazuje aj popis prevzatý z dokumentácie príslušného API. Pochopiteľne len ak je k dispozícii.

Page Navigator
SUN Java™ Studio Creator obsahuje aj možnosť vizuálne prepájať jednotlivé JSP stránky spôsobom vzdialene pripomínajúcim vytváranie UML diagramov. JSP stránky môžu byť navzájom prepojené prostredníctvom udalostí (označovaných ako case). Tieto udalosti sú vždy priradené konkrétnej komponente (napríklad tlačidlo „Submit“) a sú uložené v spomínaných JavaBean súboroch.

Nespomenul som, že JSC obsahuje debugger na odlaďovanie vašich projektov, možnosť napojenia sa na ľubovoľný SQL databázový server prostredníctvom JDBC rozhrania, export hotového projektu do WAR (Web Archive) súboru a podobne. Priamo z programu môžete testovať váš projekt, nie je nutné robiť kompletný deployment na server. JSC má veľmi prepracovaný systém konfigurácie prostredia (| Tools | Options |) a vynikajúci update manager (| Tools | Update Center |).
Celkový dojem
Aký je teda môj názor na tento produkt? Jednoznačne taký, že ide o úzko špecializovaný produkt zameraný na tvorbu interaktívnych web aplikácií so striktným využitím technológie JavaServer Faces a JavaServer Pages. V súčasnom štádiu JSC nepodporuje použitie iného frameworku ako JSF (Struts, Tapestry, WebWork a ďalšie). Programátori J2EE aplikácií síce môžu JSC využiť, ale zrejme iba ako doplnok k svojim bežne používaným nástrojom.
Na druhej strane, tento produkt neodradí začiatočníka, pretože je veľmi prehľadný a logicky koncipovaný. Rozhodne ho nie je možné porovnávať s funkciami nabitými IDE programami typu MS Visual Studio.NET 2003 alebo Borland JBuilder 2005 Enterprise. Podľa môjho názoru je to šikovný nástroj, ktorý sa určite bude v budúcnosti vylepšovať a rozširovať o množstvo funkcií. Niektoré z budúcich možností si môžete vyskúšať už teraz, stačí si spustiť Update Center.
Odkazy a zdroje
- SUN Java™ Studio Creator – SUN Home Page – hlavná stránka produktu poskytujúca základné informácie a odkazy na ďalšie podstránky
- SUN Java™ Studio Creator – SUN Developer Network Home Page – podobne ako predchádzajúca, ale tentoraz na sieti developers.sun.som (táto stránka obsahuje viac informácií relevantných pre programátorov)
- SUN Java™ Studio Creator – Try-And-Buy – na tejto stránke môžete začať v prípade, že si chcete JSC stiahnuť a vyskúšať
Mohlo by vás také zajímat
-
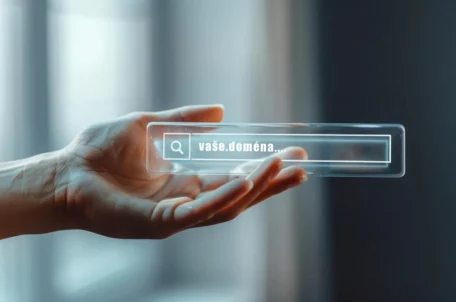
Jak vybrat doménu: Co je dobré vědět?
2. září 2024 -

-

Co je to Generative Engine Optimization (GEO)
11. července 2025 -

Kdo má nejrychlejší WordPress hosting v ČR?
18. března 2025
Nejnovější
-

.ai: Umělá inteligence a tak trošku ukradená doména
17. září 2025 -

Proč jsou důležité správné údaje o vlastnících domén
11. září 2025 -

-