Tvorba trojúhelníků ve Photoshopu
Zejména začínající uživatelé mnohdy neví, jak v Adobe Photoshopu vytvářet základní geometrické tvary, nebo je mnohdy vytvářejí velmi komplikovaným způsobem. V dnešním článku si ukážeme, jak snadno lze třemi odlišnými způsoby nakreslit rovnoramenný a nepravidelný trojúhelník.
Způsob první – šipka a trojúhelník
Vytvořte si nový soubor (CTRL+N), rozměry plochy stanovte třeba 200×200 pixelů, pozadí nechte standardně bílé, režim samozřejmě RGB. Ve vzorníku vyberte barvu, jakou chcete, aby trojúhelník obsahoval – v mém případě je to tmavě modrá.
Nyní klikněte v paletce nástrojů na nástroj Čára (klávesa N). Pokud máte klasické umístnění plovoucích paletek vpravo, nastaví se vám nahoře paletka Volba čáry (Line option), kde můžete nastavovat, jak bude výsledná čára vypadat. Ostatně ji ukazuje obrázek:
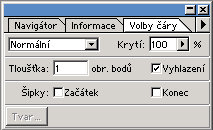
Vytvořte si novou vrstvu, v paletce Volby čáry (Line option) nastavte dostatečně velkou tloušťku čáry (Weight) třeba 20 bodů. A teď budeme kreslit trojúhelník. Zatrhněte Šipky – začátek (Arrowhead – start), jak ukazuje obrázek:
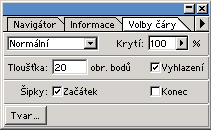
Zkušenější čtenáři už vědí, kam tím mířím. Nyní si upravíme tvar šipky – klikněte na tlačítko Tvar (Shape) na paletce Volby čáry a otevře se vám okno Tvar šipky, kde nastavujete Šířku (Width), Délku (Lenght) a Vydutost (Concavity) šipky:
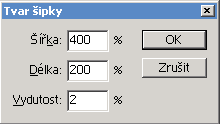
Co jednotlivé hodnoty znamenají? Pomocí Šířky (Width) určujete šířku šipky v procentech, pomocí Délky (Length) určujete naopak délku šipky v procentech. Vše je vztaženo ke relativní (stoprocentní) velikosti šipky. Nastavováním procent v pole Vydutost (Concavity) určujete tvar zadní části šipky – pokud je uvedena 0, zadní část šipky je rovná (kolmá na čáru), záporné hodnoty vytvoří vyboulení z šipky ven, hodnoty kladné naopak zakřivení dovnitř šipky. Protože chceme mít trojúhelník, necháme Vydutost (Concavity) na nule, zbývající dva rozměry si nastavte podle toho, jak chcete mít trojúhelník velký. Pokud vložíte hodnoty pro Šířku (Width) a Délku (Length) stejné, vznikne vám rovnoramenný trojúhelník.
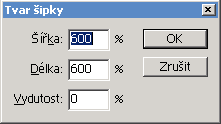
Nyní můžete kreslit šipku. Klikněte zaměřovacím kurzorem někam nahoru, do pracovní plochy a držte tlačítko myši. Posuvem myši dolu se vám kreslí šipka – celý vtip je v tom, že nemusíte vůbec nakreslit šipku s úsečkou, ale pouze horní část šipky bez úsečky, čímž vám vznikne trojúhelník.
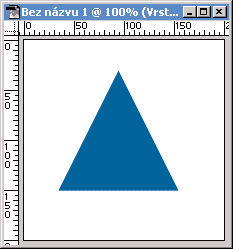
Způsob druhý – použití vodítek
První způsob kreslení trojúhelníku byl docela triviální, druhý způsob je možná ještě jednodušší a umožní vám nastavit rozměry trojúhelníku pomocí vodících linek.
Vytvořte si nový soubor, všechno nastavení ponechte jako v prvním případě (200×200 apod.). Vyberte si barvu ze vzorníku a hned začneme umísťovat vodítka. Pokud máte vypnuto zobrazování pravítka, tak ji jej zapněte – v menu Zobrazení vyberte položku Pravítka zobrazovat anebo rovnou stiskněte CTRL+R.
Ukažte kurzorem myši na pravítko, stiskněte levé tlačítko na myši, držte jej a posunujte myší dolu. Objeví se vám vodorovná modrá (pokud jste barvu nezměnili) čára – to je vodítko, umístněte ho třeba 100 pixelů od horní části obrázku – sledujte pravítko. Nyní udělejte totéž třeba z levé části dokumentu a posuňte svislé vodítko o 100 pixelů doprava. Nyní máte v dokumentu kříž z vodítek ukazující střed:
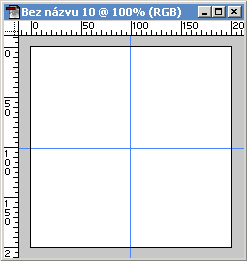
Teď si umístníme další dvě svislá vodítka – jedno 20 pixelů od levého okraje, druhé 180 pixelů od okraje pravého a jedno vodítko vodorovné – to umístněte 180 pixelů od horního okraje:
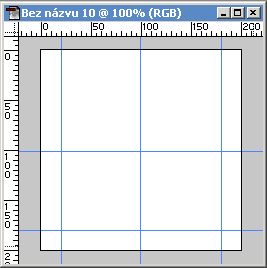
Možná se ptáte, k čemu ty vodítka. Podle toho, jak jsou od sebe vzdáleny si můžete určit rozměry trojúhelníku. Vodítka mají totiž tu výhodu, že se na ně dá přesně polohovat – stačí to nastavit v menu Zobrazení – Polohovat na vodítka (View – Snap To Guides) nebo stiskněte CTRL+SHIFT+;.
Nyní si nakreslíme trojúhelník – klikněte v panelu nástrojů na nástroj Laso (Lasso Tool) a vyberte Mnohoúhelníkové laso (Polygonal Lasso Tool). Klikněte s ním na první průsečík vodítek dole (180px shora, 20px zleva), poté na průsečík vpravo dole (180px shora, 180px zleva) a pak klikněte na průsečík vodítek uprostřed dokumentu (100px shora, 100px zleva). Selekce se vám spojí a vytvoří trojúhelník.
Jak sami při spojování vodítek mnohoúhelníkovým lasem vidíte, kurzor laso je přímo polohován na střed vodítek. Pokud ne, zvětšete si velikost mřížky v preferencích Photoshopu – Soubor – Předvolby – Vodítka a mřížka (File – Preferences – Guides & Grid) a dejte velikost mřížky třeba na 5 bodů – pak budete mít 5 bodů toleranci, což dostačuje a snadno se tak třefíte do průsečíků vodítek.
Tip – okno pro změnu nastavení vodítka a mřížky také otevřete, když rychle poklepete dvakrát na vodítko kurzorem myši se stisknutou klávesou CTRL.
Nyní stačí vytvořit novou vrstvu a vytvořenou selekci vybarvit pomocí nástroje Plechovka barvy (klávesa K) nebo výběrem z menu Úpravy – Vyplnit – Barvou popředí (Edit – Fill – Foreground Color). A je to:
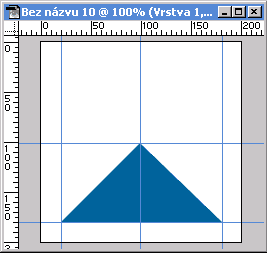
Třetí způsob – rotace obdélníku
Stejně jako v předchozích dvou případech si otevřene nové okno, rozměry 200×200. Výběrem nástrojem Obdélníkové laso (Rectangular Marquee Tool) z panelu nástrojů si vytvoříme selekci obdélníku, pro pochopení nejsou přesné rozměry nutné.
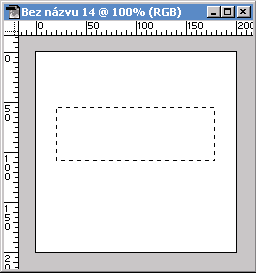
Vytvořte novou vrstvu a selekci vyplňte nějakou barvu – třeba modrou. Nyní si tento obdélník natočíme o 40 stupňů doleva – menu Úpravy – Transformace – Číselně (Edit – Transform – Numeric). Otevře se vám toto okno:
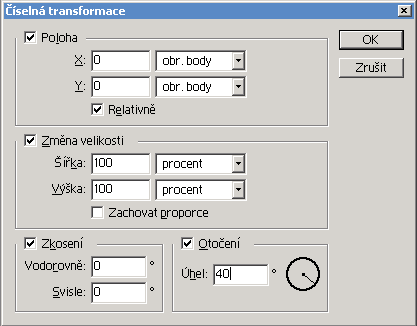
Zatrhněte Otočení (pokud není) a napište 40 stupňů. Dejte OK. Modrý obdélník se vám otočí vlevo o zadaný počet stupňů:
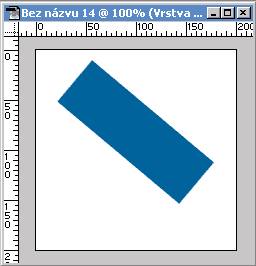
Nyní část tohoto natočeného obdélníku označíme obdélníkovou selekcí od horní části obrázku až po pravý horní roh trojúhelníku.
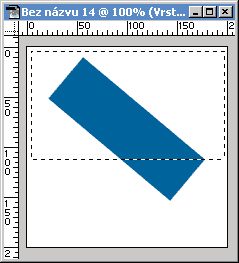
Tuto označenou část smažeme pomocí klávesy Del a výsledkem bude nepravidelný trojúhelník:
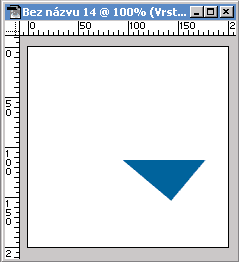
Pokud se vám tento třetí způsob zdá poměrně složitý – máte pravdu. Pokud chcete nakreslit nepravidelný trojúhelník, bohatě si vystačíte s Mnohoúhelníkovým lasem, kterým jednoduše nakreslíte selekci trojúhelníku a poté vypníte barvou. Tento třetí způsob jsem zde uvedl pouze, abych vám demonstroval, že jedna věc jde udělat více možnými způsoby a že pomocí standardních nástrojů Photoshopu se dají udělat zajímavé věci – mě třeba hned nenapadlo, že k nakreslení rovnoramenného trojúhelníku se dá použít čára se šipkou na konci.
Závěrem
Doufám, že vám tento článek pomohl v kreslení rovnoramenných a nepravidelných trojúhelníků – k jejich nakreslení je možné použít čáru se šipku na konci, kde je čára vymazána. Občas také může být užitečné při kreslení polohování na vodící linky, což se dá použít nejenom při kreslení trojúhelníků anebo nepravidelné trojúhelníky nakreslit pomocí Mnohoúhelníkového lasa, které bylo pro takové tvary navrženo.
Mohlo by vás také zajímat
-

Co je to TTL a proč na něm záleží?
25. března 2025 -

Co je to VRAM a jak ji navýšit bez drahého upgradu?
20. srpna 2024 -

Členská sekce: 4 důvody proč ji mít na svém webu
12. března 2024 -

Nejnovější
-

Jak vytvořit web zdarma?
5. srpna 2025 -

10 nejčastějších chyb při tvorbě webu na WordPressu
28. července 2025 -

Co je to neuronová síť
21. července 2025 -

Elektronický podpis – má dnes ještě uplatnění?
16. července 2025



