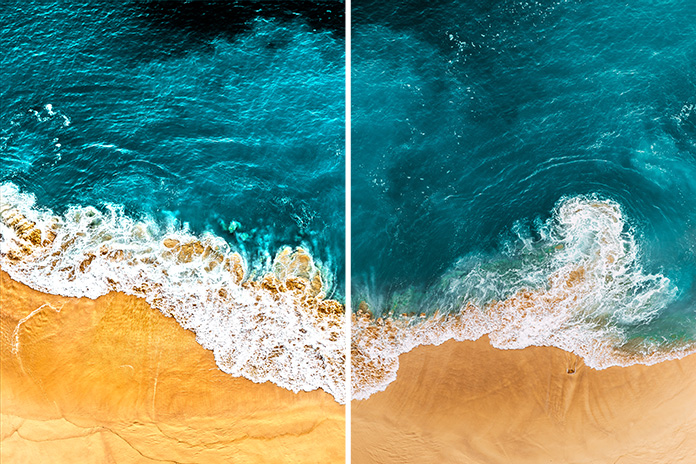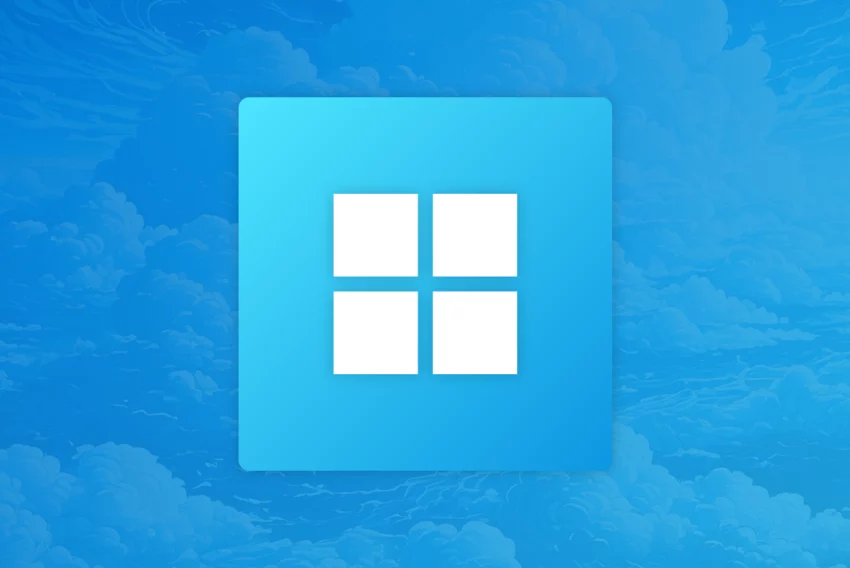Červí díra ve Photoshopu
Využijeme několika efektů pro vytvoření tzv. červí díry, kterou nakonec doplníme o drobný světelný efekt, jemuž se snaží profesionální fotografové vyhnout, ale grafici ho při seznamování s Photoshopem vyloženě zbožňují.
1. Tradičně začnete pracovní plochou a jejími rozměry (640 x 450 px). Mohli byste si podle uvážení zvolit jiné, neboť pro výsledný efekt nejsou zvlášť podstatné. Budete pracovat v režimu RGB a 72 dpi. Pozadí necháte bílé.
.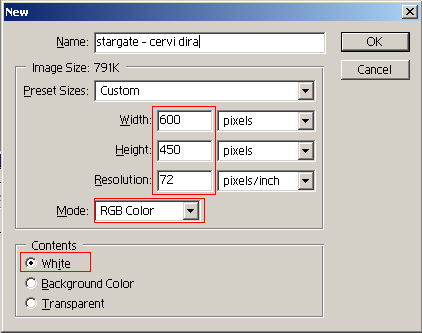
2. Jelikož budete pracovat s efektem Different Clouds a budete potřebovat velký kontrast, nastavte si barvu pozadí na černou a popředí na bílou.
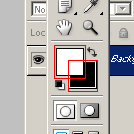
3. Teď jednoduše použijete efekt Different Clouds (Filter | Render | differnce Clouds). Malý tip nad rámec tohoto tutoriálu – zkuste si někdy měnit barvy pro foreground/background a při tom neustále opakovat Different Clouds na tu samou vrstvu. Při dobré kombinaci barev a troše výpočetního štěstí se můžete dočkat zajímavých efektů.
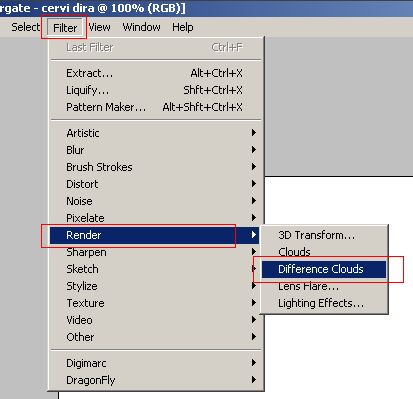
4. Dočkáte se asi podobného výsledku, jaký vidíte na obrázku. Ten zinvertujte (Ctrl+I). Tento krok také možná dělat nemusíte, záleží pouze na tom, co vám vzniklo po aplikaci efektu Different Clouds. Z toho důvodu vám doporučuji přečíst si nejprve celý návod a pak se teprve rozhodnout.
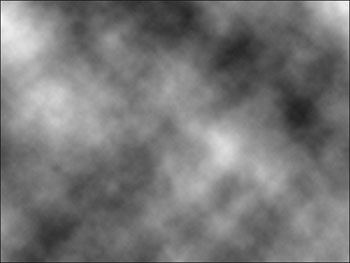
5. Nyní bude záležet na vašem umu, trpělivosti a zkušenostech. Protože skoro každému vyjde jiný efekt po Different Clouds, budete muset jít cestou zkoušení a rozvažování. Pomocí funkce Levels (Ctrl+Alt+I) budete měnit hodnoty tří posuvníků, až dosáhnete efektu, podobného tomu mému. Tuto funkci lze nahradit i pomocí Brightness/Contrasts, ale nemáte takovou kontrolu jako u Levels. K tomuto aktu svobodné vůle bych pouze poznamenal, že naštěstí ne vše lze automatizovat, což je jen ku prospěchu věci, protože je to důkaz, že my pracujeme s počítačem a ne on za nás.
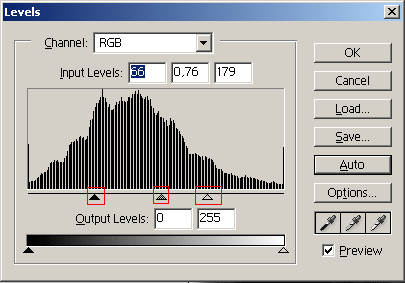
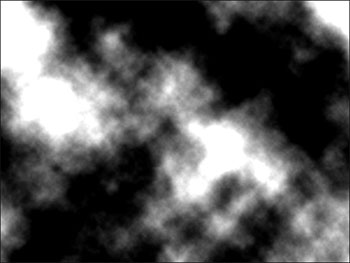
6. Vyvolejte okno Radial Blur (Filter | Blur | radial Blur). Nastavte hodnotu Amount kolem 60. Musíte také změnit typ rozmazávání ze spin na typ zoom. Pokud nevíte v čem se liší, můžete si to vyzkoušet. Teď taková zvláštnost, která bývá utajena i některým grafikům. Klikněte do pole Blur Center a při pevném stisku levého tlačítka „šoupněte“ kurzor do nějakého rohu. Já jsem si, jakožto ctitel zlatého řezu, vybral pravý dolní roh, důvěřujíc několika generacím umělců přede mnou, ale to neznamená, že mají pravdu… Záleží to pouze na vás, neboť je to čistě vaše dílo.
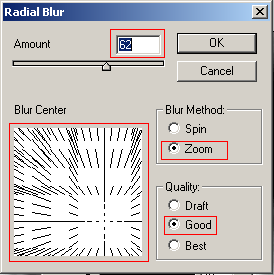
7. Vrstvu zkopírujete jednoduše tak, že ji „stáhnete“ v Layers nad ikonu Create a New Layer. V Blending mode použijte na tuto novou vrstvu efekt Linear Dodge. Majitelé staršího softwaru (Photoshop 6 a podobně) mohou bez vážnějších následků použít Color Dodge.
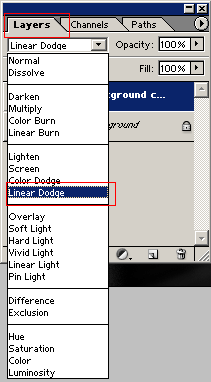
8. Vyberte znovu základní vrstvu (pozadí) a použijte na ni Saturation (Ctrl+U). Můžete aplikovat mnou vybrané hodnoty nebo, pokud patříte mezi nekomfortní typ lidí, můžete v klidu udělat červí díru v libovolné barvě. Konec konců ji nikdo nikdy neviděl.
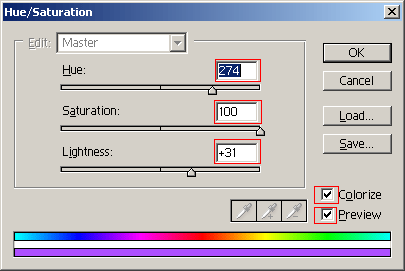
9. Samozřejmě jste fajnšmekři a s dosavadním stavem se nemůžete spokojit. Proto vezměte Erase Tool a pro „set background color“ nastavte přiměřenou barvu (rozumí se souladnou a opticky převažující) okolo červí díry. Pokud jste při Saturation použili moje hodnoty, doporučuji RGB 100, 9, 179. Nyní si vyberte Erase Tool, pokud jste tak již neučinili, a velikost štětce nastavte přibližně na 230 px. Může být větší nebo menší, záleží na tom, jak moc pospícháte. Nuže teď vrstvu „mažte“ podle libosti a citu. Někdo dá přednost menšímu množství paprsků a bude se mu líbit spíše předimenzovaný energetický výboj, jiný zase naopak více přitlačí a upřednostní spíše dráhu paprsků (já to přetřel celé).
10. Perličkou na červodírovém dortíčku bude světélko (ano, Jeníčku vidím ho v dálce…). Zde není třeba vymýšlet nic světoborného, stačí použít efekt, jemuž se snaží profesionální kameramani a fotografové vyhnout, ale grafici při první práci s Photoshopem jej vyloženě zbožňují. Jistě, je to neblaze legendární Lens Flare (Filter | Render | Lens Flare), dnes ovšem dobře poslouží, místo aby kazil na co blikne… Hodnotu a umístění použijte podle vlastního uvážení, v každém případě byste však měli použít Lens type 105 mm. Tím celý kosmický výlet končí – vítej milý pozemšťane!
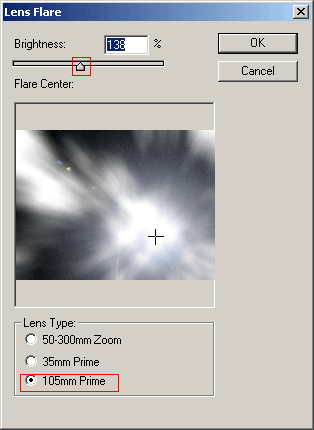

Starší komentáře ke článku
Pokud máte zájem o starší komentáře k tomuto článku, naleznete je zde.
Mohlo by vás také zajímat
-

Regulace digitálních služeb: Co přináší nové nařízení DSA?
20. února 2024 -

Thunderbolt 4 vs. OCuLink: Přišel čas na upgrade?
27. května 2024 -

-
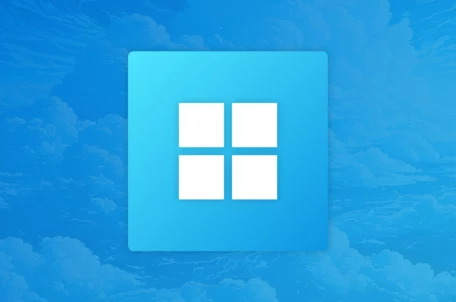
Windows App: Pracujte odkudkoliv, kdykoliv
3. listopadu 2024
Nejnovější
-

10 nejčastějších chyb při tvorbě webu na WordPressu
28. července 2025 -

Co je to neuronová síť
21. července 2025 -

Elektronický podpis – má dnes ještě uplatnění?
16. července 2025 -

Co je to Generative Engine Optimization (GEO)
11. července 2025