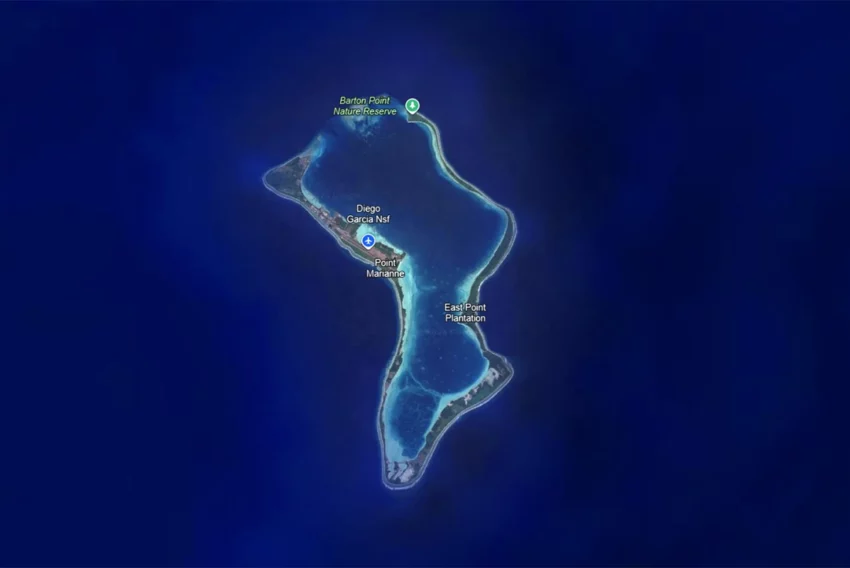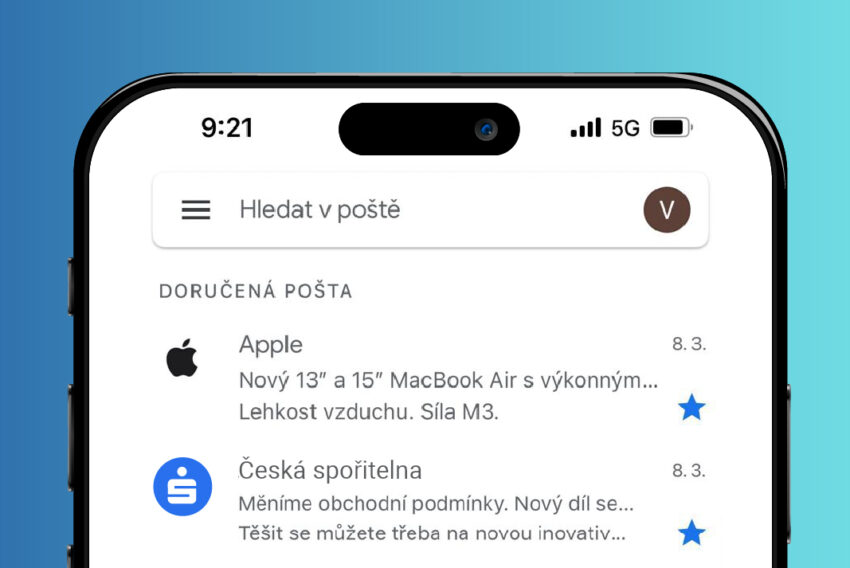Jednoduchý textový efekt v Corel Photopaint
V dnešnom návode si ukážeme, ako vytvoriť jednoduchý nadpis. Okrem toho sa zoznámime, ako sa v Corel Photopainte pracuje s objektmi a s maskou.
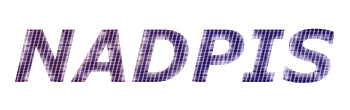
1. Začneme tým, že si pripravíme pracovné prostredie. Vytvoríme si teda nový obrázok s rozmermi 350 px x 110 px (samozrejme, rozmery si môžete sami prispôsobiť, tieto rozmery som použil ja). Ďalej si otvoríme panel Objekty, Objekty | Ukotviteľné panely | Objekty alebo stlačíme Ctrl+F7. V tomto okamžiku sme pripravený na prácu. Farbu pera si nastavte na námornícku modrú a do obrázku vložte text. Veľkosť písma a font nastavte podľa potreby, ja som použil font Verdana a veľkosť 96. Malo by to vyzerať takto:
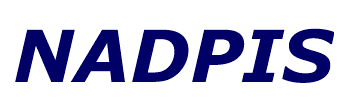
2. V ďalšom kroku na text použijeme efekt. Vôjdeme do Efekty | Textúra | Síťka. Hustotu mriežky nastavíme na 25, Měkkost na 75 a Jas na 90. Pozadie bude farebné (barva). Potvrdíme a váš nadpis by mal vyzerať nasledovne:
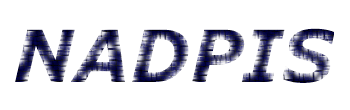
3. Teraz nadpis trochu prifarbíme. Začneme tak, že si v paneli Objekt klepnutím myši vybereme objekt s nadpisom:
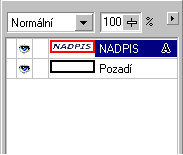
4. Vytvoríme masku objektu: Maska | Vytvoriť z objektu alebo stlačením ikony ![]() v paneli Objekt alebo klávesovej skratky Ctrl+M. Následne vytvoríme nový objekt: Objekt | Vytvoriť | Nový objekt alebo stlačíme ikonu
v paneli Objekt alebo klávesovej skratky Ctrl+M. Následne vytvoríme nový objekt: Objekt | Vytvoriť | Nový objekt alebo stlačíme ikonu ![]() v paneli Objekt. V paneli Objekt nám pribudne nový objekt, ktorý vyfarbíme: Úpravy | Výplň. Vykreslí sa nám dialógové okno pre nastavenie výplňe:
v paneli Objekt. V paneli Objekt nám pribudne nový objekt, ktorý vyfarbíme: Úpravy | Výplň. Vykreslí sa nám dialógové okno pre nastavenie výplňe:
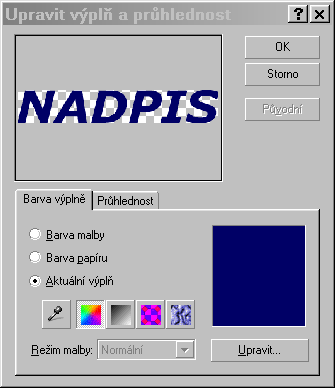
5. Namiesto modrej vyberieme červenú farbu stlačením na tlačidlo Upravit… Následne potvrďte, aby sa nový objekt vyfarbil. Tu som narazil na drobnú chybu v Coreli. Ak sa vám nový, červený objekt nezobrazil, ale je stále vidno iba náš pôvodný nadpis, presuňte potiahnutím nový objekt v paneli Objekt pod náš pôvodný nadpis a potom späť. Teraz by sa už mal bez problémov zobraziť. Máme vybratý červený nadpis a použijeme nástroj Priehľadnosť objektu klepnutím na ikonu ![]() alebo stlačením Shift+1. Klepnutím do ľavej časti objektu a ťahaním cez objekt vpravo spriehľadníme objekt:
alebo stlačením Shift+1. Klepnutím do ľavej časti objektu a ťahaním cez objekt vpravo spriehľadníme objekt:
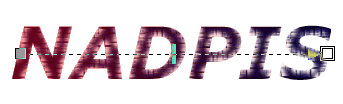
6. Aby ste dosiahli požadovaný efekt, klepnite na počiatočný bod priehľadnosti a nastavte jeho priehľadnosť na 50 %. Teraz by to malo vyzerať ako na obrázku. Ďalej si opäť vyberieme pôvodný objekt Nadpis a preň si vytvorím znovu masku. Vytvoríme nový objekt a tento vyplníme modrou farbou. Na nový objekt aplikujeme opäť priehľadnosť, tentokrát v opačnom smere. Váš obrázok by mal vyzerať takto:
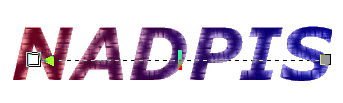
7. V tomto okamžiku by sme mohli skončiť, ale obrázok sa predsa len dá ešte ďalej pekne upraviť. Vyberte posledné dva objekty (čiastočne priehľadné) a stlačením na ikonu ![]() v paneli Objekt alebo stlačením kláves Ctrl+Alt+Šípka dole objekty zlúčite do jedného objektu. Následne na ne aplikujeme priehľadnosť, ktorá tentoraz nebude lineárna, ale naplocho, a jej priehľadnosť bude 75 %:
v paneli Objekt alebo stlačením kláves Ctrl+Alt+Šípka dole objekty zlúčite do jedného objektu. Následne na ne aplikujeme priehľadnosť, ktorá tentoraz nebude lineárna, ale naplocho, a jej priehľadnosť bude 75 %:
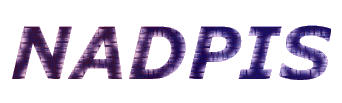
8. Farbu pera nastavíme na bielu. Vyberieme nástroj čiara, klávesa L. Jej hrúbku nastavíme na 1, Vrcholy tvaru bod a zapneme vyhladzovanie. Čiaru nakreslíme tak, aby bola rovnobežná s hranou písmena N:
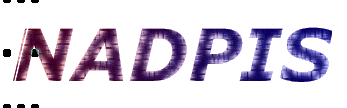
9. Aby sme čiaru zvýraznili, duplikujeme ju (Ctrl+D) a dve existujúce čiary zlúčime do jedného objektu. Tento objekt postupne duplikujeme a každý nový postupne posúvame o 4 px vodorovne cez celý nadpis. Dobré je, keď postupne duplikované a posúvané objekty zlučujete do objetov, čím urýchlite pokrytie nadpisu čiarami. Nakoniec by ste mali mať iba jeden objekt vytvorený čiarami. Ak nemáte, tak všetky čiarové objekty vyberte a zlúčte do jedného. Na tento objekt aplikujeme priehľadnosť nastavenú naplocho s priehľadnosťou 50 %. Mali by ste dostať takýto výsledok:
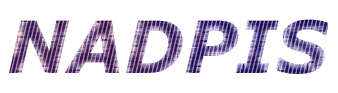
10. Rovnako postupujte aj pri vodorovný čiarach, ale rozostupy medzi nimi budú len 3 px. Na záver aplikujte priehľadnosť s nastavením na 85 %. Nadpis je hotový a mal by vyzerať takto:
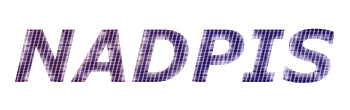
Môžete aplikovať viac objektov, iné farby čiar a iné nastavenia priehľadnosti. Rôznymi nastaveniami môžete získať zaujímavé výzory nadpisu.
Starší komentáře ke článku
Pokud máte zájem o starší komentáře k tomuto článku, naleznete je zde.
Mohlo by vás také zajímat
-
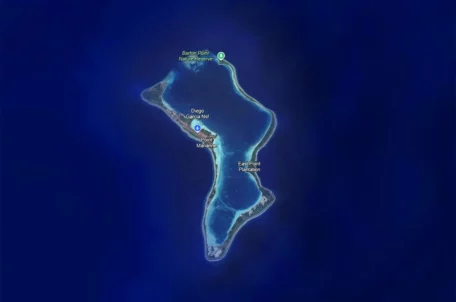
Doména .io v ohrožení: Co přinese předání Čagoských ostrovů?
10. října 2024 -

Členská sekce: 4 důvody proč ji mít na svém webu
12. března 2024 -

9 nejzajímavějších doménových koncovek
19. srpna 2024 -
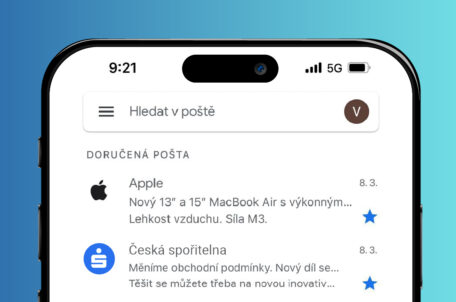
Lék na phishing a apatii ve světě e-mailového marketingu
18. března 2024
Nejnovější
-

Co je to neuronová síť
21. července 2025 -

Elektronický podpis – má dnes ještě uplatnění?
16. července 2025 -

Co je to Generative Engine Optimization (GEO)
11. července 2025 -

Počítač v kapse: Android 16 připravuje průlomový Desktop Mode
8. července 2025