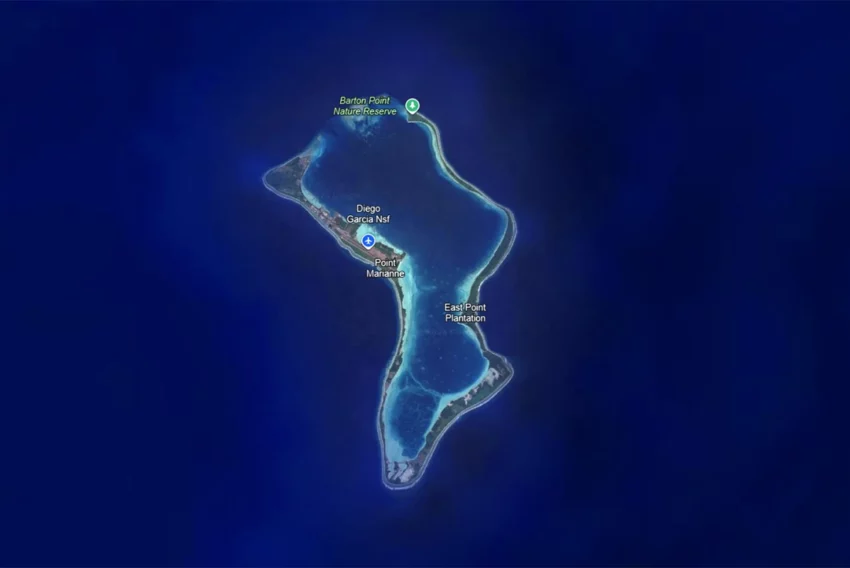PSPad – základy editace textu
V tomto článku se seznámíme s možnostmi úprav textu, které vám PSPad nabízí. Nebudeme se zatím zabývat šablonami, konvertory a dalšími nástroji, těm věnujeme samostatné články. Budeme se věnovat výhradně úpravám prostého textu.
Označení textu
Abychom mohli s nějakým textem v editoru manipulovat, je třeba jej označit. Pro označený text budeme používat pojem „blok“. Text můžeme označit pomocí kláves – klávesa Shift v kombinaci s klávesami pro pohyb v textu – nebo pomocí myši, kdy držíte levé tlačítko a tažením text označíte, přičemž se stisknutou klávesou Alt budete myší označovat sloupcový blok.
PSPad podporuje tři typy bloků:
- normální blok (Shift+Ctrl+N) – označuje část textu, první a poslední řádek nemusí být označen celý
- sloupcový blok (Shift+Ctrl+C) – označuje sloupec textu
- řádkový blok (Shift+Ctrl+L) – označuje část textu, řádky jsou označeny vždy celé
Zvolený způsob označování textu indikuje ikonka na stavovém řádku. Změnu typu bloku můžete provést v menu | Úpravy | Typ bloku |, klávesovými zkratkami nebo kliknutím na symbol bloku na stavovém řádku.
Chtěl bych vás upozornit na jednu „zákeřnost“. Pokud máte povolen způsob označování sloupcového bloku myší s klávesou Alt, dojde po kliknutí myši k přepnutí do normálního bloku. Těm, kteří pracují raději s klávesnicí, doporučuji tuto možnost vypnout v menu | Nastavení programu | Editor-chování | Sloupcový blok Alt+myš |.
A nakonec jsem si schoval poslední možnost, kterou znají pamětníci editoru T602 a která je velmi užitečná, pokud potřebujete označit například dlouhý blok přes několik stránek. Kurzorem se postavte na začátek budoucího bloku, stiskněte F8, přesuňte se na konec budoucího bloku a opět stiskněte F8. Všimněte si indikace stavu na stavovém řádku.
PSPad pamatuje i na situaci, kdy už máte část textu označenu, ale chcete označení rozšířit. Klávesami Ctrl+Up a Ctrl+Down se přesunete na začátek nebo konec bloku a klidně můžete hranice bloku měnit.
Speciální označování textu
V menu | Úpravy | najdete pár funkcí, které vám usnadní práci a urychlí označení bloku.
- Vybrat mezi závorkami (Shift+Ctrl+M nebo Ctrl+Alt+Dvojklik) – najde nejbližší otevírací a její párovou závorku a označí text mezi nimi.
- Označit řetězec (Ctrl+§ nebo Ctrl+Dvojklik) – najde nejbližší počáteční a koncovou uvozovku (dvojitou i jednoduchou) a označí text mezi nimi. Pokud použijete zkratku Shift+Ctrl+, bude text označen včetně uvozovek.
- Označit tag (Shift+Ctrl+T nebo Alt+Dvojklik) – použitím v otevíracím tagu bude označen celý element až po párový tag, například celá tabulka.
Manipulace s textem
V každém textovém editoru najdete (většinou v menu Úpravy) základní funkce Kopírovat (Ctrl+C), Vyjmout (Ctrl+X) a Vložit (Ctrl+V). Tyto základní klávesové zkratky by měl znát každý uživatel operačního systému Windows, protože se s nimi setkáte nejen při práci s textem, ale třeba i při manipulaci se soubory.
V PSPadu je možné tuto funkčnost dále rozšířit. Při neoznačeném bloku budou po aktivaci | Nastavení programu | Editor-chování | [x]Rozšířené kopírovat/vyjmout | tyto funkce uplatněny na aktuální řádek.
Mnoho z vás si oblíbilo práci s myší. Pokud je označen blok, je možno jej myší přetáhnout na jiné místo nebo s držením klávesy Ctrl zkopírovat.
Speciální funkcí je Vložit text se zachováním pozice kurzoru (Shift+Ctrl+V). Kurzor zůstane na původní pozici na rozdíl od normální funkce Vložit, kdy se kurzor přesune na konec vloženého bloku
Programy z balíku MS Office, včetně MSIE vkládají po zkopírování text do schránky v několika formátech, mimo jiné i ve formátu HTML. PSPad umí takto formátovaný text ze schránky vybrat a vložit jej včetně HTML tagů pomocí funkce Vložit jako HTML, kterou najdete v | Úpravy | Vložit speciál |.
Speciální manipulace s textem
Podívejte se do menu | Úpravy | Manipulace s řádky |. Funkce z této skupiny pracují buď s označeným blokem nebo s celým textem. Zde najdete funkce jako Kopírování řádku, Zaměnit řádky nebo Spojit řádky, jejichž význam je jasný z názvu.
Zastavíme se u funkce Vložit text do řádků (Alt+I). Umožňuje vložit zadaný text na začátek nebo konec řádku, popřípadě na zadanou pozici. Můžete tak velmi jednoduše vytvořt z označeného bloku položky seznamu vložením <li> na začátek řádku. Kromě toho je možné vložit také číslování nebo odrážky.
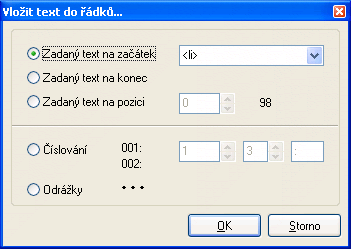
Často se vám může stát, že potřebujete z textu odstranit nadbytečné mezery či nadbytečné prázdné řádky. Slovo „nadbytečné“ znamená, že ponechána je pouze jedna mezera, případně jeden prázdný řádek, pokud jich následuje více za sebou.
Na konec této části zbývá funkce Seřadit. Kromě seřazení řádků podle několika kritérií umožňuje i vynechat duplicitní řádky.
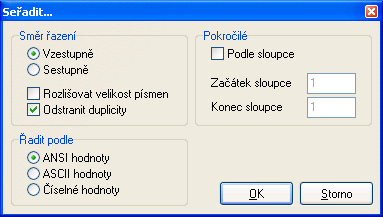
Formátování kódu
PSPad umožňuje měnit velikost písmen celého textu nebo označeného bloku. Funkce najdete v menu | Formát | Velikost písmen |. A jako správný programátorský editor musí PSPad umět i zvětšit nebo zmenšit odsazení označeného bloku. V menu | Formát | Formátování bloku | najdete potřebné nástroje. Komu by se nelíbily složité klávesové zkratky Shift+Ctrl+I/U, může si zapamatovat jednodušší Tab/Shift+Tab.
PSPad poskytuje nadstandardní možnosti formátování textu. Následující funkce jsou většinou doménou „velkých“ textových procesorů typu MS Word. Budeme se pohybovat v menu | Formát | Formátování bloku |. Popisovaná skupina funkcí pracuje s označeným blokem, případně s odstavcem. U těchto funkcí se také poprvé setkáváme s významem ukazatele pravého okraje (šedá svislá čára). Pozici ukazatele můžete snadno měnit kliknutím na pravítko nad textem. Ukazatel bude udávat hranici pro přeformátování textu.
Dvojice funkcí Přeformátovat… „přelomí“ označený text či odstavec tak, že maximální délka řádku bude dána ukazatelem okraje. Konec odstavce je dán textem v závorce u funkce. V prvním případě bude za konec odstavce brán prázdný řádek, ve druhém případě krátký řádek. Pokud je aktivní zvýrazňovač, funkce nerozdělí text, který je uzavřen mezi uvozovkami!
Další skupina funkcí umožňuje zarovnat blok či řádek vpravo, vlevo nebo do středu, případně do bloku, kdy je doplněn patřičný počet mezer, aby byla zarovnána i pravá strana textu. Pravou stranu opět určuje ukazatel pravého okraje.
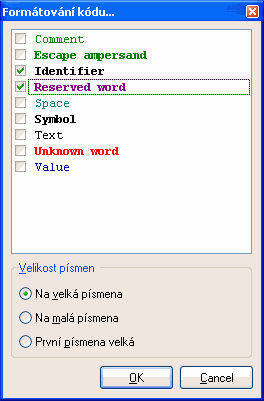
Na konec jsem s nechal funkci formátování kódu. Pomocí této funkce můžete změnit jednotlivé atributy zdrojového kódu, například převést jména klíčových slov na velká písmena. Nabídka atributů v tomto okně závisí na aktuálním zvýrazňovači. Jiná bude pro Pascal, jiná pro PHP.
Co PSPad dělá automaticky
Pokud je aktivní funkce Doplňování párových znaků, bude po napsání uvozovky, apostrofu nebo závorky doplňovat párový znak.
Automatické opravy
V menu | Nastavení programu | Nastavení pravopisu | je seznam výrazů, které budou při psaní nahrazeny jiným řetězcem. Můžete toho využít pro opravu častých překlepů nebo pro zrychlení psaní – například napíšete kbv a PSPad to změní na kolik bylo vejcí. Znám i takové uživatele, kteří automatické opravy používají ke změně klíčových slov v SQL na velká písmena – nemusí se o velikost písmen starat, PSPad za ně mění select na SELECT. Pro rychlejší naplnění není třeba používat zmíněný dialog, stací stačí editovat textový soubor Autocorr.txt.
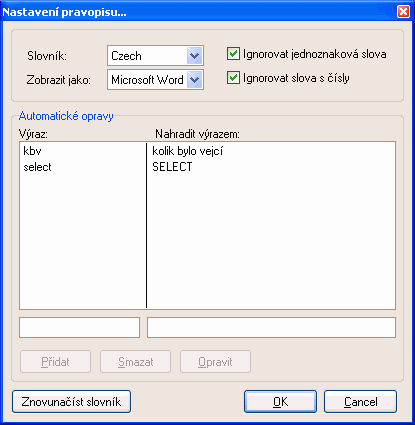
Kontrola pravopisu
Na úplný závěr článku jsem si ponechal kontrolu pravopisu, Abyste mohli kontrolu použít, je třeba nejprve stáhnout ze stránek PSPadu odpovídající soubor a v nastavení kontroly pravopisu (viz předchozí obrázek) zvolit požadovaný slovník.
PSPad používá dva režimy kontroly. První je takříkajíc okamžitý, kdy jsou chybně napsaná slova podtržena červenou vlnovkou. Tento režim se aktivuje tlačítkem na panelu nástrojů nebo v menu | Zobrazit |. Pokud na podtrženém slově použijete pravou myš, zobrazí se kontextové menu s nabídkou správných tvarů. Všimněte si, že program kontroluje (při aktivním zvýrazňovači) pouze text (řetězce), nekontroluje klíčová slova, jména funkcí a podobně.
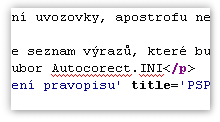
Ve druhém režimu (klávesa F7) se prochází text a při nalezení chyby se zobrazí dialog s navrhovanými tvary.
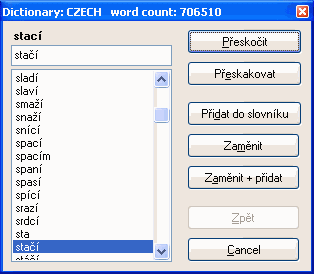
Starší komentáře ke článku
Pokud máte zájem o starší komentáře k tomuto článku, naleznete je zde.
Mohlo by vás také zajímat
-

-

Umělá inteligence: Co je to GPT?
12. května 2025 -
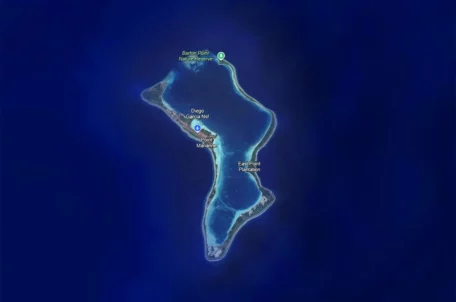
Doména .io v ohrožení: Co přinese předání Čagoských ostrovů?
10. října 2024 -

Aktualizujete svoji .NET webovou aplikaci? Může se hodit app_offline.htm
10. července 2024
Nejnovější
-

10 nejčastějších chyb při tvorbě webu na WordPressu
28. července 2025 -

Co je to neuronová síť
21. července 2025 -

Elektronický podpis – má dnes ještě uplatnění?
16. července 2025 -

Co je to Generative Engine Optimization (GEO)
11. července 2025