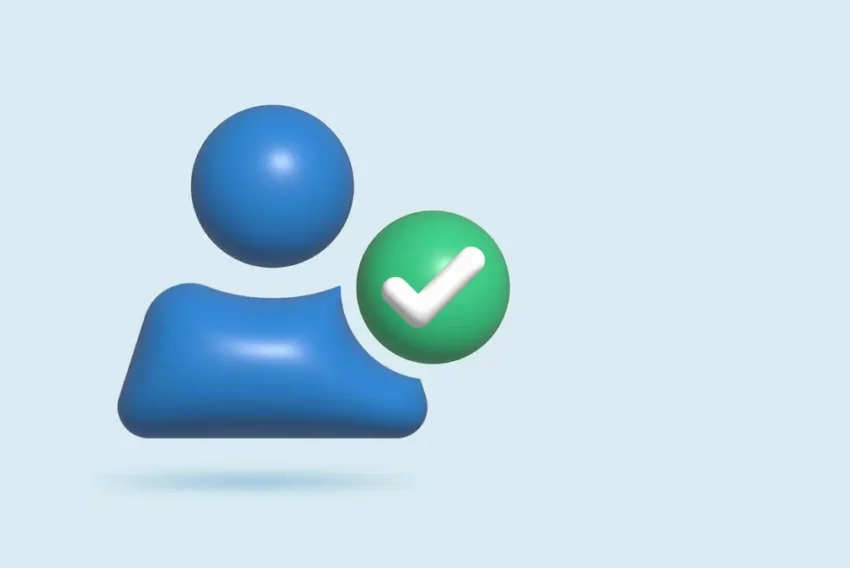Funkce Set Property a program Macromedia FLASH
Každý kdo někdy programoval ve FLASH, se jistě setkal s problémem, jak nastavit danému objektu patřičné vlastnosti. Ti zkušenější z vás již jistě objevili funkci Set Property a pro ty ostatní je zde tento článek.
Jak už název této funkce napovídá, tato funkce nastavuje vlastnosti daného objektu ve scéně a děje se tak nejčastěji pomocí tlačítka. Celý trik spočívá v tom, že si vytvoříte Movie Clip, který pojmenujete a tlačíko, kterému přiřadíte funkci Set Property s patřičnými atributy a tím se budete na daný Movie Clip odkazovat.
Na příkladu si ukážeme, jak a které vlastnosti jde pomocí této funkce nastavit. Vytvořte si tedy novou animaci (CTRL+N), nastavte velikost scény na 300×250 px (CTRL+M).
Movie Clip "Kolecko"
Tento Movie Clip bude zastupovat ulohu "pokusného králíka" na kterém budeme zkoušet funkci Set Property. Vytvořte si tedy nový symbol (CTRL+F8, Movie Clip) a pojmenujte jej "Kolecko". Vyberte nástroj Ovál a nakreslete pomocí něj kolečko (bez okraje, libovolnou barvou). Pokud chcete dosáhnout toho, aby kolečko vypadalo jako 3D koule, tak vyberte nástroj kyblík, zvolte barvu výplně jako kruhový černobílý gradient a klepněte do levé horní části kolečka.

Nyní se přepněte zpět do hlavní scény, otevřete knihovnu (CTRL+L) a pomocí myši přetáhněte Movie Clip Kolecko do scény. Klepněte na něj pravým tlačítkem a zvolte z nabídky položku Properties. Vyplňte okénko Instance Name: kolecko a potvrďte OK.
Tlačítko
Dále ještě potřebujeme prvek, kterým budeme animaci ovládat. Vytvoříme si tedy tlačítko, které uděláme bez popisu a budeme ho tak moci použít jako tlačítko pro všechny akce. Vytvořte si tedy nový Symbol (CTRL+F8, Button) a pojmenujte jej Tlacitko. Zvolte nástroj obdelník, zadejte zakulacení rohů na hodnotu 8 tažením myší nakreslete obdelník se zakulacenými rohy. Do všech poloh tlačítka vložte klíčové snímky (F6) a nastavte u každé polohy jinou barvu výplně tlačítka. Nemá to sice na funkčnost vliv, ale vypada to pěkně.

Po přepnutí zpět do hlavní scény přetáhněte tlačítko do scény a tam jej umístěte osmkrát nad sebou a jednou do pravého spodního rohu a horizontálně jej zmenšete – toto tlačítko využijeme pro návrat do původních hodnot (RESET).
Na každé tlačítko ještě nadepište (dle obrazku) příslušné popisy. Doporučuji pro tyto popisy vytvořit novou vrstvu a tu potom zamknout.
Akce
Každému tlačítku je nyní třeba přiřadit příslušnou akci. To provedete tak, že na tlačítko klepnete pravým tlačítkem myši a nabídky zvolíte položku Properties (nebo stačí na tlačítko prostě kliknout). V záložce Actions stiskněte tlačítko + (plus) a vyberte Set Property. Automaticky se nastavý On (Release), což znamená, že se akce spustí po stisknutí a uvolnění tlačítka. Tuto vlastnost můžete velice snadno změnit zatrhnutím příslušných kolonek v pravé části.
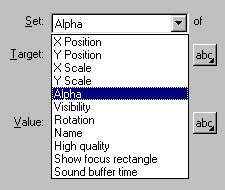
U funkce Set Property lze v pravé části nastavit třri hodnoty. U první hodnoty Set, lze vybrat z roletkového menu vlastnost, kterou budeme měnit. Najdeme zde souřadnice x a y, měřitko x a y, průhlednost, viditelnost, rotaci, jméno, vysokou kvalitu, střed obdelníku, a vyrovnávací čas u zvuku.
U položky Target je třeba se odkázat na objekt se kterým budeme pracovat, V našem případě stačí kliknout na symbol "abc" z nabídky zvolit Target Editor a vybrat polozku "kulicka".
Hodnotu Value nastavujeme jako pevnou – číslem (v pixelexh, procentech apod.) nebo proměnnou, v tom případě je třeba nastavit tuto proměnou fukncí Set Variable.
Na následujících řádkách jsou akce, které jsou nadefinovány příslušným tlačítkum:
Velikost x=30%: ![]()
|
![]()
Velikost y=30%: ![]()
|
![]()
Souřadnice x=220 ![]()
|
![]()
Souřadnice y=150 ![]()
|
![]()
Průhlednost 50% ![]()
|
![]()
Rotace 180 stupňů ![]()
|
![]()
Umožnit táhnutí myší ![]()
|
![]()
Znemožnit táhnutí myší ![]()
|
![]()
Nakonec ještě přidejte tlačítko RESET, kterému nastavte tyto akce: ![]()
|
![]()
Pokud chcete mít kuličku přesně umístěnou ve scéně, tak je dobré k tomu využít paletky Object (Windows/Inspectors/Object). Kuličku šipkou označte, do paletky vepište příslušné hodnoty a stiskněte tlačítko Apply.
Tím je celá animace hotová a vy si ji můžete otestovat stknutím kláves CTRL+ENTER. A jako vždy máte možnost stáhnout si zdrojový FLA soubor pro bližší prozkoumání přímo v programu.
Starší komentáře ke článku
Pokud máte zájem o starší komentáře k tomuto článku, naleznete je zde.
Mohlo by vás také zajímat
-

Co je to TTL a proč na něm záleží?
25. března 2025 -

-

Nové AI modely od Open AI a Google
22. května 2024 -
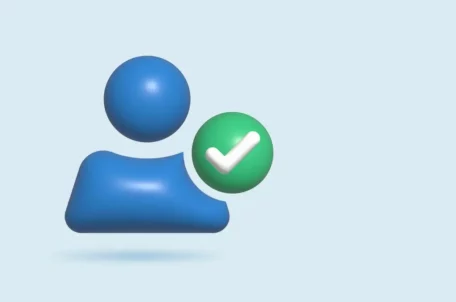
NIS2: Verifikace údajů vlastníků domén
6. ledna 2025