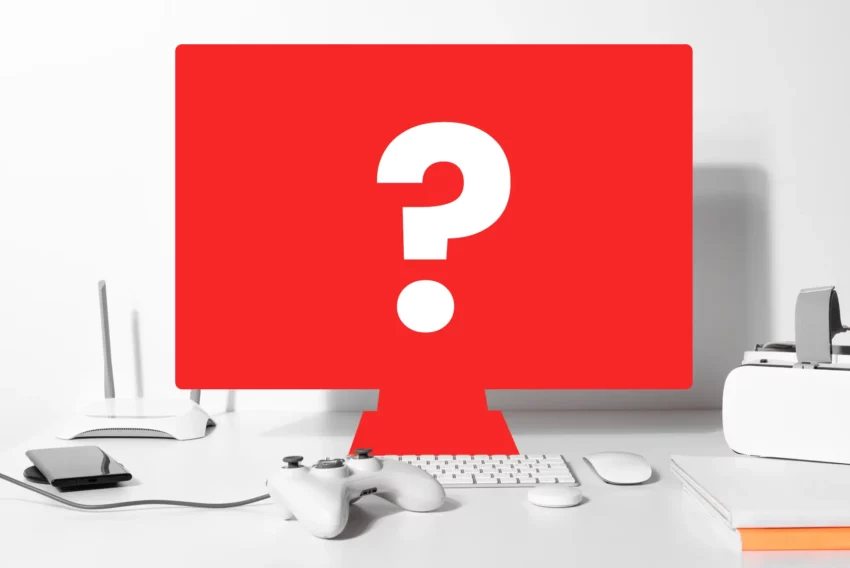Macromedia FLASH 4 – načtení textu z externího souboru
V dnešním díle si ukážeme jak načíst do FLASH animace text z externího souboru, což se dá využít k úpravám jednoduchých textů bez nutnosti editace zdrojového FLA souboru.
Nejdříve si připravte jakýkoli textový soubor s příponou txt. Jedinou podmínkou je zapsání textu ve tvaru:
text=toto je pokusný text…
Kde slovo "text" znamená název proměnné, která se načítá do FLASH animace. Název této proměnné může být libovolný. Do jednoho souboru lze samozřejmě umístit více proměnných. Tyto proměnné se od sebe oddělují znaménkem &, pak je ovšem třeba používat místo klasických mezer mezi slovy znaménko +. Pak je text zapsaný ve tvaru:
text1=toto+je+pokusný+text&text2= toto+je+pokusný+text…
Kde text1 a text2 jsou proměnné.
Textový soubor máte tedy již vytvořený a nyní je třeba vytvořit samotnou animaci. Vytvořte tedy novou scénu o velikosti například 300 x 150 px a vložte do první vrstvy čtyři klíčové snímky (F6) hned za sebou. Do každého klíčového snímku nadefinujte akci dle následujícího popisu:
Klíčový snímek 1
Do tohoto snímku je třeba vložit akci, která načte externí textový soubor. Stiskněte klávesy CTRL+F a v paletce Actions přidejte akci Load/Unload Movie. V nabídce Actions na pravé straně máte na výběr z těchto možností:
Load movie into location – načte do scény jinou animaci SWF
Unload movie from location – smaže ze scény již načtenou animaci
Load variables into location – načte proměnné z externího souboru – zvolte tuto volbu.
Do pole URL je třeba specifikovat relativní či absolutní cestu k externímu souboru.
Location určuje Level (úroveň) nebo Target (cíl) kam se mají proměnné nahrát. V přehrávači FLASH animací je každé animaci přiřazeno číslo, podle pořadí v jakém se nahrává. Animace, která se nahraje jako první (do úrovně 0) určuje počet snímků za sekundu, pozadí a velikost scény pro všechny další animace, které se do přehrávače nahrají. V našem případě je tedy třeba zvolit Level 0. Položka Target specifikuje cíl, kam by se měla animace nahrát. Ke každému objektu lze přiřadit Target a pak se na něj odkazovat.
Položku Variables využijete v případě, pokud máte zájem odesílat z FLASH animace nějaká data, jen pro úplnost dodám že metoda GET se používá k přenosu malého množství dat (data se přidají na konec URL) a metoda POST pokud přenášíme větší množství dat (data se posílají odděleně v hlavičce).
Výsledná akce vypadá takto:
Load Variables ("soubor.txt", 0)
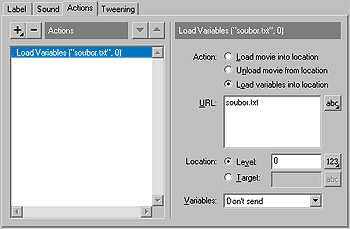
Klíčový snímek 4
V tuto chvíli přeskočte až na klíčový snímek 4, budeme se na něj odkazovat a je třeba jej pojmenovat. V záložce Label (CTRL+F) jej pojmenujte "konec". V záložce Actions potom nadefinujte akci: Stop.
Klíčový snímek 2
Nejdříve tento snímek pojmenujte v záložce Label : "nahrat". V záložce Actions pak nadefinujte následující akci:
If (text ne "")
Go to and Stop ("konec")
End If
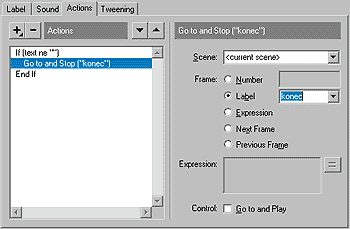
Klikněte na tlačítko + a vyberte položku If, na pravé straně do okna Condition napište: text ne "", kde text je proměnná, ne (not equal) znamená neodpovídá a "" označuje prázdný řetězec. V definování akcí Vám může pomoci Expression editor,. Na nějž se dostanete kliknutím na tlačítko se symbolem dvou čar v pravé části.
Znovu klikněte na tlačítko + a vyberte Go To, v pravé části zatrhněte políčko Label a z roletky vyberte konec.
Klíčový snímek 3
Do tohoto snímku nadefinujte pouze tuto akci:
Go to and Play ("nahrat")
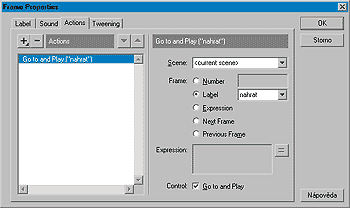
V prave časti zatrhněte políčko Label a z roletky vyberte "nahrat".
Klíčový snímek 4
V tuto chvíli již jsou nadefinovány všechny akce, ale je ještě třeba vložit do scény textové pole, kde se bude proměnná zobrazovat.
Vyberte nástroj text z levé paletky, ve spodní části této paletky stiskněte tlačítko ab| a můžete vytvářet textová pole. Tažením myší vytvořte textové pole, dávejte přitom pozor na to jaký jste zvolili font a jeho barvu. Zvolte teď nástroj šipka a klepněte pravým tlačítkem na toto textové pole, z kontextové nabídky zvolte tlačítko Properties. Důležité je vložit správný název proměnné, v našem případě je to: "text". Další možnosti nastavení této paletky jsem popisoval v jednom z minulých dílů seriálu.
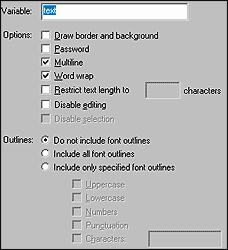
Tím je animace hotová a můžete ji otestovat CTRL+ENTER. Celou animaci můžete ještě v dalších vrstvách dokreslit dle vlastních představ. A jako vždy si můžete stáhnout zdrojový FLA soubor, ve kterém jsou použity dvě proměnné (postup je totožný).
Starší komentáře ke článku
Pokud máte zájem o starší komentáře k tomuto článku, naleznete je zde.
Mohlo by vás také zajímat
-

Fandíme českým sportovcům a rozdáváme hosting ZDARMA!
26. července 2024 -

AI na dosah ruky: Jak je to s AI v osobních zařízeních?
22. ledna 2024 -

-

Jaký monitor je nejlepší k novému Macu Mini?
25. listopadu 2024
Nejnovější
-

Co je to neuronová síť
21. července 2025 -

Elektronický podpis – má dnes ještě uplatnění?
16. července 2025 -

Co je to Generative Engine Optimization (GEO)
11. července 2025 -

Počítač v kapse: Android 16 připravuje průlomový Desktop Mode
8. července 2025