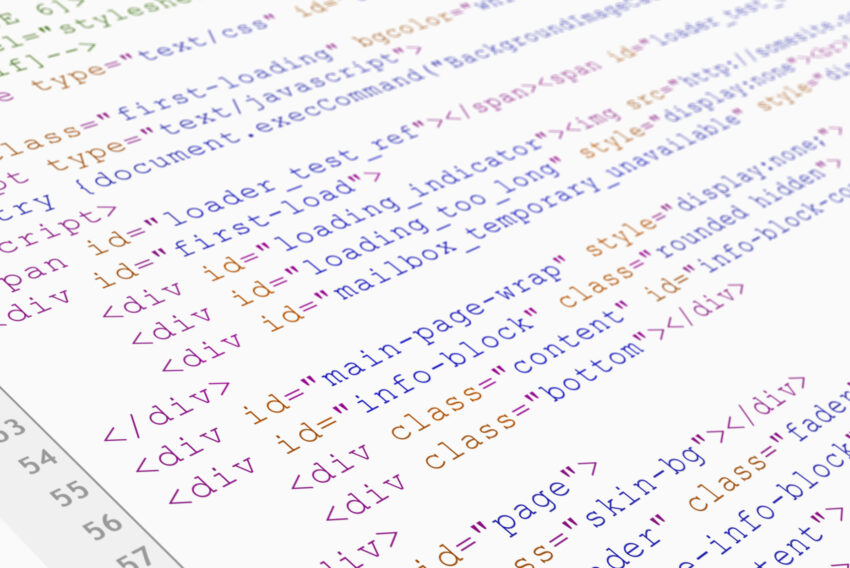Simulace videa a Macromedia FLASH 4
Pokud pracujete s FLASH již nějaký čas, pak jste již jistě narazili na problém, jak vložit do animace video anebo naopak jak video z FLASH vyexportovat. Právě na často kladené otázky spojené s problematikou videa ve FLASH se pokusím odpovědět tímto článkem.
Již při běžném seznámení s programem FLASH je jasné, že možnosti práce s videem ani zdaleka nedosahují možností, které nabízí jeho starší bratr Macromedia DIRECTOR. Popravdě řečeno je to pochopitelné, protože FLASH není primárně určen pro tvorbu multimediálních CD, ale pro tvorbu internetových prezentací, kde se hledí na co nejmenší velikost přenášených souborů a právě videa jsou schopny jejich velikost několikanásobně zvětšit.
Nejdříve je tedy třeba říci, že do FLASH lze naimportovat pouze video ve formátu QuickTime (MOV), ale pracovat s ním dál v programu nejde. Toto video je třeba naimportovat do zvláštní vrstvy a lze k tomuto videu přidat FLASH animace. Exportovat lze však pouze do formátu QuickTime, pokud by jste prováděli export do souboru SWF, pak by se video nezobrazilo a viditelné by byly pouze animace přidané ve FLASH.
Přestože je škoda, že nelze exportovat do SWF souborů, je možnost exportu videa do MOV velice atraktivní záležitostí, protože pomocí FLASH lze dodat video snímku více interaktivity, kterou video jako takové nemá. Do videa lze přidat různé tlačítka, kterými lze video snímek ovládat anebo se pomocí nich odkazovat na další stránky nebo soubory. Přidáním vektorové animace zpravidla velikost výsledného souboru příliš nenaroste a video s FLASH úpravami může ve výsledku vypadat velice zajímavě.
Nyní si na příkladu předvedeme, jak pracovat s QuickTime formátem ve FLASH. Nejdříve si připravte soubor s příponou MOV, který budete pro import potřebovat. Standardně lze najít ukázkový soubor přímo ve složce QuickTime a jmenuje se S&le.mov. Otevřete si program FLASH a vytvořte novou scénu o velikosti 200 x 240 px, přesně tak velká totiž animace je. Naimportujte si do scény soubor S&le.mov (CTRL+R). Tento soubor se uloží do první vrstvy a vy do této vrstvy přidejte tolik klíčových snímků (F5), kolik jich video potřebuje k přehrání. Tuto vrstvu nyní doporučuji zamknout a do dalších vrstev již můžete vkládat vlastní FLASH animace.
Při exportu do QuickTime máte možnost nastavit si velikost výsledného videa, umístění FLASH vrstvy (zda se zobrazuje nebo za původním videem). Lze zde také nastavit způsob komprese audio stopy, zda se má zobrazovat ovladač pro přehrávání a způsob přehrávání. Poslední volbu – Flatten zatrhnete v případě, pokud chcete, aby výsledný soubor byl pouze jeden, v opačném případě by se tento soubor odkazoval na soubor, ve kterém se nachází video a pro správnou funkci by bylo třeba mít oba tyto soubory.
Jedinou možností, jak dosáhnout spouštění videa ze souboru SWF, je rozdělit video na jednotlivé snímky a zvukovou stopu a celé to pak ve FLASH spojit a vyexportovat jako FLASH soubor. Nyní opět malý příklad:
Otevřete si FLASH novou scénu a naimportujte do ní stejně jako v předchozím příkladě QuickTime video, vložením prázdných snímků (F5) nastavte potřebnou délku animace. Z nabídky Export > Movie zvolte export do bitmapových obrázků (As a bitmap sequence). Snímky se uloží do zadaného adresáře jako sekvence bitmap.
Otevřete si novou scénu a příkazem File > Import vyberte první snímek ze sekvence, FLASH se zeptá zda chcete naimportovat všechny snímky, pokud to potvrdíte, tak se naimportují do jedné vrstvy za sebou. Pokud chcete zmenšit velikost výsledného souboru, tak doporučuji smazat bitmapy ve kterých není oproti předchozím žádná nebo skoro žádná změna.
Zvuk z QuickTime vyexportujete pomocí programu SoundEdit nebo QuickTime Pro. Zvukovou stopu uložte ve formátu WAV. Ve FLASH vytvořte novou vrstvu, do které tento zvuk naimportujete. Tím je celá animace hotová a vy máte možnost si celý soubor vyexportovat jako SWF ve kterém se bude nacházet video.
Pokud chcete převést do FLASH video ve formátu AVI nebo MPEG, pak mohu vřele doporučit program Smacker, který dokáže tyto videa rozdělit na sekvence obrázků a zároveň vyexportuje samostatnou zvukovou stopu. Další postup už je potom stejný jako u videa ve formátu QuickTime.
Starší komentáře ke článku
Pokud máte zájem o starší komentáře k tomuto článku, naleznete je zde.
Mohlo by vás také zajímat
-

Proč investovat do nejvýkonnějších VPS s AMD EPYC procesory
14. června 2024 -

LAMP VPS: Rychlé a efektivní nasazení webových aplikací
6. února 2025 -

Co je to Generative Engine Optimization (GEO)
11. července 2025 -
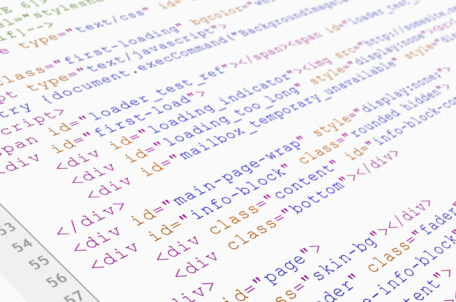
Nejnovější
-

.ai: Umělá inteligence a tak trošku ukradená doména
17. září 2025 -

Proč jsou důležité správné údaje o vlastnících domén
11. září 2025 -

-